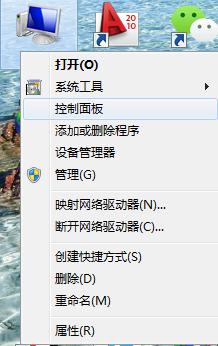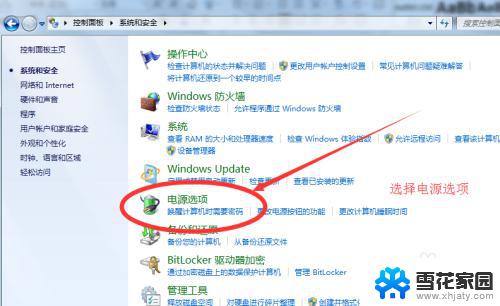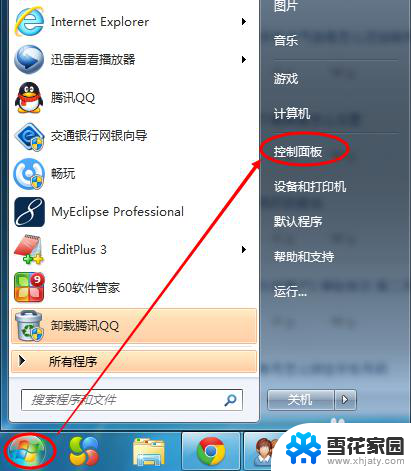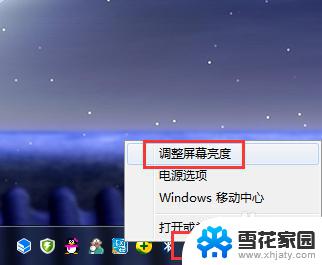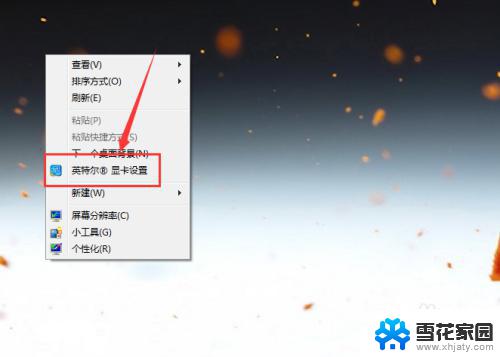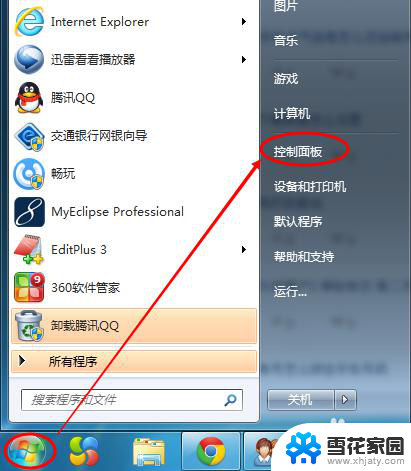window7调节电脑屏幕亮度 win7屏幕亮度调节不灵敏
在使用Windows7操作系统的电脑时,有时候我们会遇到调节屏幕亮度不够灵敏的问题,无论是在夜晚需要降低亮度以保护眼睛,还是在白天需要增加亮度以应对阳光直射,调节屏幕亮度的灵敏度都显得尤为重要。有些用户反映在Windows7系统中调节屏幕亮度时,需要多次调整才能达到理想的效果,这给用户的使用体验带来了一定的困扰。如何解决这一问题成为了很多Windows7用户关注的焦点。
方法如下:
1.首先,如果你的控制面板——系统安全——电源选项中有亮度调节的拖拉条。那么,恭喜你。可以直接调整了。
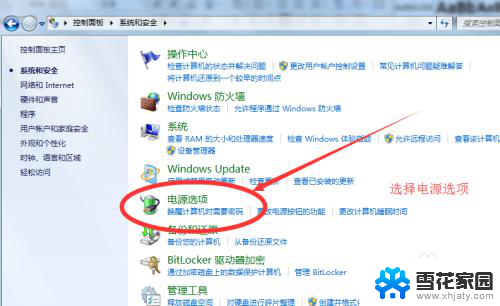
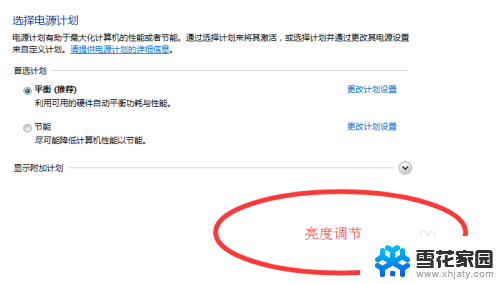
2.如果没有,跟下面步骤走。
在电脑桌面,轻点一下鼠标右键。在出现的列表中选择屏幕分别率,如下图位置

3.在屏幕分辨率中的右下角找到高级设置,可参见下图。点击一下高级设置
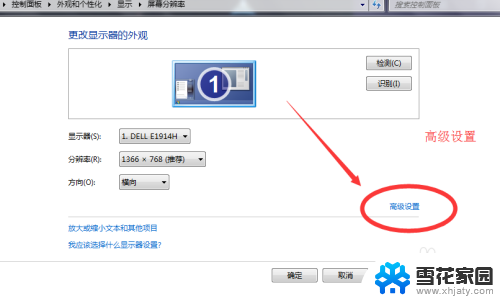
4.在属性弹框中选择最右边的英特尔核芯显卡控制面板,如下图
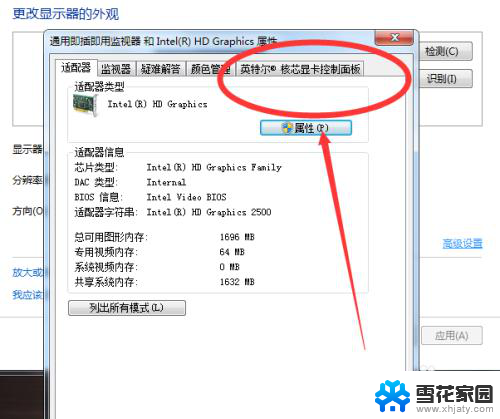
5.在该分类的最下方有一个凸起的图形属性,这个是可以点的。直接点击一下
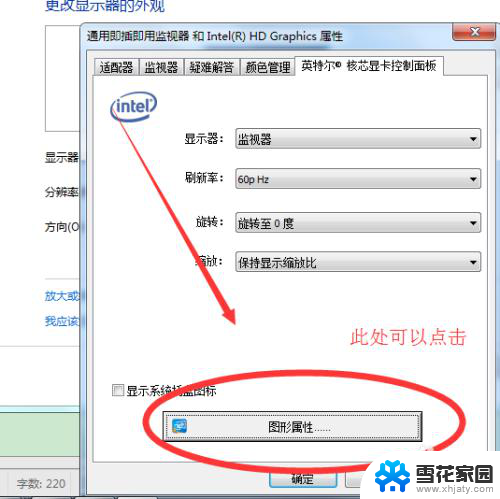
6.如果是第一次进入,会有一个初始缓冲的蓝色界面,不要急,耐心等一下。会出现下方的界面。点击显示器

7.在选择显示器中,点击右侧的颜色,如下图
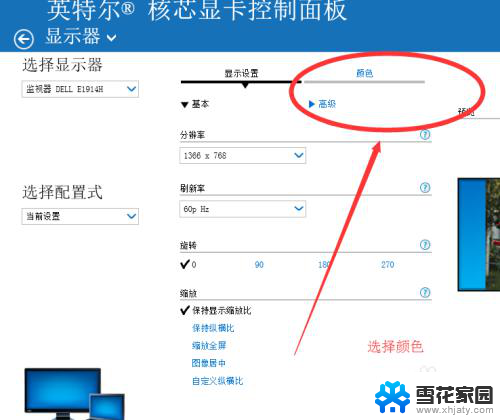
8.下面会出现一个亮度,对比度等的调节条,左右拖动就可以调节屏幕的亮度了。
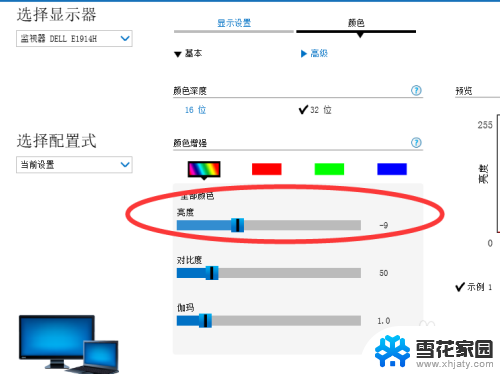
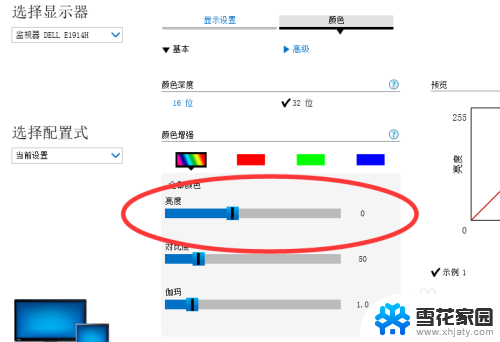
以上是关于如何调节Windows 7电脑屏幕亮度的全部内容,如果你遇到相同的问题,可以按照这些方法来解决。