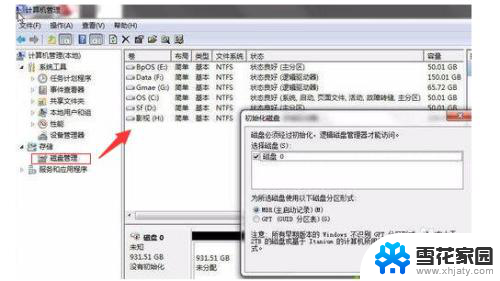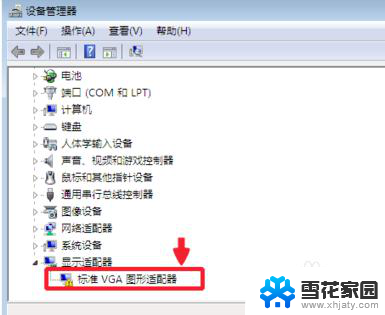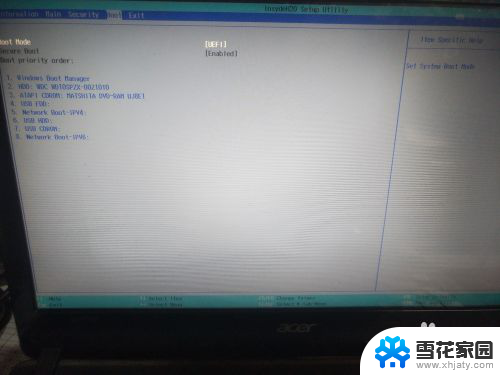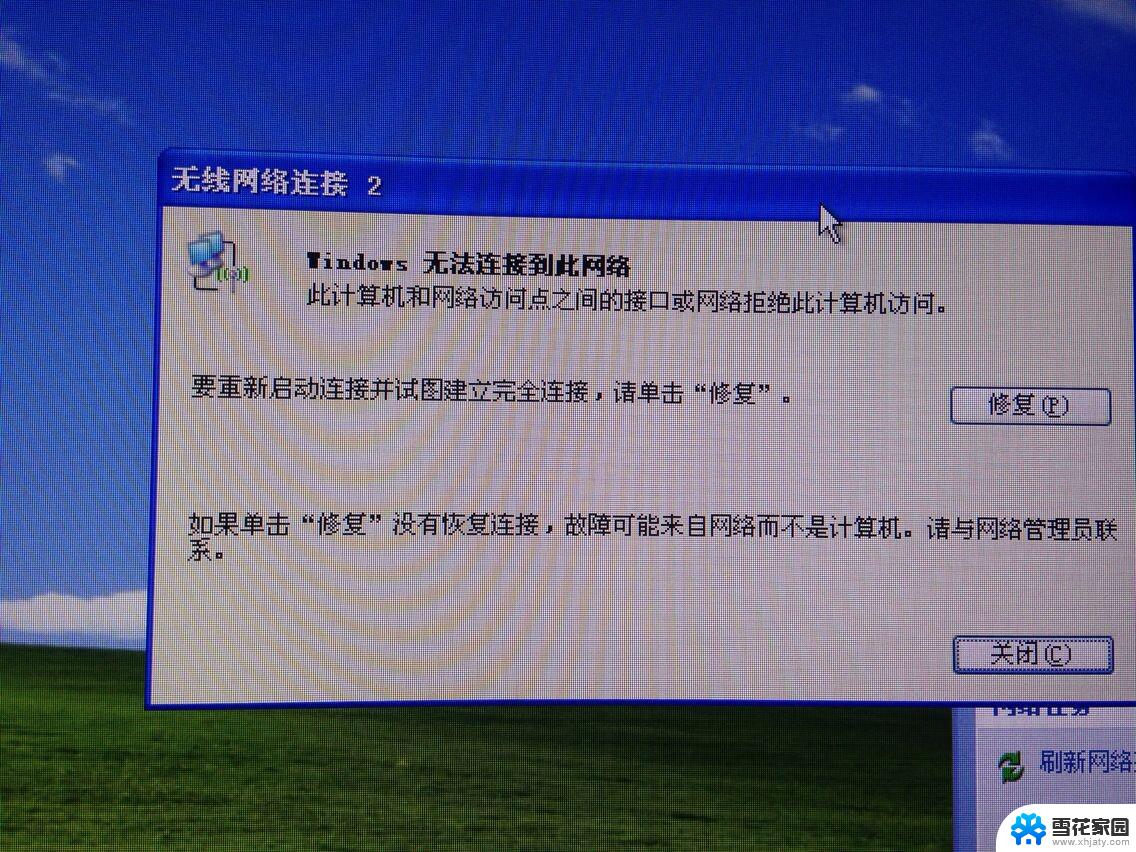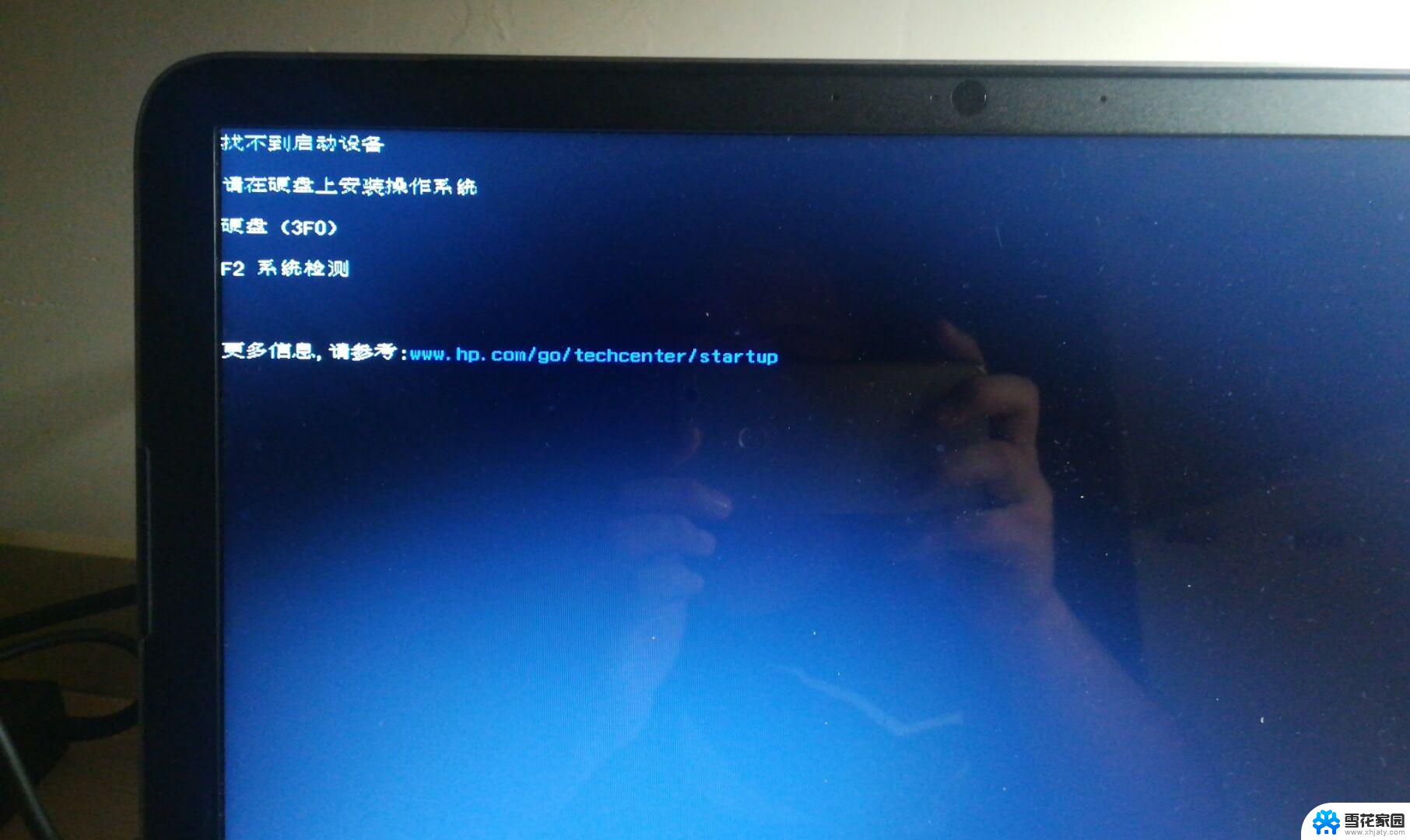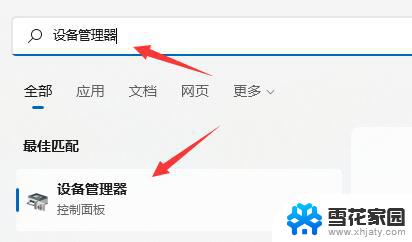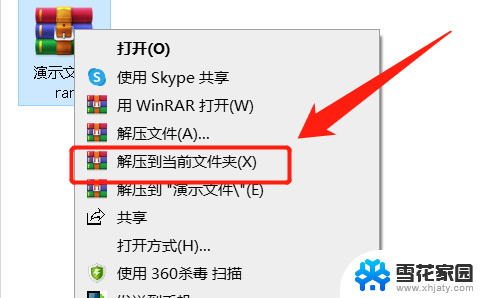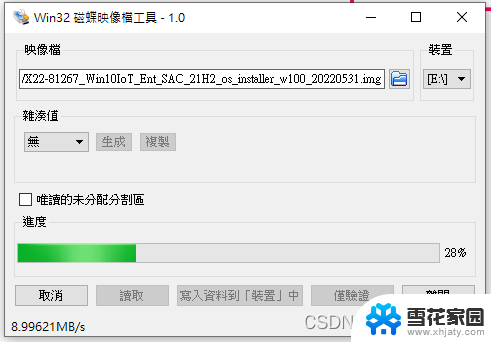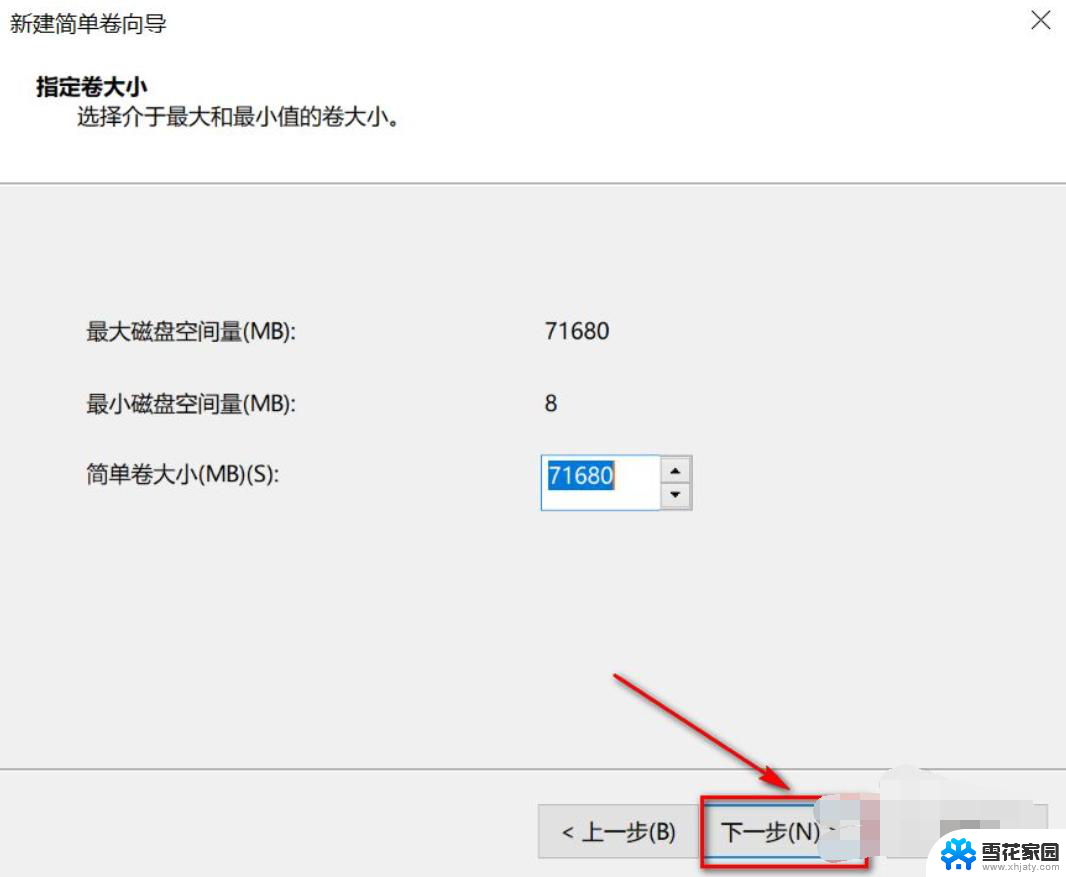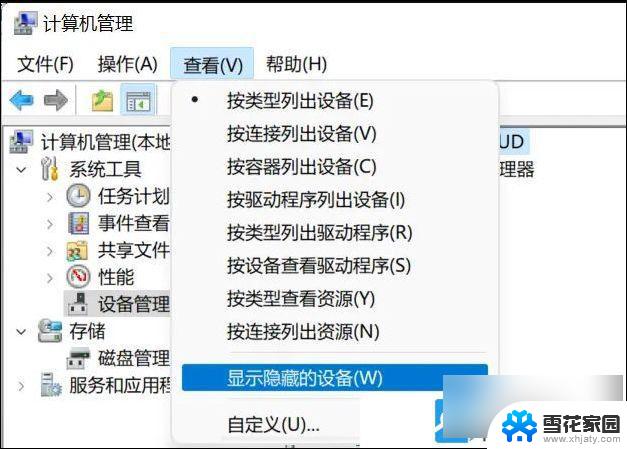新装系统开机无法使用键盘 WIN10开机键盘无法输入密码解决方法
更新时间:2023-09-10 14:51:49作者:xiaoliu
新装系统开机无法使用键盘,在日常使用电脑的过程中,有时我们可能会遇到一些突发的问题,例如新装系统后开机无法使用键盘,或是WIN10开机时键盘无法输入密码的情况,这种情况下,我们常常会感到头疼和困惑。幸运的是针对这一问题,我们有一些简单而有效的解决方法可以尝试,以恢复键盘的正常功能。接下来我们将为大家介绍一些解决此类问题的方法,帮助您迅速解决开机键盘无法输入密码的烦恼。
具体方法:
1.WIN10中用“WIN+R”打开“运行”对话框。

2.输入命令:powercfg.cpl
然后确定。
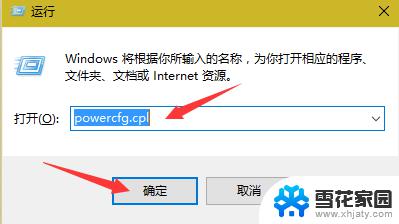
3.即可打开:控制面板\硬件和声音\电源选项
然后选择左侧的:选择电源按钮的功能
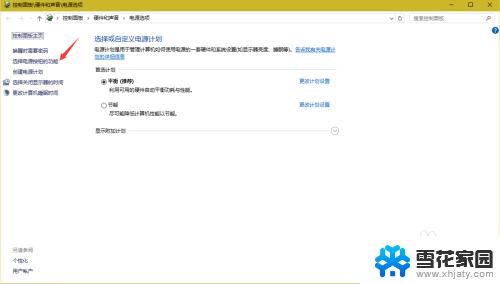
4.进入:控制面板\硬件和声音\电源选项\系统设置
选择下面的:“更改电源按钮并启用密码保护” 下的
点击:“更改当前不可用的设置”
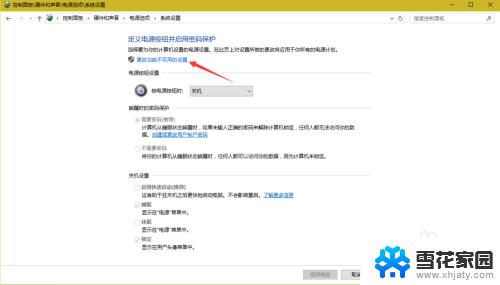
5.在“关机设置”中“启用快速启动(推荐)”前的方框对勾去掉即可,
然后保存修改。
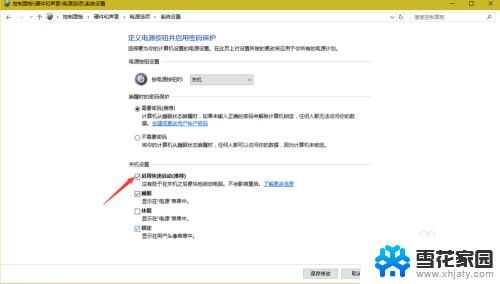
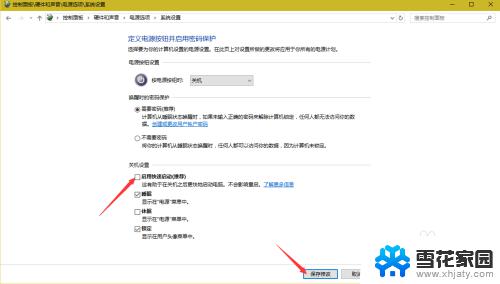
以上就是关于新装系统开机后无法使用键盘的全部内容,如果还有不清楚的用户,可以参考以上小编提供的步骤进行操作,希望这能对大家有所帮助。