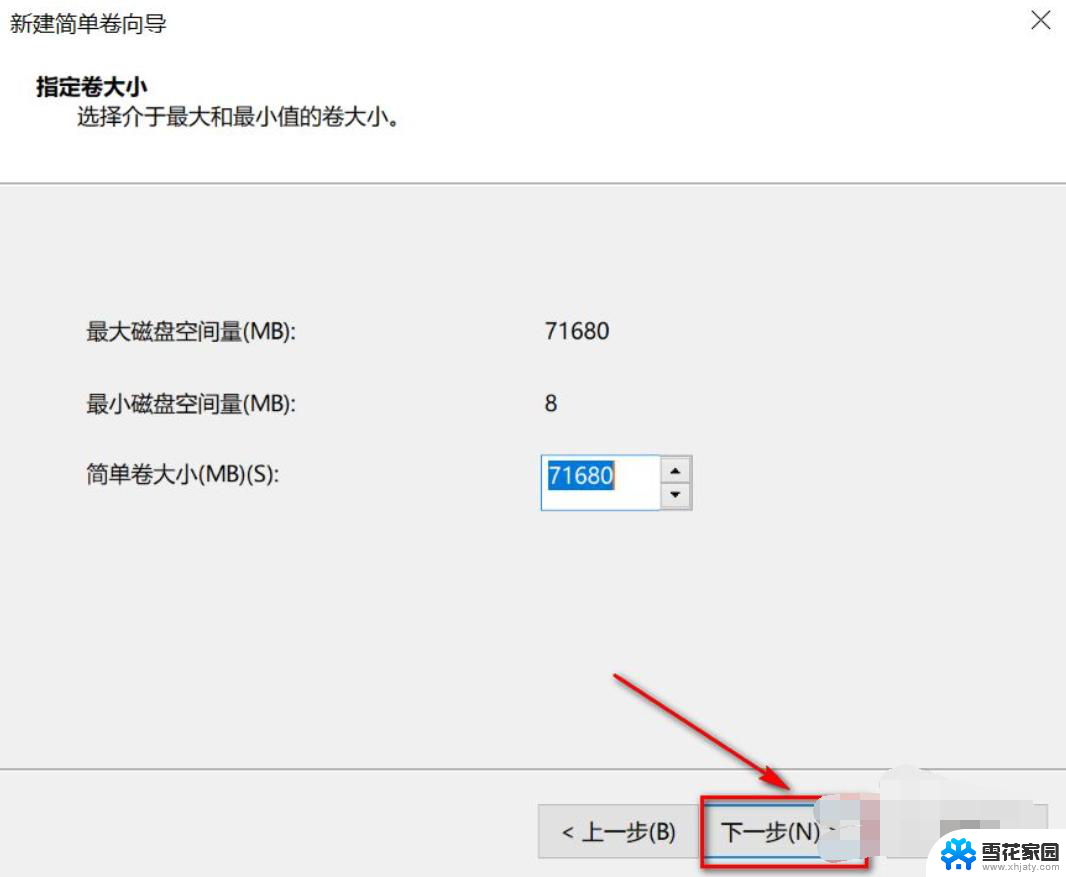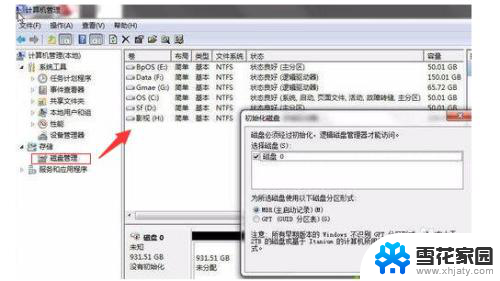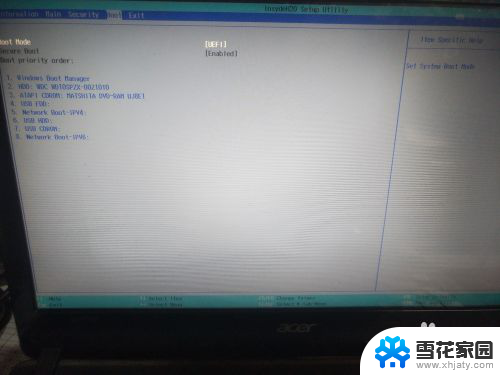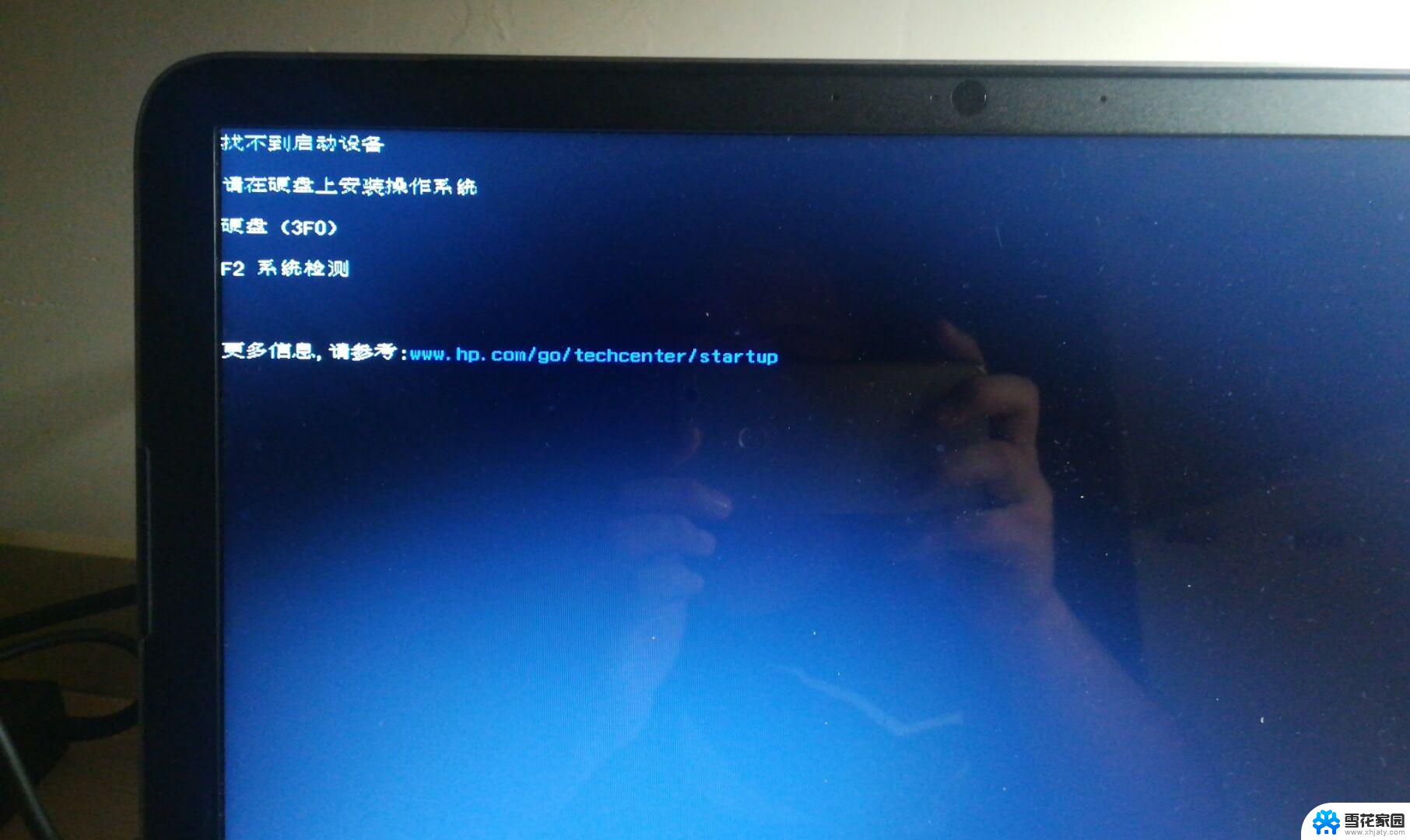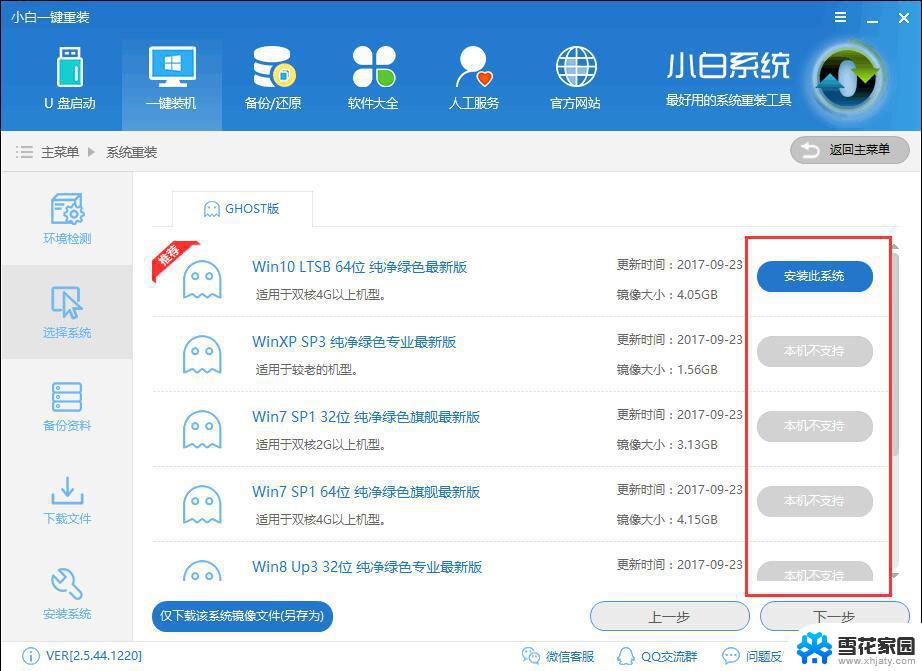安装系统无法创建新的分区 Win10系统安装时硬盘无法创建新分区怎么办
在安装Win10系统时,有时候会遇到硬盘无法创建新分区的问题,这可能导致安装程序无法继续进行,这种情况可能是由于硬盘分区表已满或者硬盘被损坏所致。为了解决这个问题,我们可以尝试使用磁盘管理工具来重新分区硬盘,或者使用其他第三方的分区工具来处理。也可以尝试使用U盘启动盘来进行安装,以免受到硬盘分区的限制。希望以上方法可以帮助大家解决Win10系统安装时硬盘无法创建新分区的困扰。
安装Win10系统无法创建新分区的解决方法:
方法一:
格式化整个硬盘,重新分区或尝试插拔U盘几次并刷新
如果你的硬盘上没有重要数据的话,到了分区这一步时,将硬盘上的所有分区都删除了,重新格式化整个硬盘,然后重新分区,再进行安装就正常了。
方法二:
PE下将硬盘格式化并重新分区
在PE下用分区工具将整个硬盘重新分成两个区,C盘和D盘,
注意1:给D盘留10G空间即可,并且D盘必须为fat32格式,C盘分区格式无所谓

然后将win8或win10原版镜像解压到D盘根目录,然后拔下U盘重启电脑即可进入正常安装界面。
注意2:进入正常安装后,在分区界面那一步,可以将C盘格式化重新建立成自己想要的分区。
注意3:安装完成后,D盘是可以删除并重新分区空间的。
方法三:
使用老毛桃PE进行win7、win8、win10原版系统的安装
将U盘制作成老毛桃PE,然后将系统原版镜像解压到U盘根目录
如果是win7系统,将win7镜像文件里的bootmgr改成win7mgr。win8就改成win8mgr,win10系统就改成win10mgr
完成后,直接进入老毛桃PE,在主菜单中选择安装原版系统那一项即可。
方法四:
终结解决方案:利用Windows自带的引导文件进行安装
如果以上两个方案均不行,那么下面的这个方案百分百能帮你解决问题。
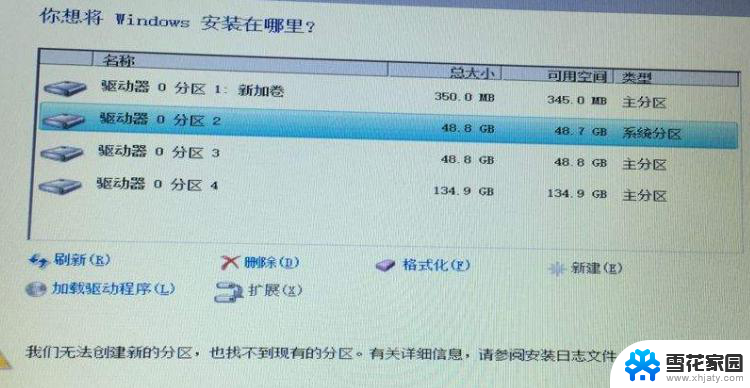
首先进入PE,在PE下找到你的系统ISO镜像,解压缩,然后将镜像里的boot文件夹、sources文件夹和bootmgr文件提取出来
然后复制到你要安装的分区(比如c盘),接下来拔下U盘,重新启动计算机,即可进入Windows安装界面进行正常安装。
方法五:
如果遇到上述情况,我们可以尝试先将Windows 10安装文件的主要文件和目录复制到要安装的系统分区中,然后再进行安装。具体操作如下:
将用安装系统的磁盘挂接在一个已有Windows 10或Windows 8.1的系统中,准备好要安装的Windows 10系统的ISO文件,右键单击该文件并选择“打开方式→Windows资源管理器”;
随后,新打开的资源管理器窗口中会自动出现安装文件列表,这时选中boot和sources目录以及bootmgr文件,拷贝到要安装系统的磁盘分区中
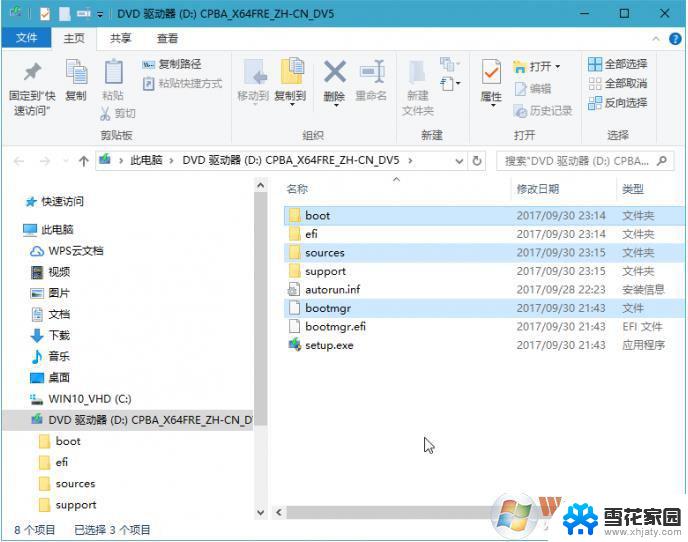
最后,再重启电脑,重新进入Windows 10安装界面,继续操作即可顺利完成安装过程。
方法六:
解决Windows 10安装过程中分区错误的另一种方法,是将安装分区转换为GPT分区。虽然用DISKPART命令可以解决分区转换问题,但对于普通用户来说。命令式的操作比较繁琐且容易出错,这时不妨可以使用简单易行的DiskGenius分区工具来完成分区格式转换。
首先用含有DiskGenius工具的启动U盘启动系统,然后运行其中的DiskGenius分区工具。进入界面后选中要转换分区的硬盘,然后通过菜单命令“硬盘→转换分区表类型为GUID格式”,按照提示进行操作,即可将分区格式转换为GPT格式
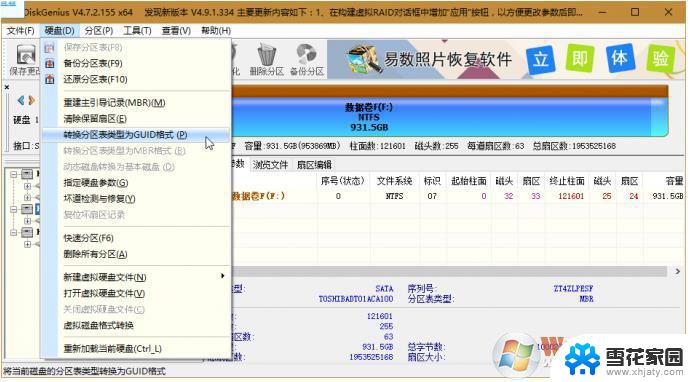
转换为GPT分区以后,再继续执行安装程序。进入分区格式化步骤以后,即可正常安装Windows 10系统,不会再出现“我们无法创建新的分区,也找不到现在的分区”的提示了。
以上是有关无法创建新分区的系统安装的全部内容,如果您需要,可以按照这些步骤进行操作,希望对您有所帮助。