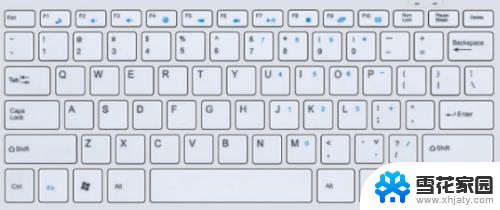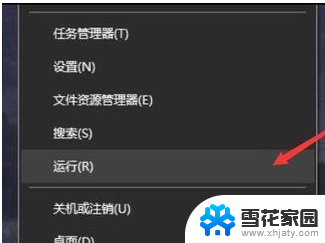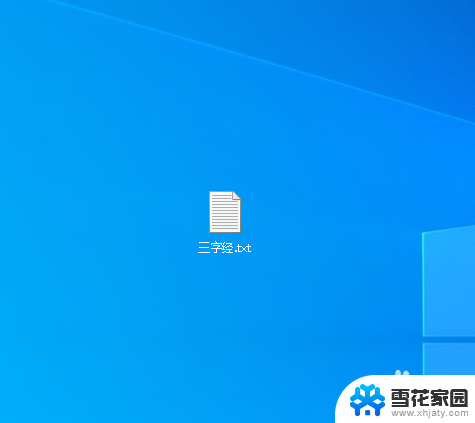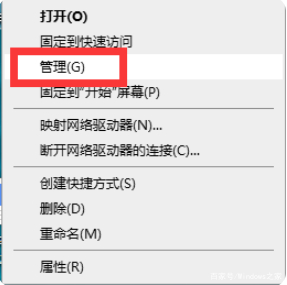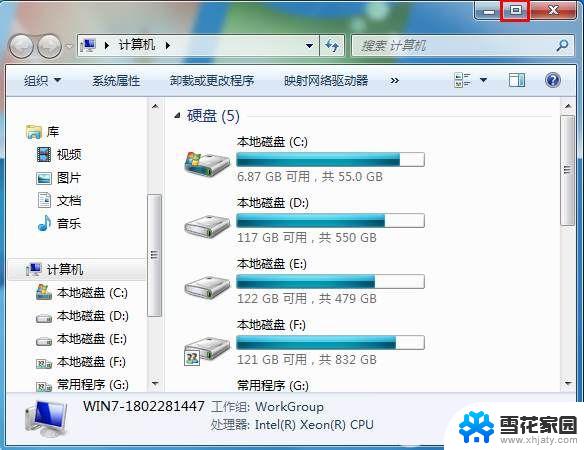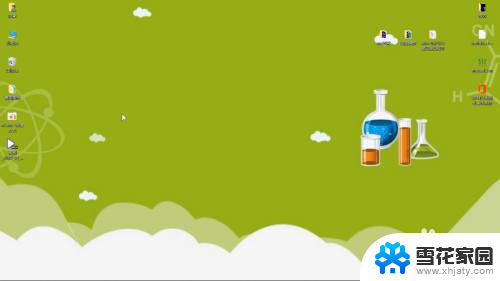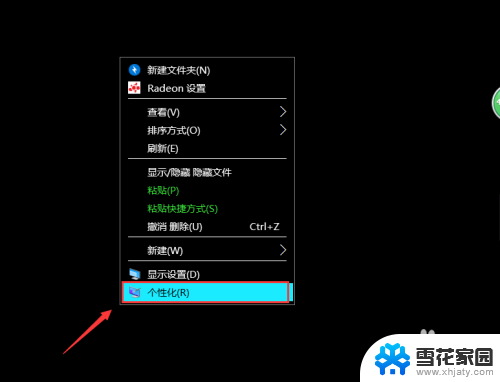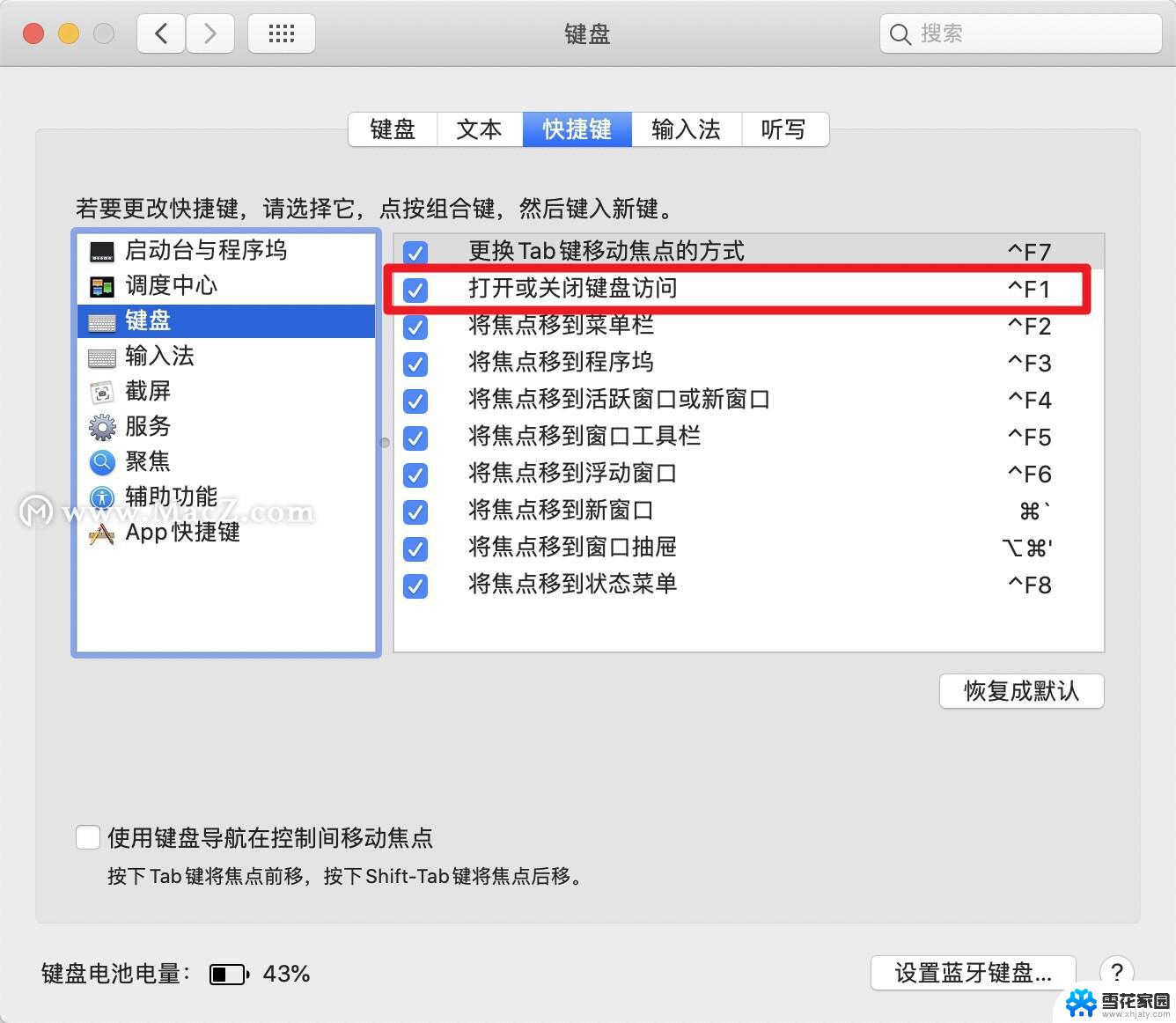点键盘出现各种窗口 Win10电脑键盘按键弹出窗口问题解决方法
更新时间:2024-01-01 14:50:15作者:jiang
在使用Win10电脑时,我们经常会遇到一个问题:当我们按下键盘上的某个按键时,会弹出各种窗口,这给我们的使用带来了不便,幸运的是这个问题是可以解决的。在本文中我们将介绍一些解决这个问题的方法,让我们能够更加顺畅地使用电脑。无论是调整设置还是更新驱动程序,我们都可以通过简单的步骤来解决这个键盘按键弹出窗口的问题。让我们一起来看看吧!
操作方法:
1.先看是不是硬件问题,比如有没有那个按钮没弹起来等等。

2.如果不是硬件问题可以试一试下边操作。打开开始菜单,点击windows系统,运行。
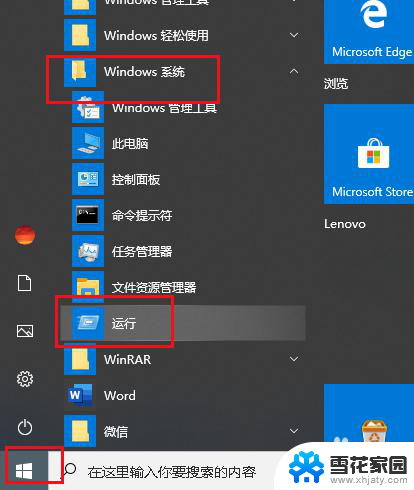
3.弹出对话框,输入services.msc,确定。
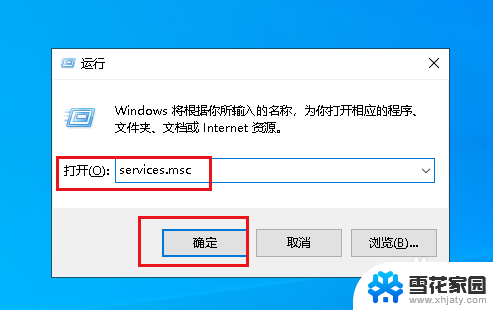
4.弹出对话框,找到Program Compatibility Assistant Service,双击打开。
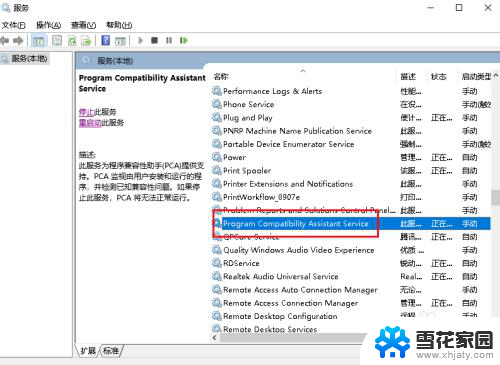
5.弹出对话框,打开类型下拉菜单,选择手动。
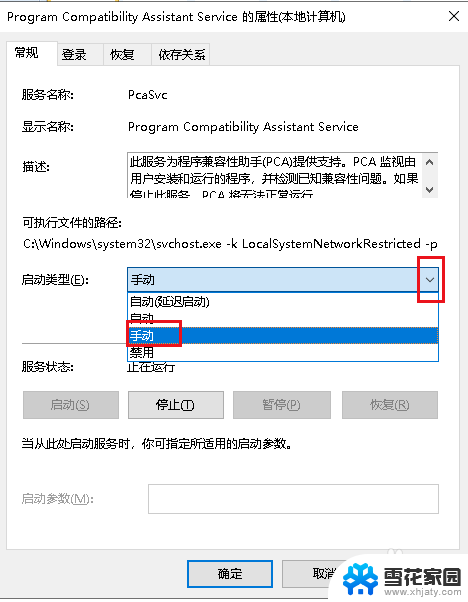
6.回到对话框,点击应用,确定。
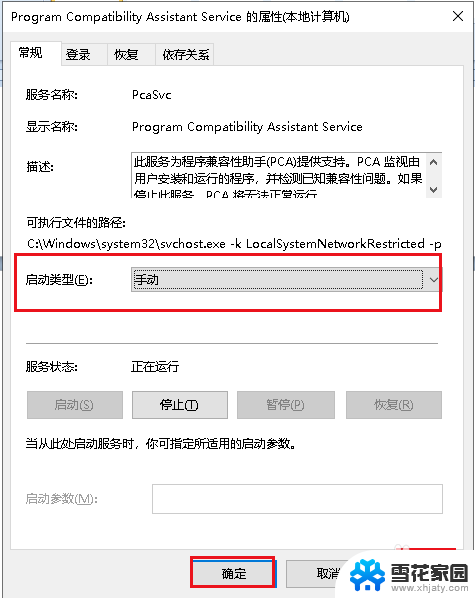
7.点击重启电脑,设置完成。
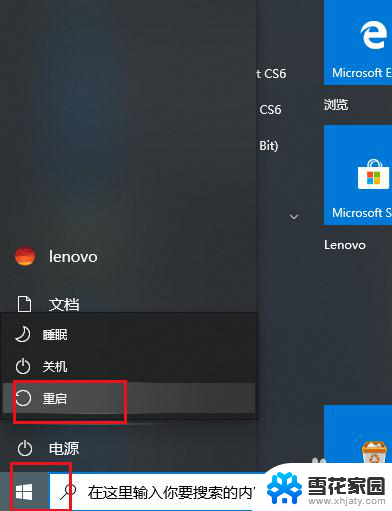
以上就是点键盘出现各种窗口的全部内容,如果您遇到相同问题,可以参考本文中介绍的步骤进行修复,希望这些步骤对您有所帮助。