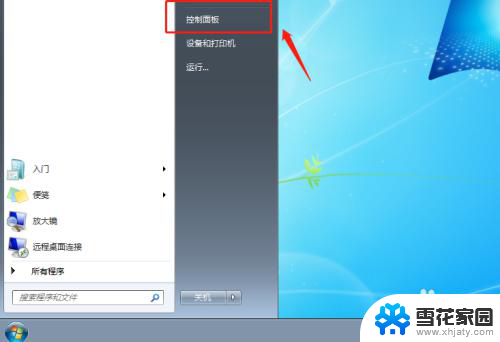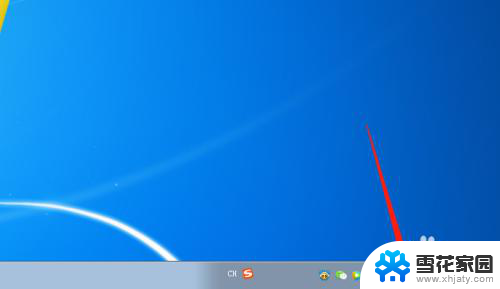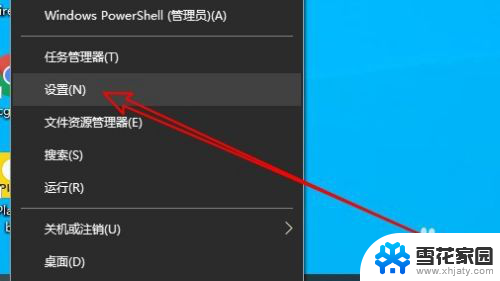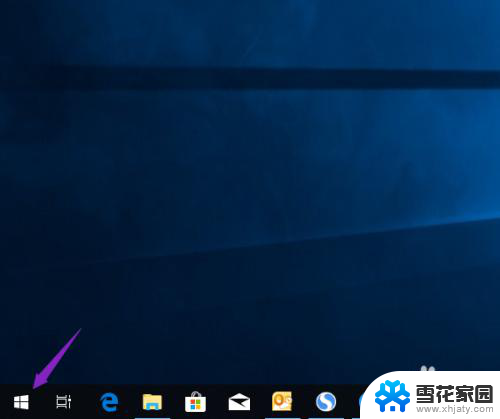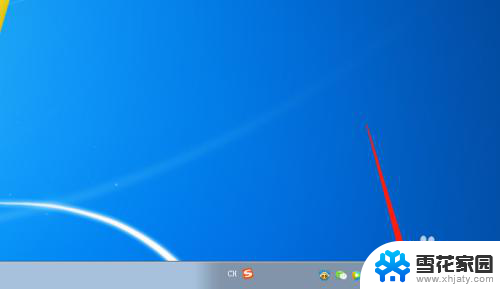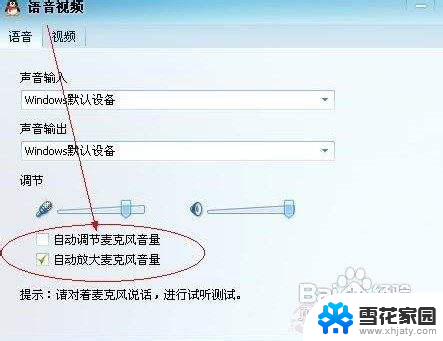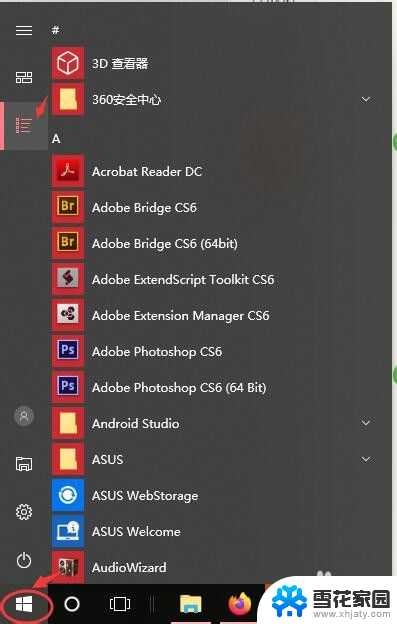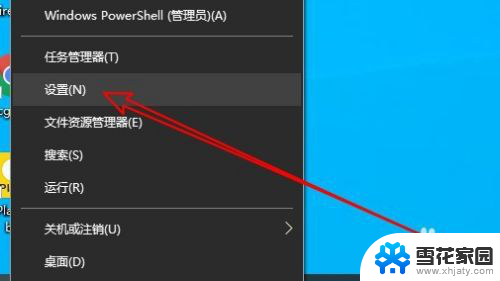电脑音频输入怎么设置麦克风 如何在Win 10中调整麦克风输入音量
更新时间:2024-01-14 14:49:01作者:yang
在如今数字化生活的时代,电脑已经成为了我们生活中不可或缺的一部分,而在使用电脑的过程中,麦克风作为一种重要的输入设备,对于音频输入起着至关重要的作用。许多人可能并不清楚如何在Windows 10中设置和调整麦克风的输入音量。在本文中我们将详细介绍如何正确设置电脑音频输入的麦克风,并在Windows 10系统中灵活调整麦克风的音量,以满足我们不同的音频输入需求。
具体方法:
1.右键单击任务栏中的声音图标。
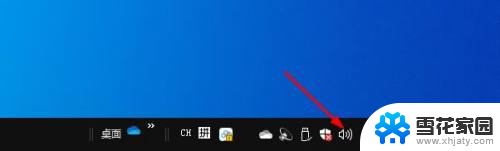
2.选择"打开声音设置"。
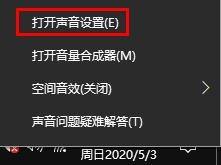
3.向下滚动右侧窗口,选择"声音控制面板"。
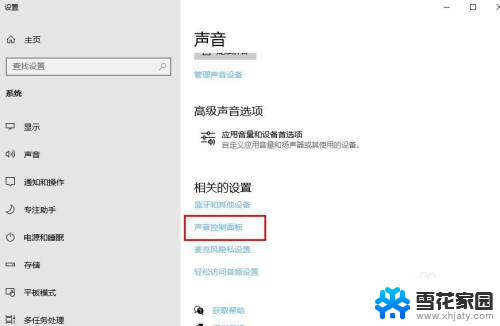
4.选择“ 录制”选项卡。
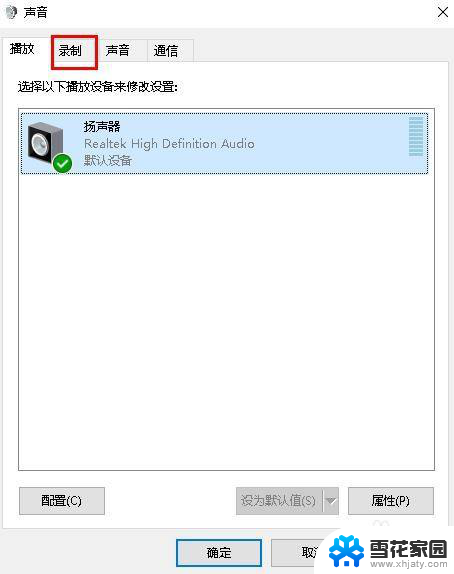
5.右键单击“麦克风”。选择“属性”。
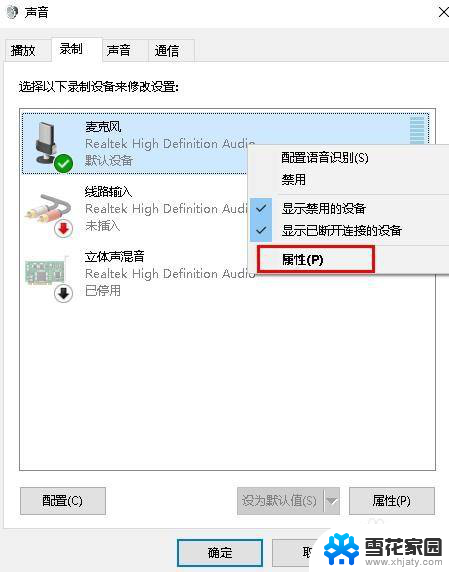
6.打开“ 属性”窗口。选择“级别”。
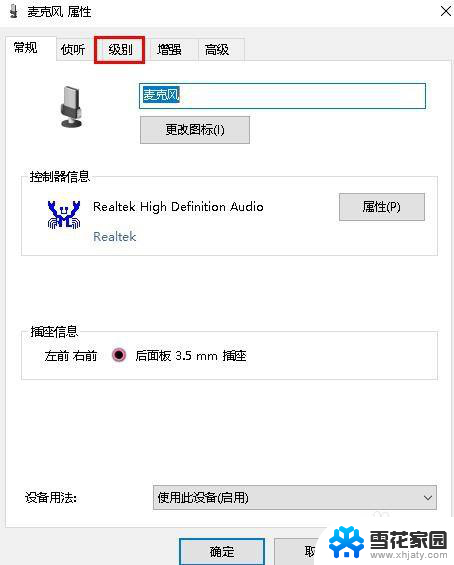
7.移到滑块,相应地调节音量。
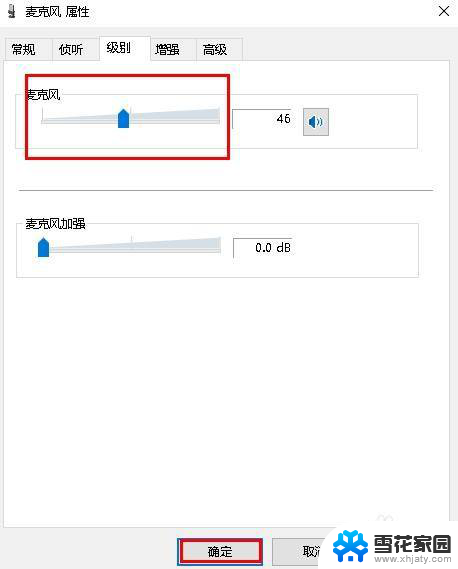
以上就是关于如何设置电脑音频输入麦克风的全部内容,如果你遇到相同的问题,可以按照这个方法来解决。