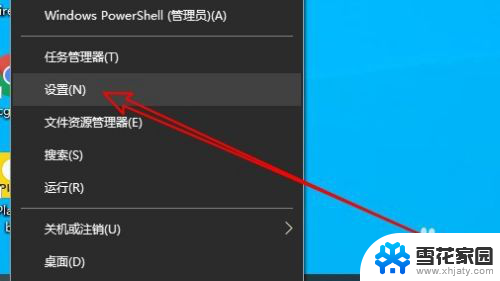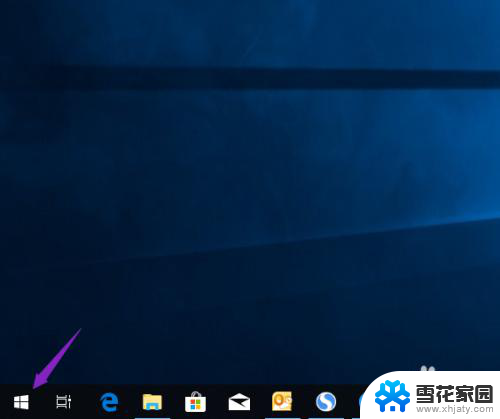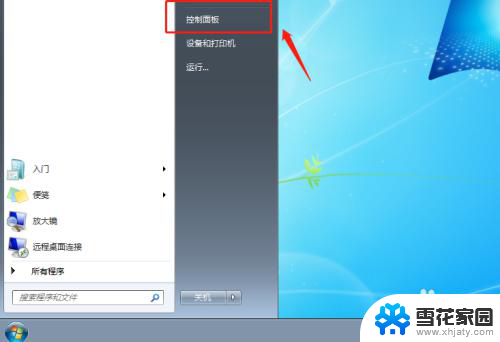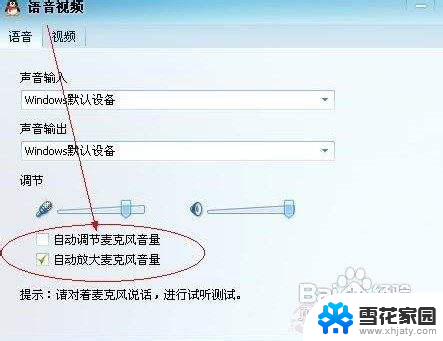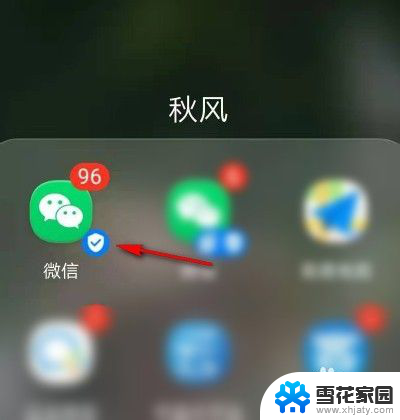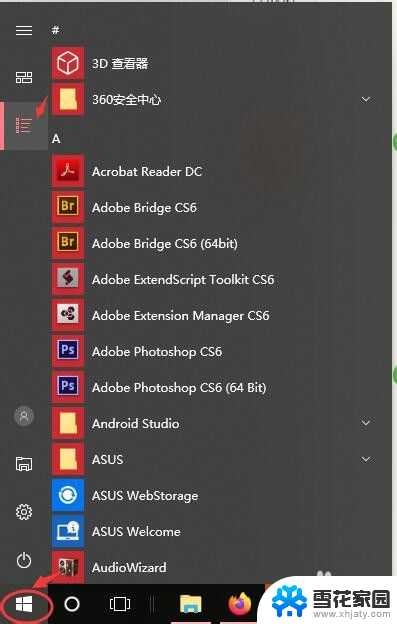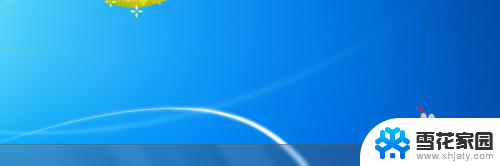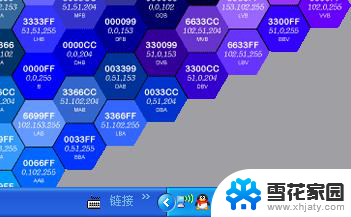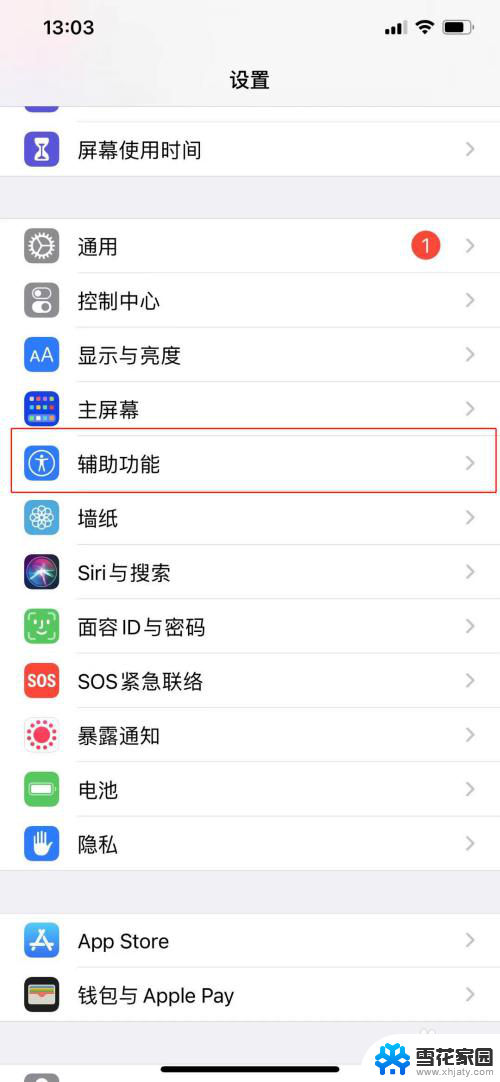如何修改语音的声音 如何调整电脑麦克风的声音大小
在现代社会中语音的重要性越来越受到人们的重视,无论是在工作中还是生活中,我们都经常需要使用语音进行交流。有时我们可能会遇到一些问题,比如语音的声音不够清晰,或者电脑麦克风的声音过大或过小等。如何修改语音的声音?如何调整电脑麦克风的声音大小?本文将介绍一些简单有效的方法,帮助大家解决这些问题。
方法如下:
1.首先在windows10桌面上右键,点击屏幕左下角的windows徽标键。在弹出的右键菜单中选择设置的菜单项。
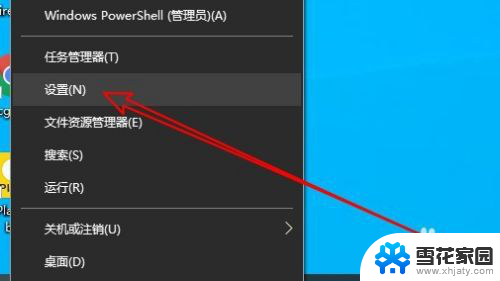
2.然后再打开到windows设置窗口中,点击系统图标。
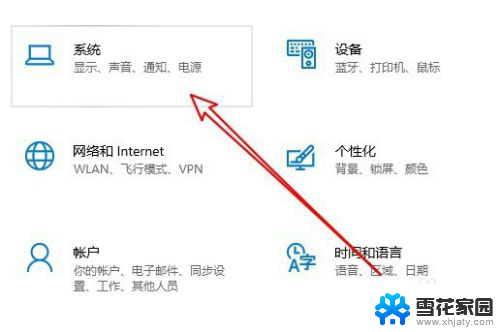
3.接下来在打开的系统窗口中,点击左侧边栏的声音菜单项。
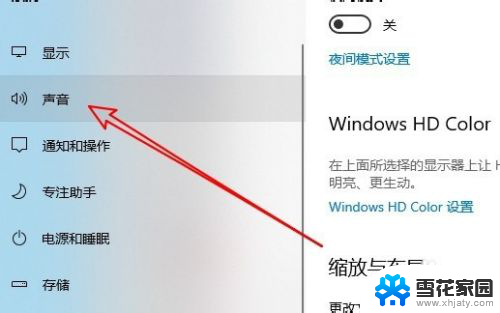
4.然后在右侧的相关设置中找到并点击声音控制面板的快捷链接。
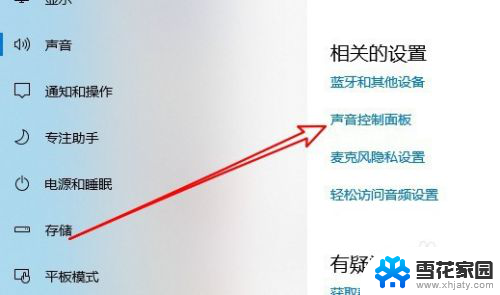
5.这时就会打开声音的设置窗口,我们点击录制的选项卡。
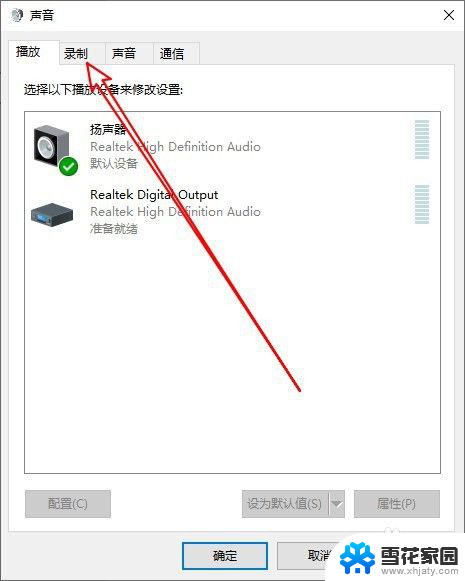
6.然后在打开的录制窗口中点击麦克风选项,然后点击右下角的属性按钮。
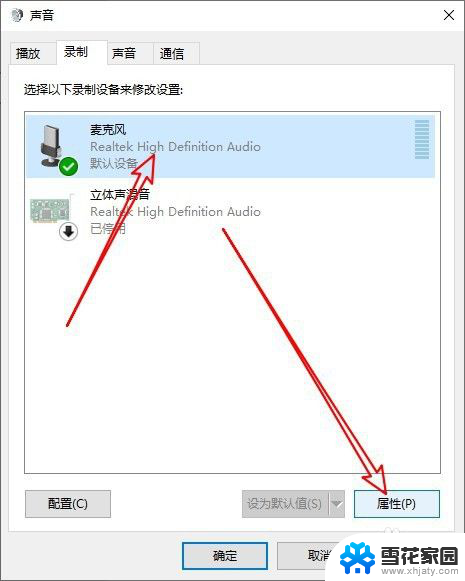
7.这时就会打开麦克风属性窗口,点击窗口中的级别选项卡。
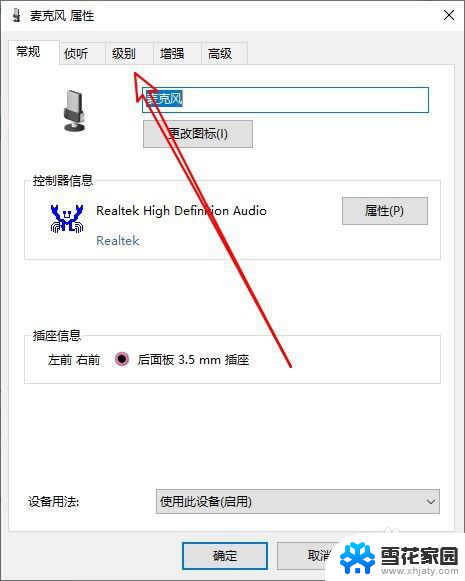
8.在打开到麦克风级别窗口中,我们可以通过拖动麦克风的音量大小滑块来调整音量的大小。同时还可以调整麦克风加强的滑块来加大麦克风的音量。
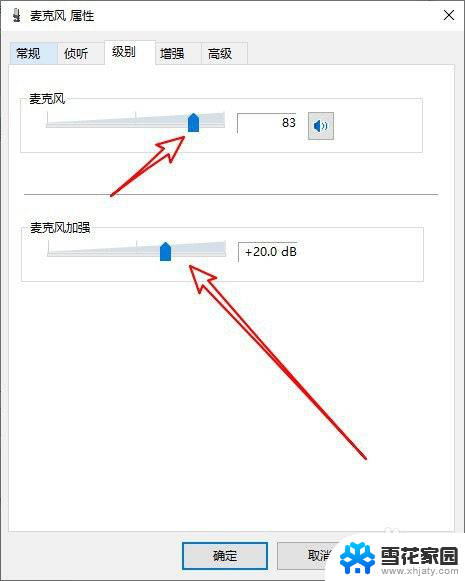
9.总结:
1、首先打开Windows10设置窗口
2、然后在系统设置窗口点声音菜单
3、接着点击声音控制面板打开声音窗口
4、在录制窗口中打开麦克风的属性窗口
5、在属性窗口中可以调整麦克风音量
以上就是修改语音声音的全部内容,如果遇到这种情况,按照小编的操作进行解决非常简单快速,一步到位。