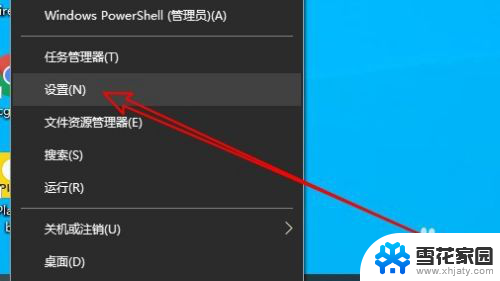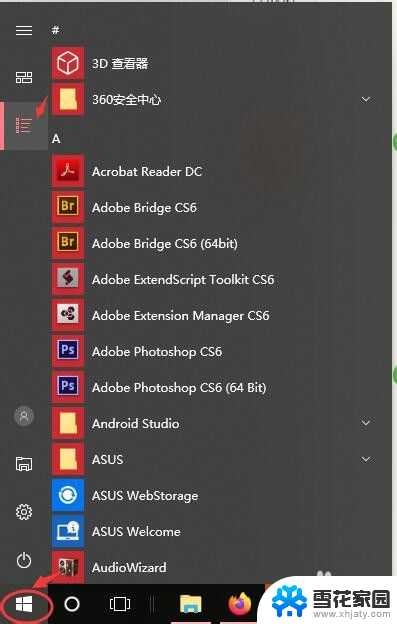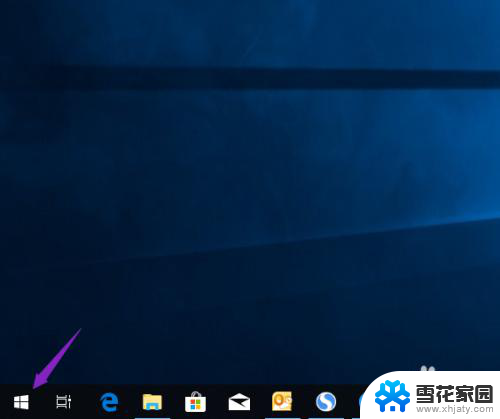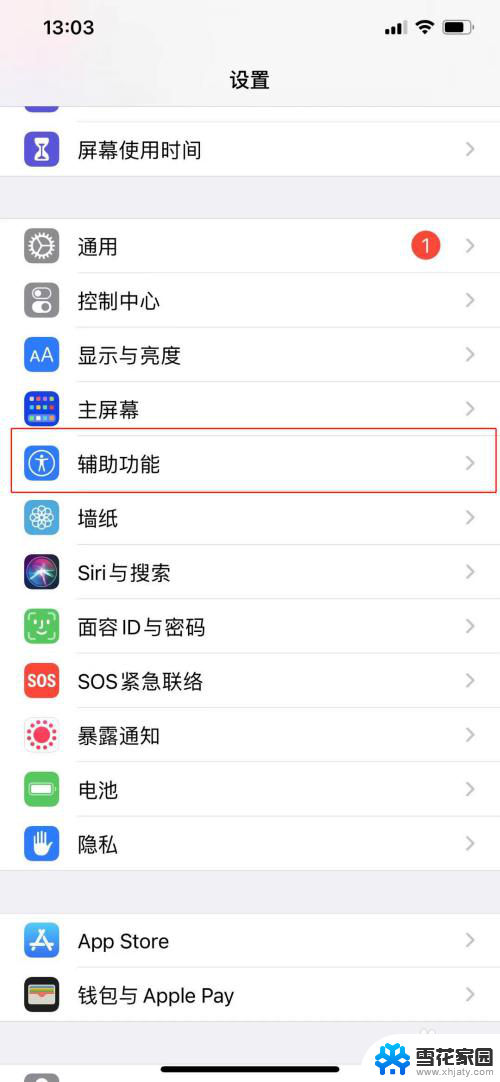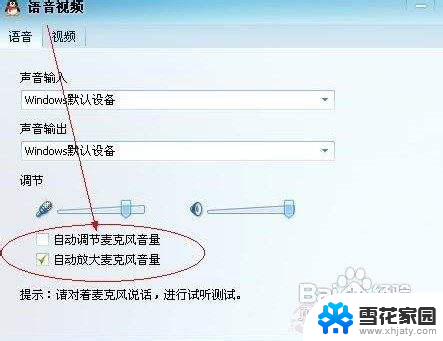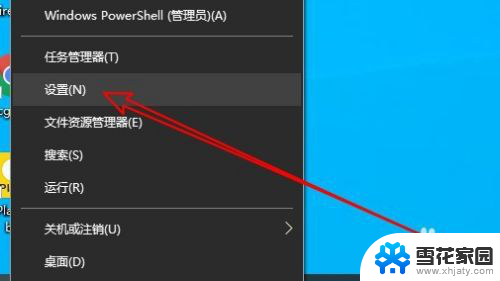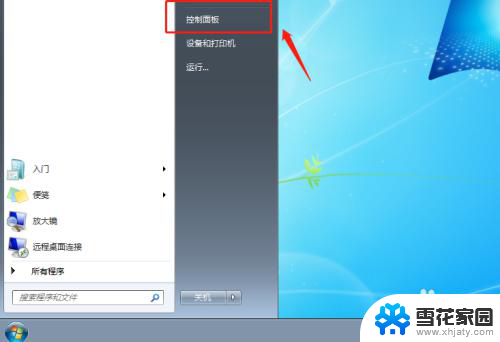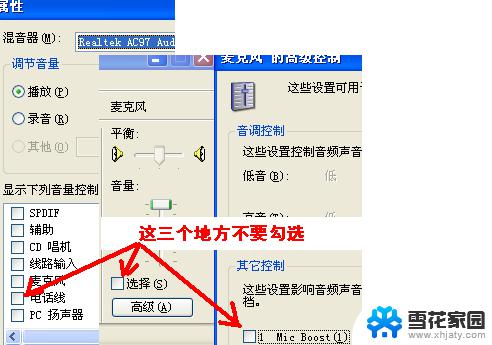电脑耳麦声音太小怎么调 电脑耳机麦克风声音调节方法
电脑耳麦声音太小怎么调?这是许多使用电脑耳机麦克风的人常常面临的问题,当我们需要在语音通话、语音识别或者游戏中使用耳机麦克风时,如果声音太小,不仅会影响到我们的正常沟通和体验,还可能给他人造成困扰。有没有什么方法可以调节电脑耳机麦克风的声音呢?接下来我们将介绍一些常见的调节方法,帮助您解决这个问题。
操作方法:
1.我们先用鼠标右键点击右下角声音喇叭标志。弹出选项菜单。用鼠标左键点击录音设备。
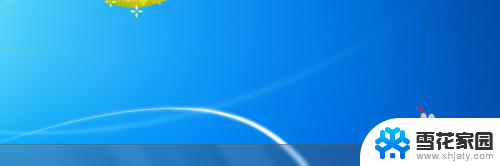
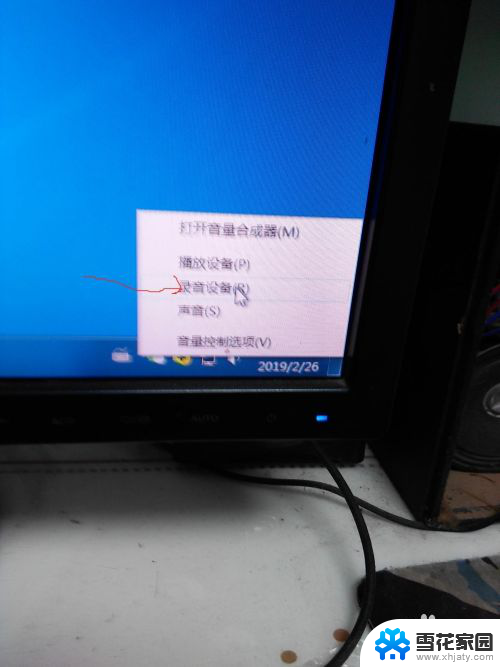
2.进入到麦克风调节界面,这时候大家看麦克风的音频显示高低的柱状条是灰色的。就是没有开启加强的原因。

3.用鼠标左键点击麦克风,看到下边属性按钮亮了。在用鼠标左键点击属性
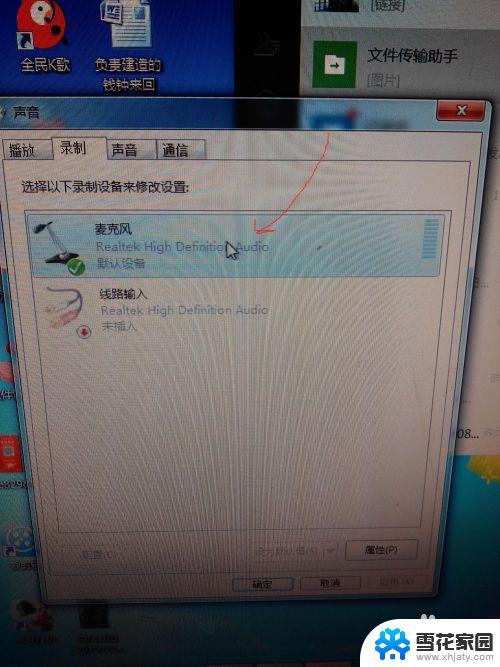
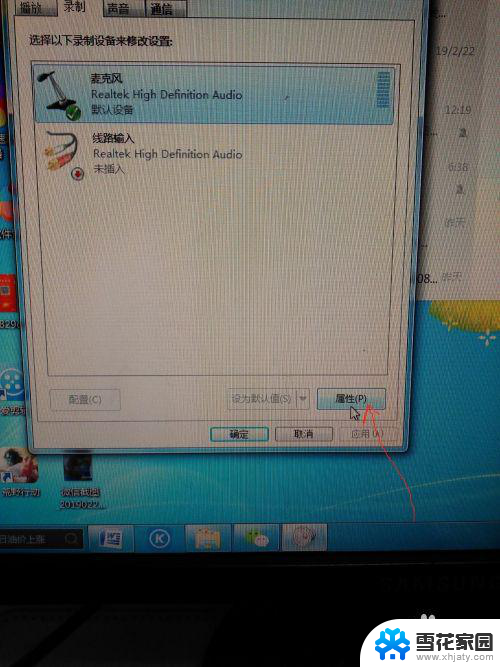
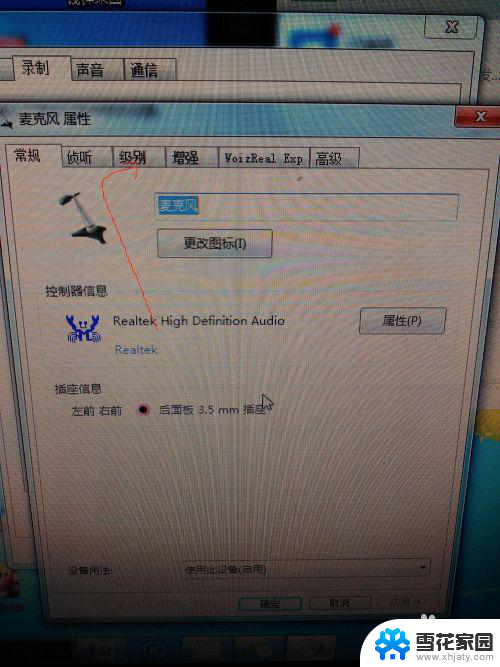
4.这时候进入到麦克风设置界面,用鼠标左键点击 :级别:按钮出现两个调节处,一个是麦克风,一个是麦克风加强。把这两个调节标识都往右拉到最大。然后点击确定。
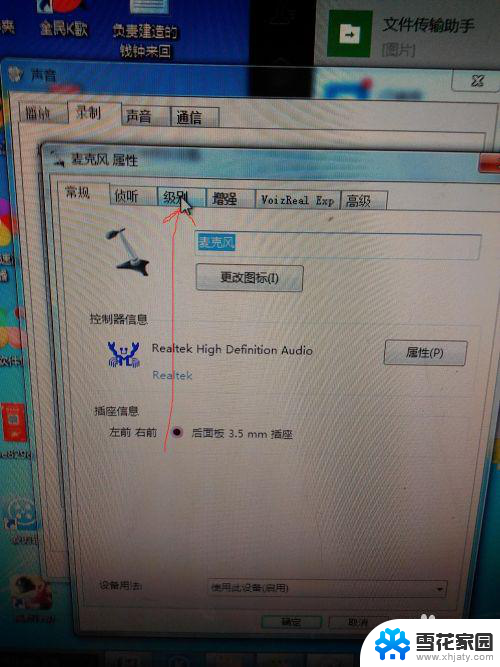
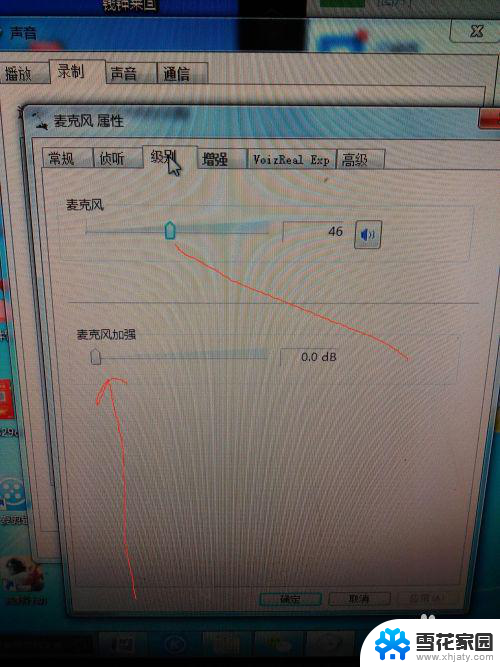
5.这时候回到上一个界面可以看见麦克风处的音频强弱显示柱出现了几格绿色,拿起买克风说话。强弱显示柱全都绿了,这个强弱显示柱随着周围声音的变化出现波动。这时候就说明我们设置的麦克风加强已经开启了。
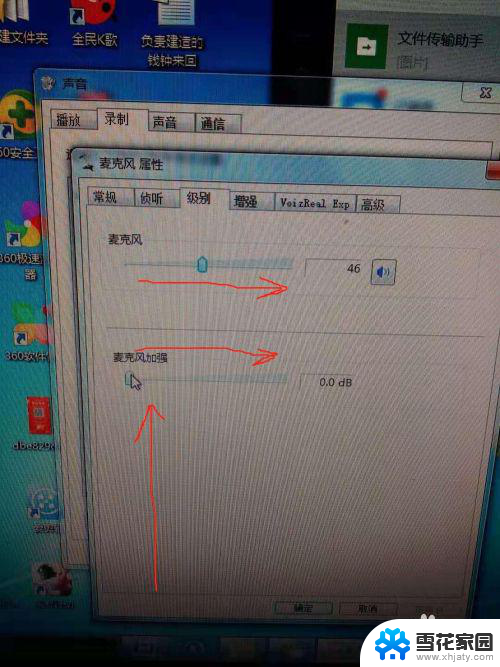
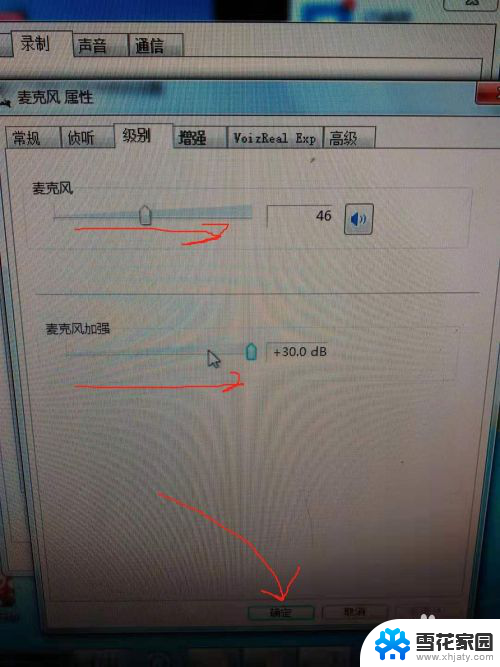
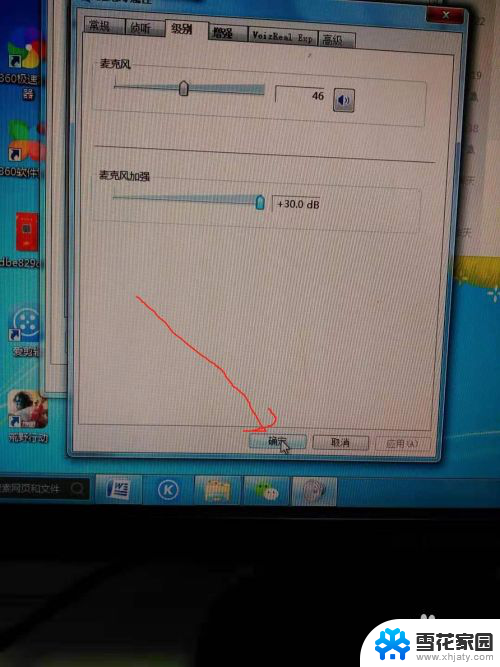
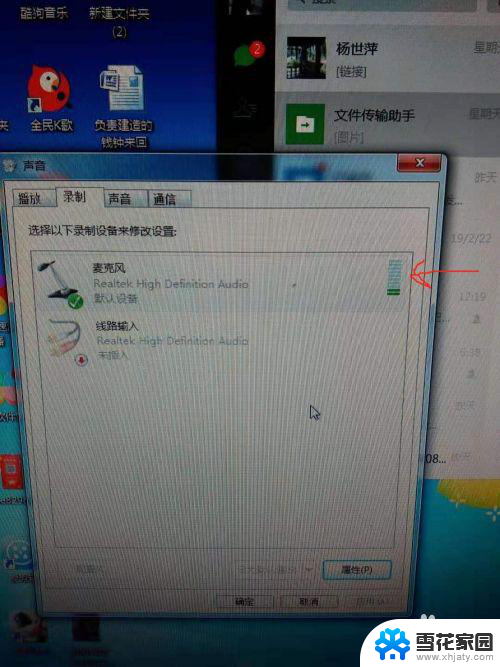

6.用鼠标点击界面的红色关闭按钮,就可以开始继续语音游戏和聊天了。
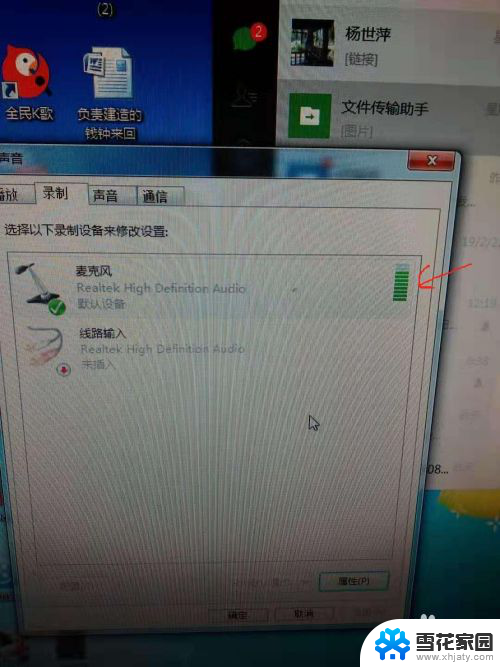
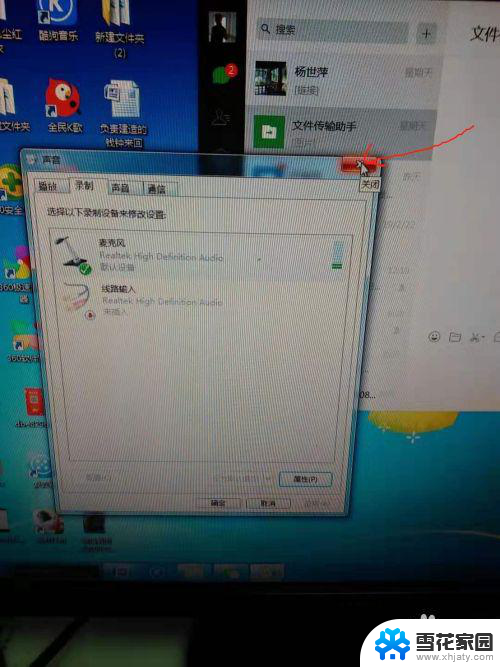
以上就是关于如何调整电脑耳麦音量过小的全部内容,如果有不清楚的地方,您可以按照以上方法进行操作,希望这些方法对大家有所帮助。