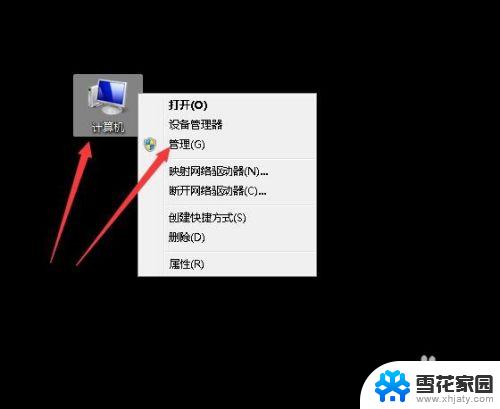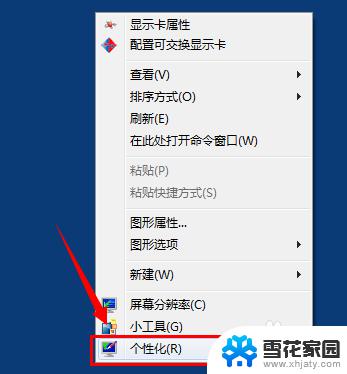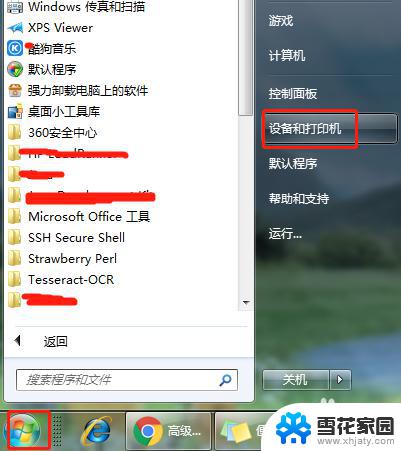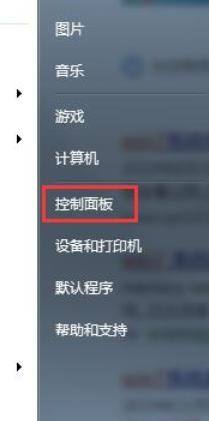windows7如何扩大c盘空间 Windows7如何调整分区大小
在使用Windows7系统时,我们有时会遇到C盘空间不足的问题,这时就需要对C盘空间进行扩大,调整分区大小是一种有效的解决方法,可以帮助我们充分利用硬盘空间,提高系统运行效率。接下来我们将介绍如何在Windows7系统中扩大C盘空间和调整分区大小的方法。愿本文能帮助您解决磁盘空间不足的困扰,提升系统性能。
具体方法:
1.首先,在桌面找到计算机的图标,如图所示;

2.在“计算机”的图标上,右键单击,找到管理,如图所示
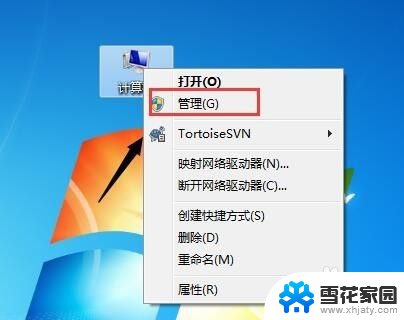
3.选择“管理”,打开,在左侧找到“磁盘管理”,如图所示
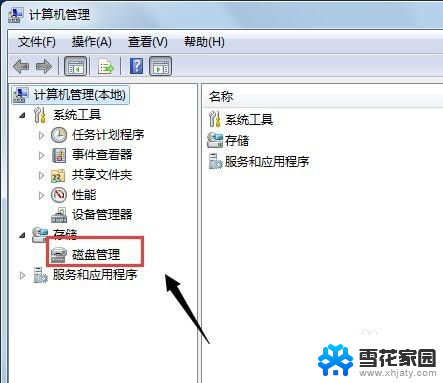
4.打开“磁盘管理”后,我们可以在右侧看到我们电脑的分盘和使用情况。如图所示
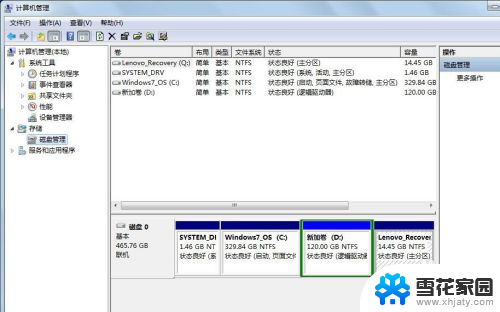
5.接下来,便进行磁盘分区大小调整。我们对C盘进行拆分为例,如图所示
首先,选中“C盘”;
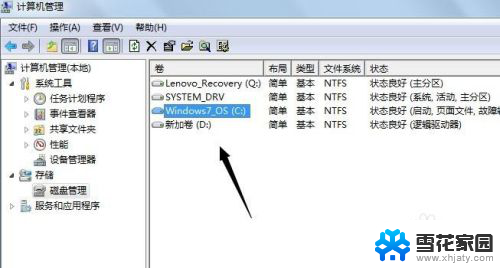
6.将鼠标放在C盘处,右键单击,找到如图所示的“压缩卷”;
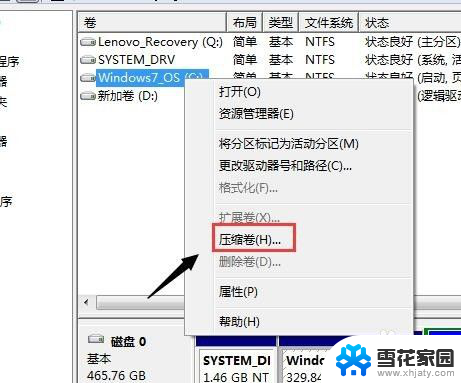
7.点击“压缩卷”,稍等一会,如图所示
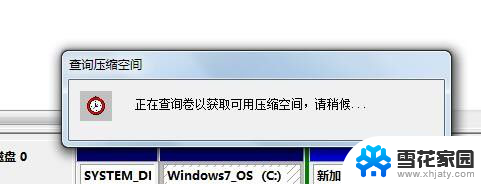
8.接下来,便是对C盘压缩。也就是拆分,在图中的位置处,选择你想要拆分出新盘的大小,注意:新磁盘不要超过原有磁盘的大小
设置好分区大小之后,点击“压缩”;
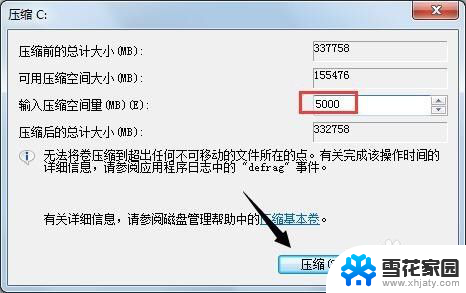
9.如下图所示,我们新压缩出的分区;
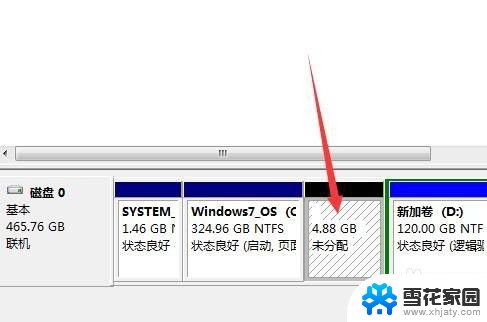
以上就是关于如何扩大C盘空间的全部内容,如果你遇到相同情况,可以按照这个方法来解决。