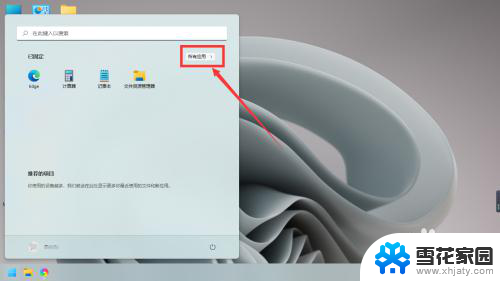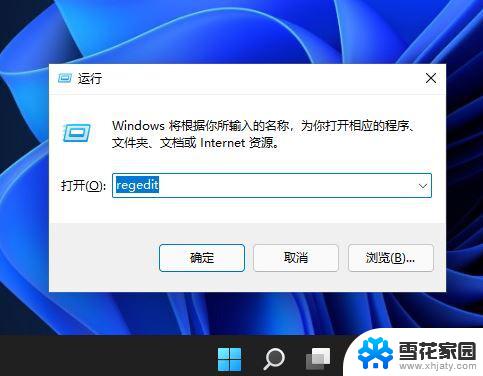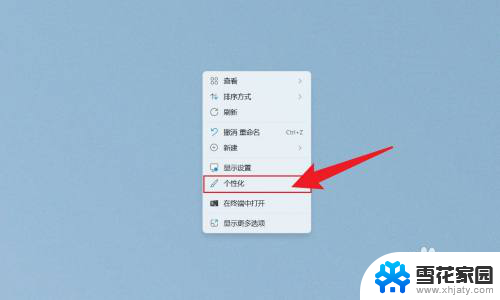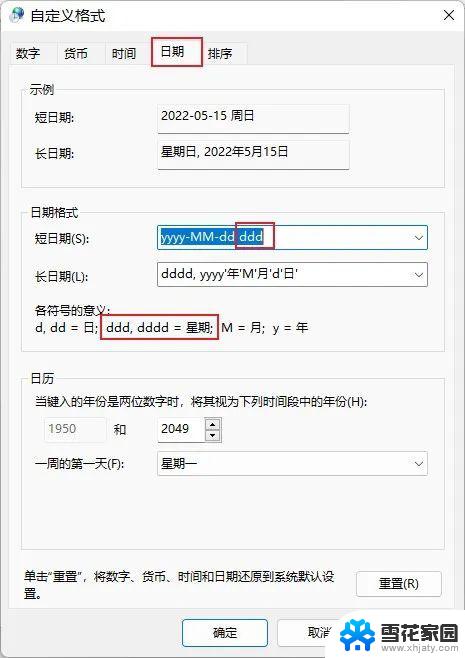win11时间更改校时 win11如何更改系统时间设置
更新时间:2024-11-06 14:43:21作者:xiaoliu
随着Win11系统的推出,用户需要时刻保持系统时间的准确性,在日常使用中可能会遇到需要更改系统时间的情况。Win11系统如何更改系统时间设置呢?通过简单的操作步骤,用户可以轻松调整系统时间,确保系统运行的准确性和稳定性。接下来让我们一起了解一下Win11系统中如何更改系统时间设置的方法。
修改方法
1、按下键盘“Win+i”打开设置。
2、进入左侧栏的“时间和语言”。
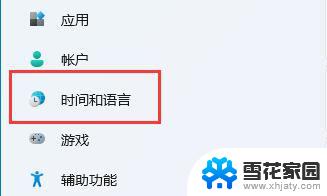
3、打开右上角的“日期和时间”。
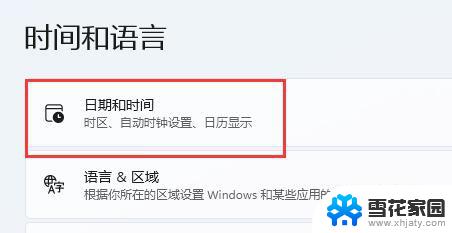
4、开启“自动设置时间”并设置你所在的“时区”
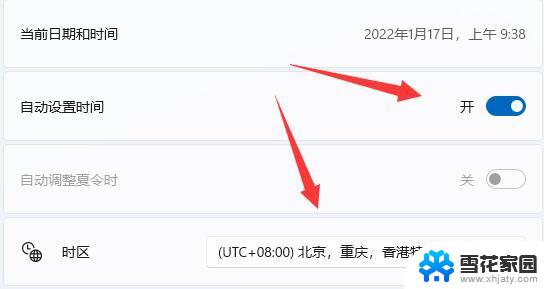
5、点击其他设置下的“立即同步”即可完成修改。
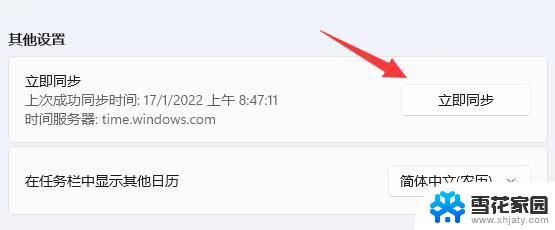
6、如果你因为网络问题无法同步,还可以关闭“自动设置时间”。点击下方“更改”。
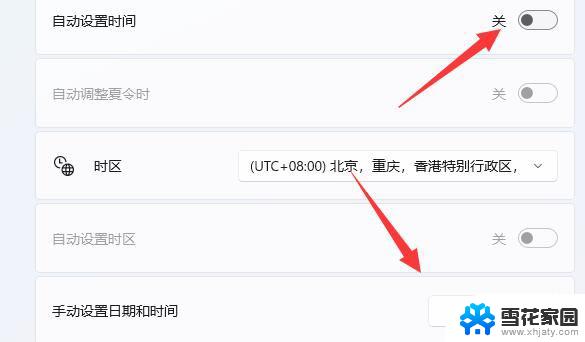
7、在其中输入你想要的日期和时间再点击“更改”就可以了。
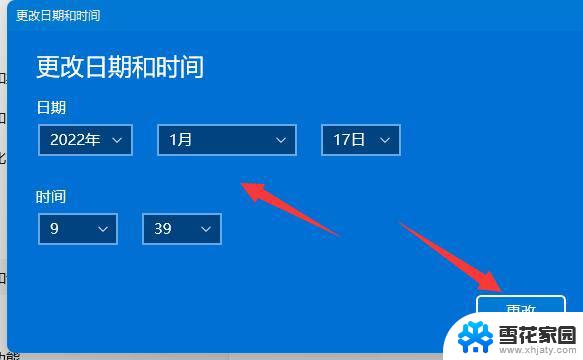
windows11怎么设置屏幕休眠时间? win11设置屏幕使用时间的技巧
Win11任务栏日期时间显示不全怎么办? Win11任务栏变小的解决办法
Win11电脑显示本地时间与服务器时间不一致怎么解决?
以上就是关于win11时间更改校时的全部内容,有出现相同情况的用户就可以按照小编的方法了来解决了。