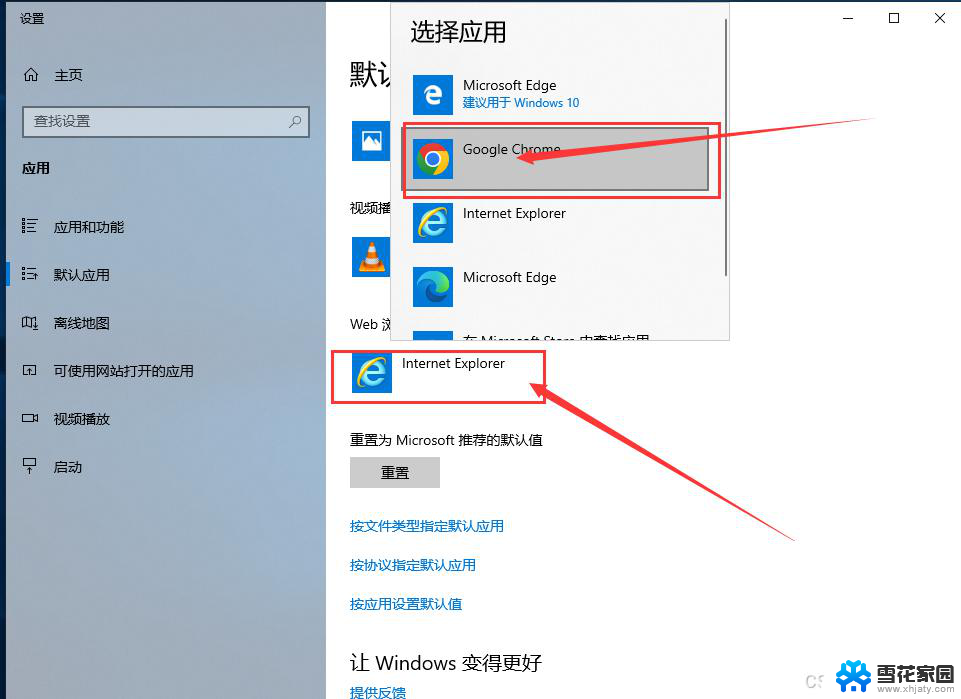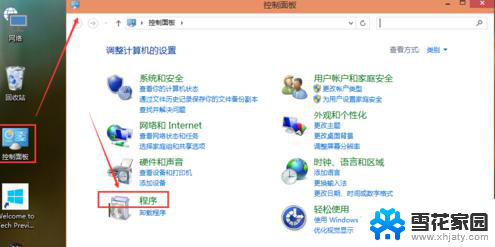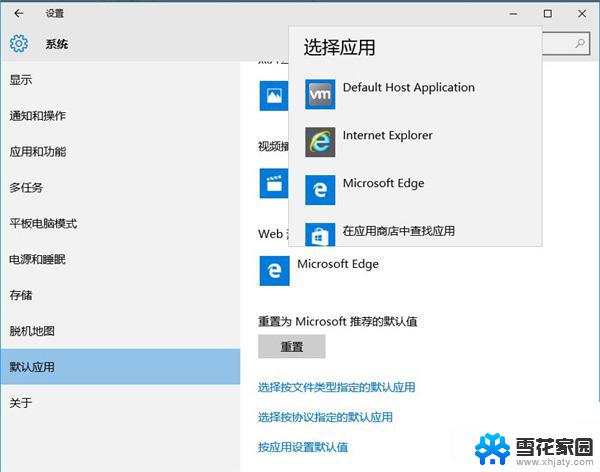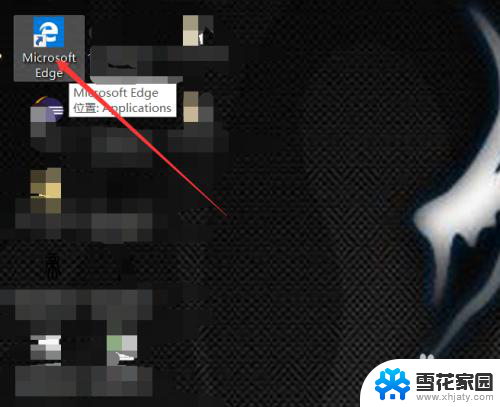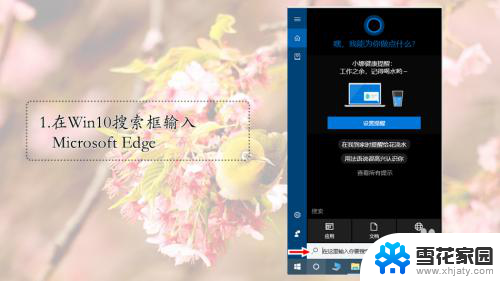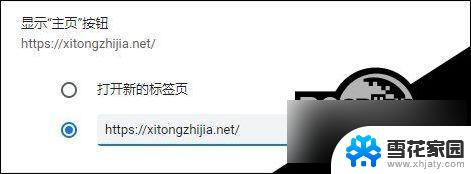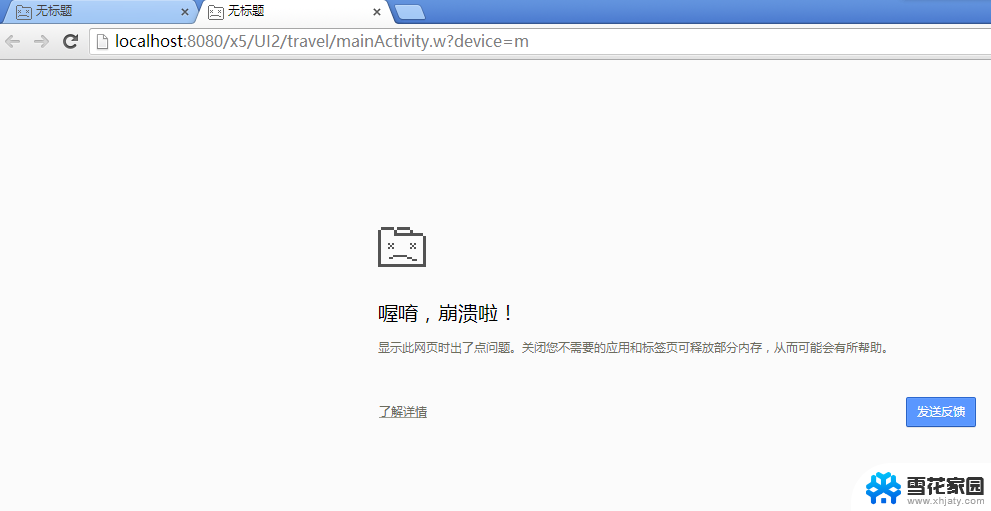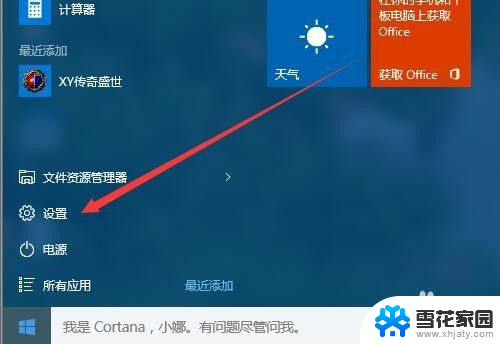windows10怎么更新浏览器 最新版浏览器更新教程
windows10怎么更新浏览器,随着科技的不断发展,互联网在我们的生活中扮演着越来越重要的角色,作为使用互联网的主要工具之一,浏览器的更新也变得至关重要。而在众多浏览器中,Windows 10系统的用户们也需要了解如何更新他们的浏览器,以获得更好的浏览体验和更强大的功能。本文将介绍如何更新Windows 10系统中的浏览器,并提供最新版浏览器的更新教程,帮助用户轻松完成浏览器的升级。无论您是初次接触浏览器更新还是想要了解最新版本的更新情况,本文都能为您提供有用的指导和信息。让我们一起来探索如何更新浏览器,享受更加便捷的网络世界吧!
具体步骤:
1.打开电脑上的浏览器,点击右上角三横按钮。
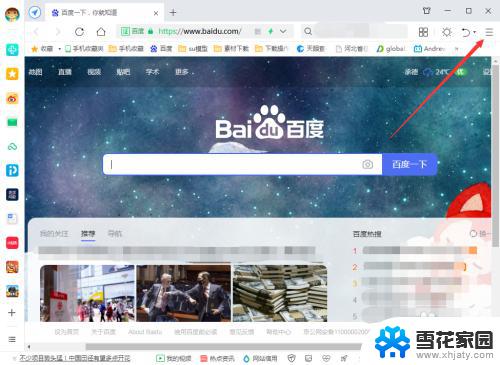
2.指向帮助,点击检查新版本。
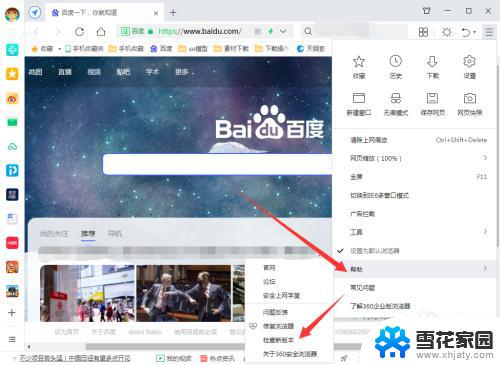
3.当检测到有新版本更新时查看最新版本号,点击一键升级。
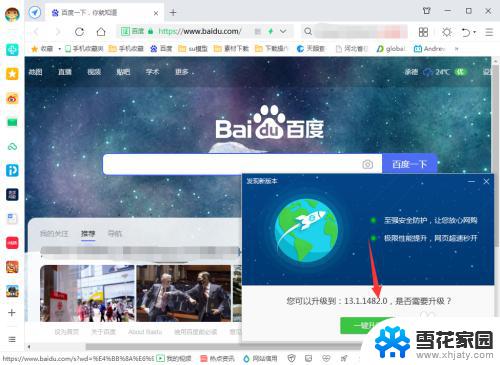
4.升级完成,点击我知道了。
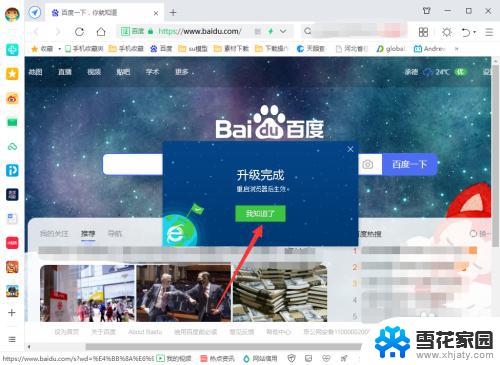
5.重启浏览器,按照以上方法步骤进行操作。即可看到已经为最新版本啦。
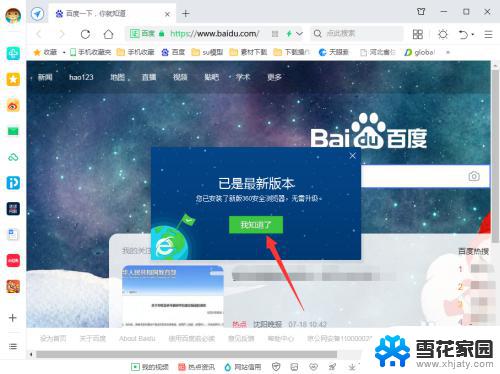
6.总结
打开电脑上的浏览器,点击右上角三横按钮;
指向帮助,点击检查新版本;
当检测到有新版本更新时查看最新版本号,点击一键升级;
升级完成,点击我知道了;
重启浏览器,按照以上方法步骤进行操作。即可看到已经为最新版本啦。

以上就是如何更新浏览器的全部内容,如果出现这种现象,不妨根据本文提供的方法来解决,希望这篇文章能对您有所帮助。