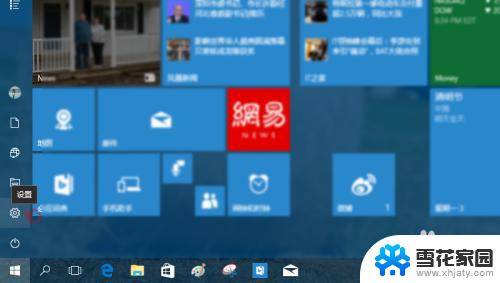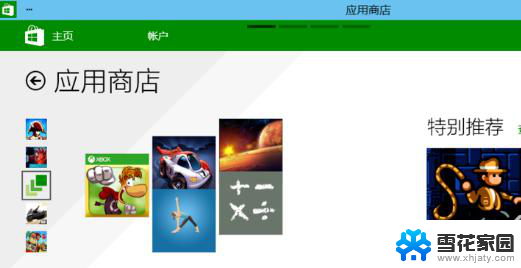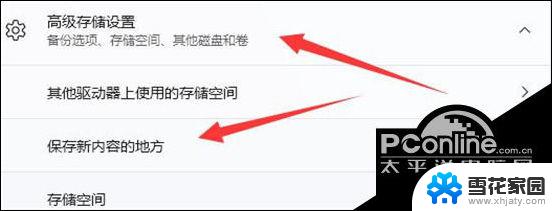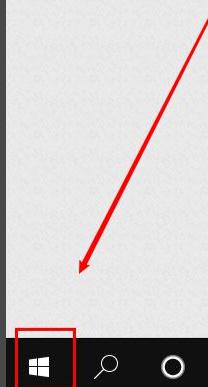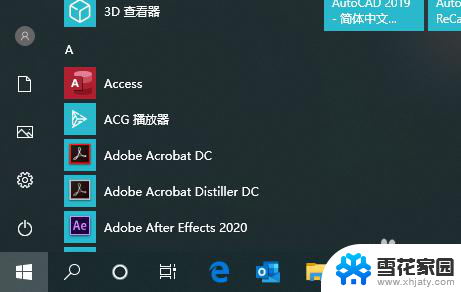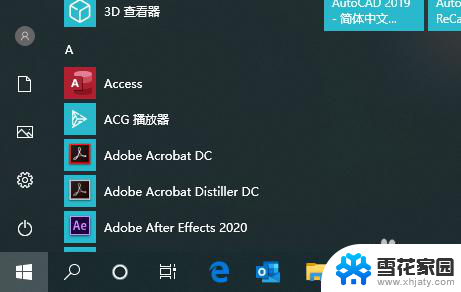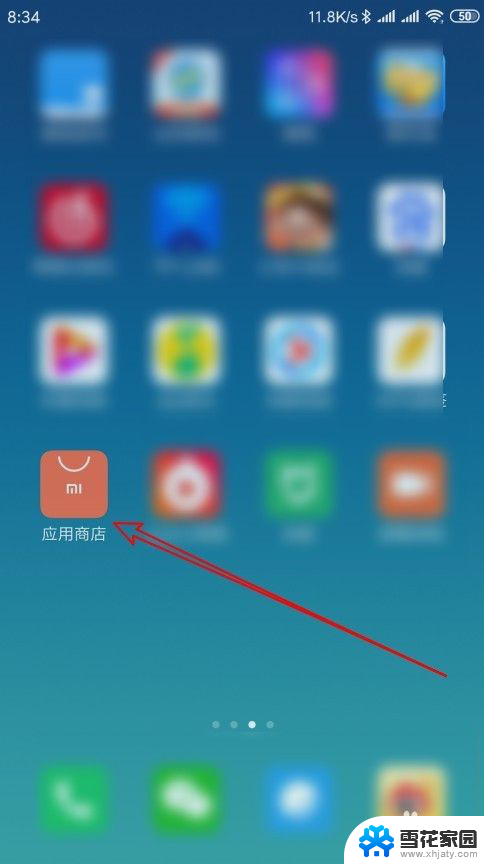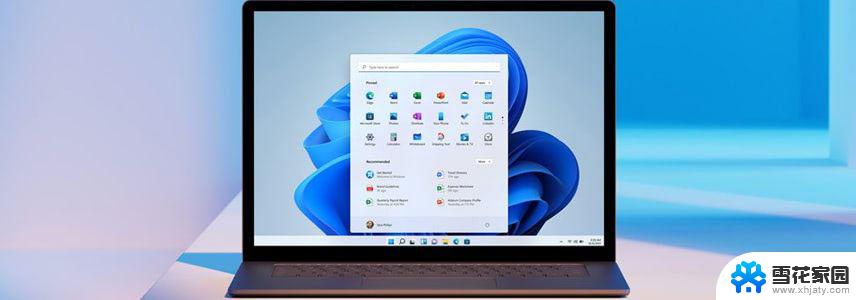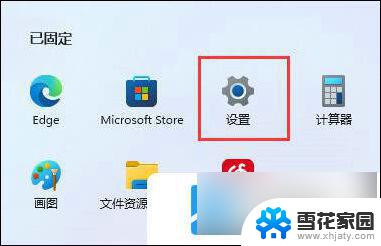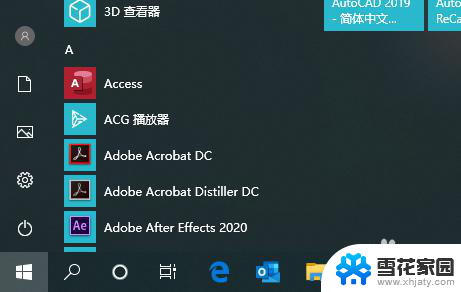笔记本软件商店默认安装 如何设置Win10系统应用商店软件的默认安装目录
在Win10系统中,应用商店软件的默认安装目录是在系统盘C盘中,这样可能会导致C盘空间不足的问题,为了解决这个问题,可以通过设置来更改默认安装目录,将应用商店软件安装到其他盘符中。这样不仅可以节省C盘空间,还可以更好地管理软件安装位置。接下来我们就来了解一下如何设置Win10系统应用商店软件的默认安装目录。
步骤如下:
1.更改Windows10系统应用商店软件默认安装位置的方法
第一步:设置将新的应用保存到非系统磁盘。
步骤:
点击系统桌面右下角的操作中心图标,在操作中心侧边栏中点击:所有设置,打开Windows设置窗口;
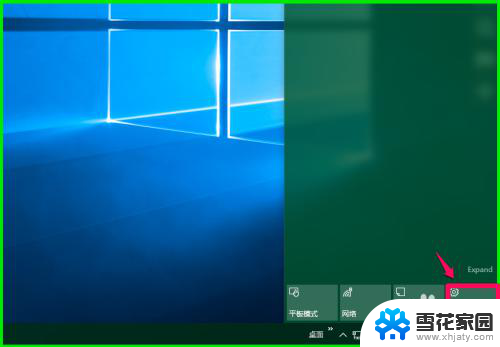
2.在Windows设置窗口,我们点击:网络和Internet;
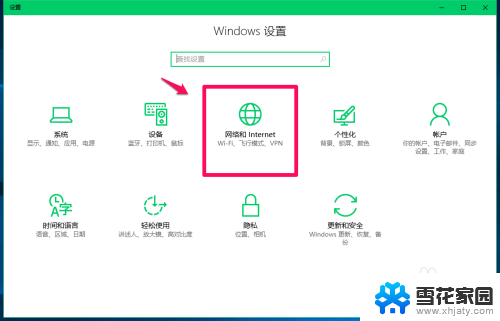
3.在打开的网络和Internet设置窗口,点击窗口左侧的【数据使用量】;
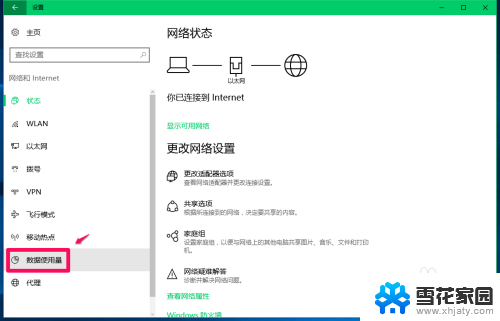
4.在数据使用量对应的右侧窗口中,点击相关设置下的【存储设置】;
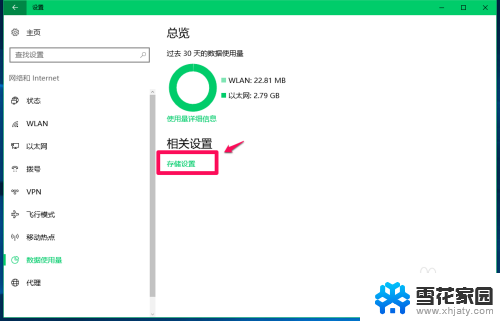
5.找到保存位置,点击新的应用将保存到栏中的小√,在下拉菜单中选择点击【软件(N:)】;
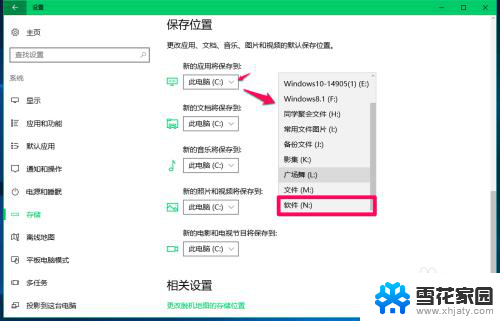
6.选择完成后,点击【应用】(注意:如果不点击应用,设置无效);
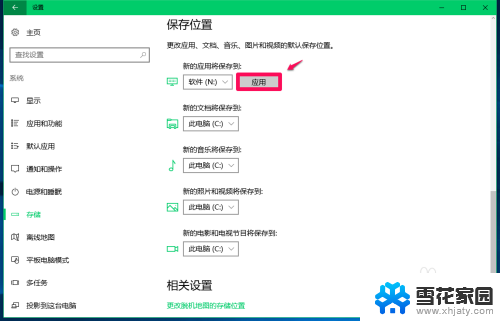
7.点击应用以后,新的应用将保存到显示:软件(N),设置成功。
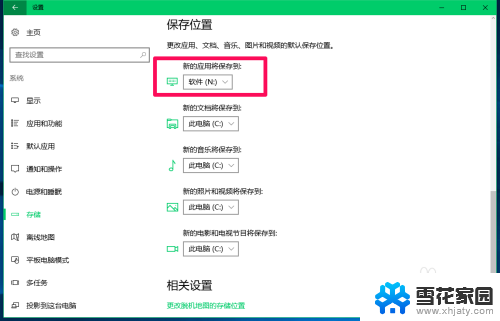
8.第二步:在应用商店中下载、安装应用程序。
进入应用商店,找到我们需要下载、安装的应用程序。如:office Online,点击:office Online;
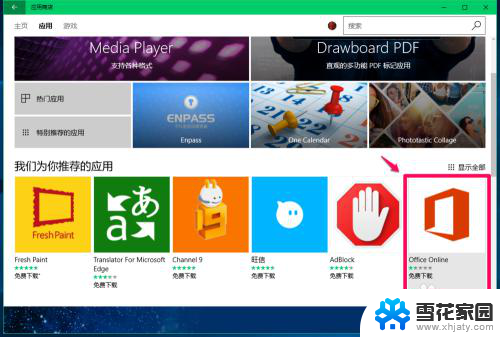
9.在打开的office Online下载窗口,我们点击:免费下载;
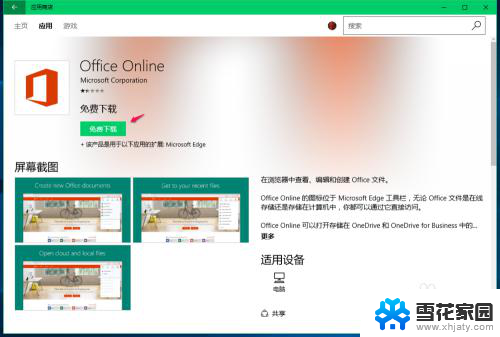
10.下载office Online应用程序正在进行,稍候;
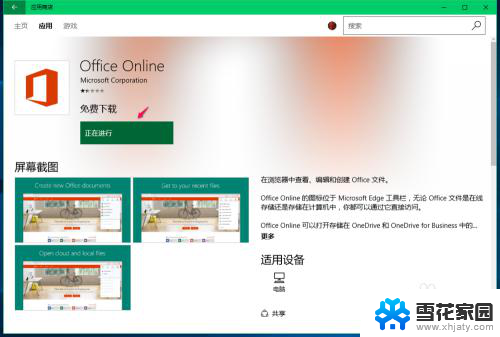
11.office Online应用程序下载已完成,正在安装office Online应用程序;
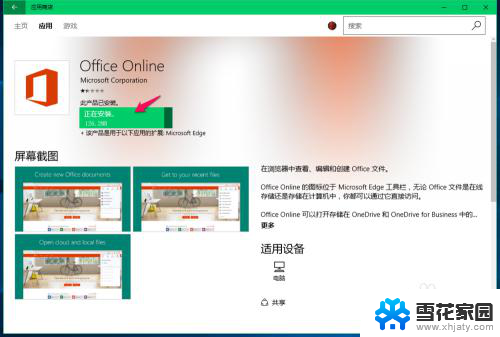
12.office Online应用程序安装完成,如果需要使用office Online应用程序,点击【启动】就可以了。
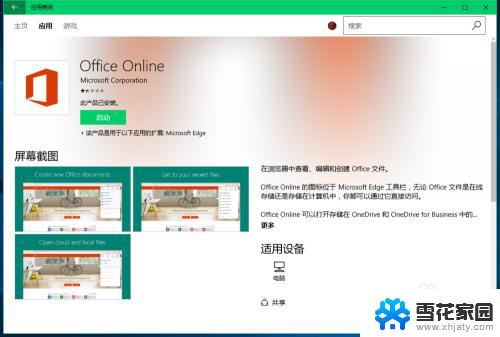
13.第三步:查看office Online应用程序下载、安装的位置。
进入资源管理器,点击打开软件(N:)磁盘。可以看到一个WindowsApps文件夹,左键双击打开WindowsApps文件夹;
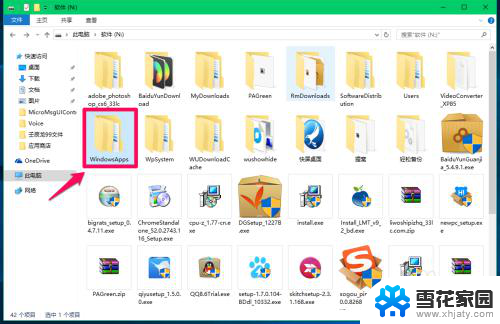
14.在打开的WindowsApps窗口,我们可以看到有一个Microsoft office Online...文件夹,即我们在应用商店下载、安装的office Online应用程序。
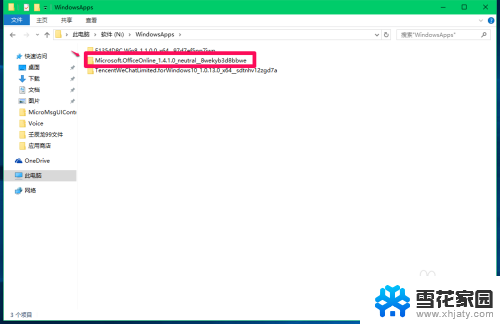
15.windows10系统在应用商店下载安装的装软件,默认位置是C:\program Files\WindowsApps文件夹中(隐藏文件夹),通过本文第一步设置后,我们把在应用商店下载安装的应用程序位置更改到了软件(N:)磁盘中。
更改Windows10系统应用商店软件默认安装位置的方法,供需要的朋友们参考使用。
以上是笔记本软件商店默认安装的全部内容,如果您遇到此问题,您可以按照以上方法进行解决,希望这能对大家有所帮助。