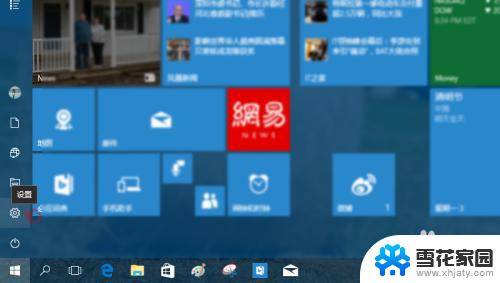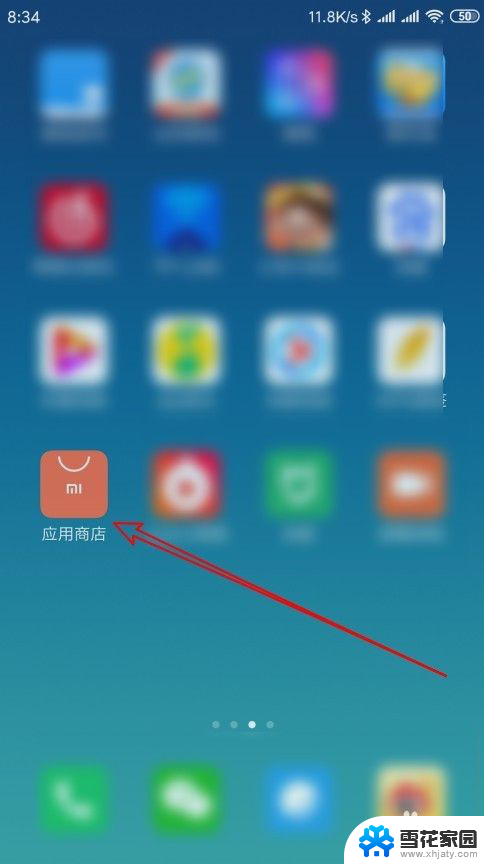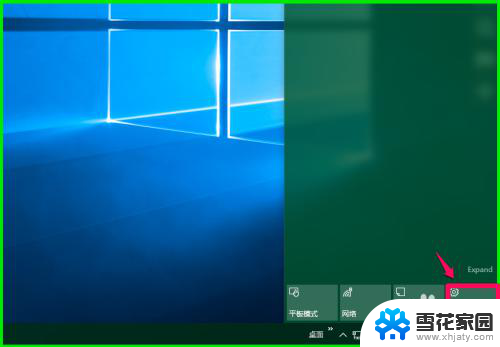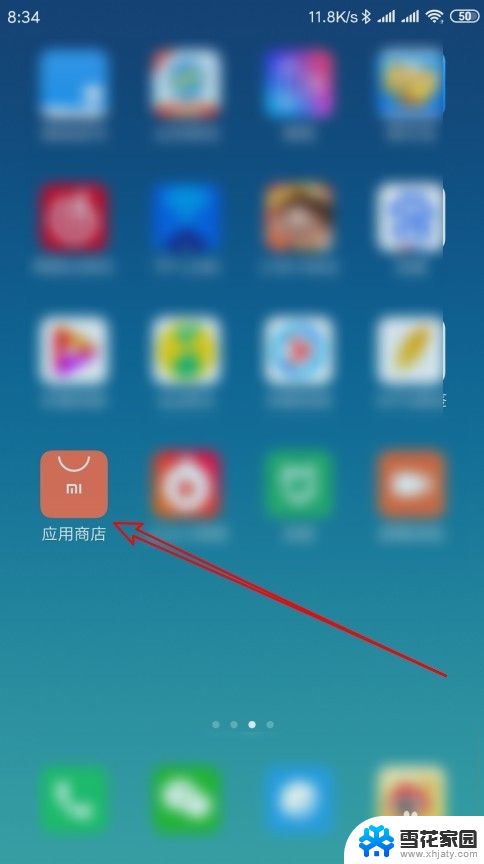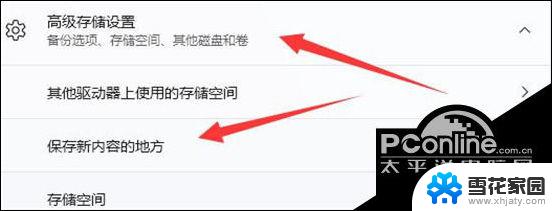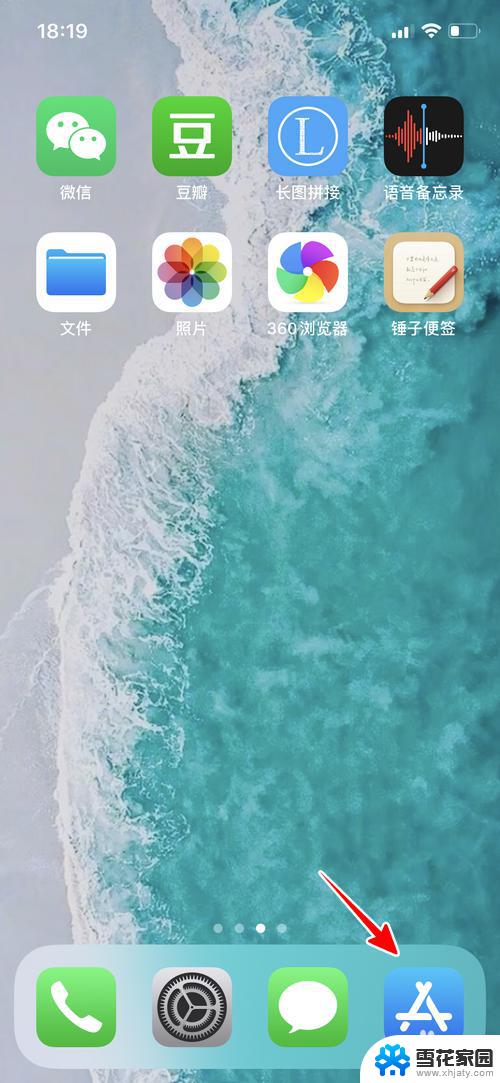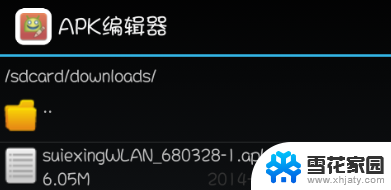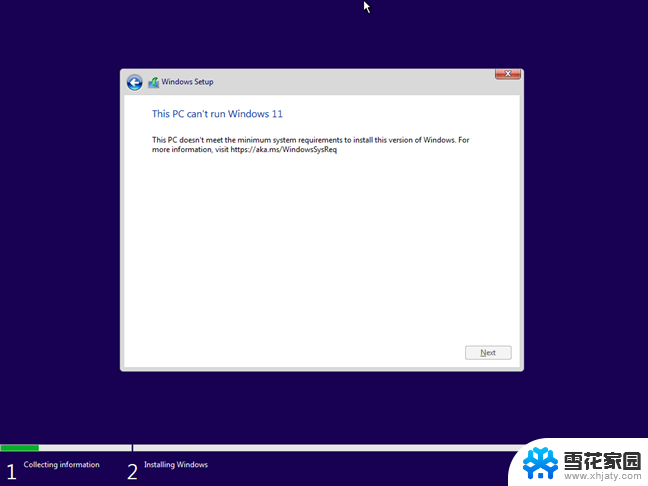win10商店应用安装出错 win10应用商店安装应用失败解决方法
在使用Win10应用商店安装应用时,有时候会遇到安装出错的问题,这种情况可能是由于网络连接问题、系统设置错误或者应用商店本身的故障所导致。不过不用担心我们可以通过一些简单的方法来解决这个问题,让我们的应用顺利安装完成。接下来我们就来看看Win10应用商店安装应用失败的解决方法。
win10商店应用安装出错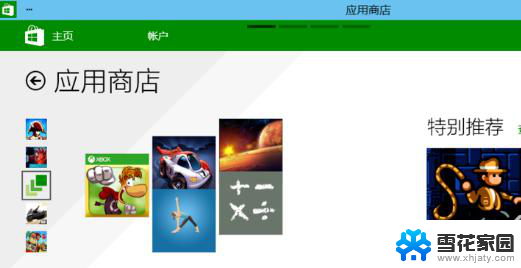
方法一:
尝试使用命令提示符(管理员),执行netsh winsock reset catalog,然后重启。
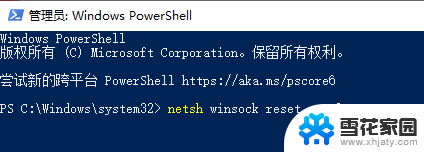
方法二:
可以新建一个本地账户来查看是否能够完成下载。
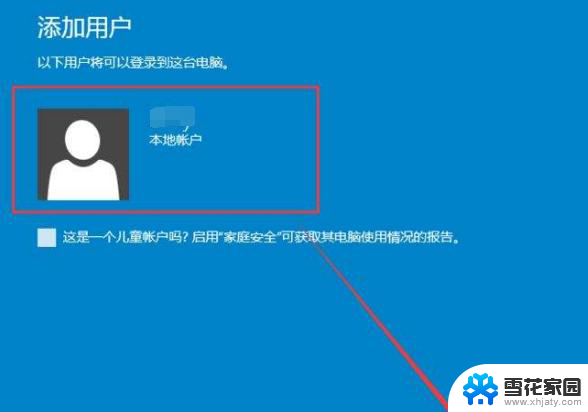
方法三:
1、首先,鼠标右键点击此电脑。点击“管理”,打开计算机管理窗口,左侧在“服务和应用程序”中选择“服务”(也可以通过win+R,输入“services.msc”来打开服务窗口):
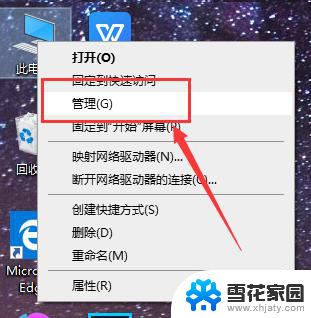
2、然后,在服务中找到User Manager
3、如果已经开启了该服务,中间红圈位置会显示两行(停止此服务和重启动此服务),如果没有开启,则会显示开启此服务。
当出现我们上面的状态时,此服务是没有开启的,点击开启此服务,弹出错误提示“无法开启此服务,由于依赖的服务没有启动”(大概就是这个意思)。
此时,我们需要关注的是右侧红圈位置的启动类型,我们需要把启动类型改为自动。双击此处后,弹框如下:
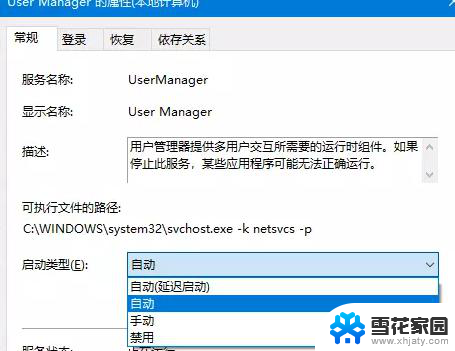
4、我们需要将常规项中的启动类型改为自动,并点击右下角应用按钮,关闭弹框,即可解决开始菜单点击无效的问题。
5、当然,改为自动后,我们暂时还无法点击左下角开始菜单,需要重启后才能生效。
我们也可以通过直接修改注册表来达到目的。
方法四
1、首先,同时按下键盘win + R键(win即windows图标的那个键,一般是键盘左下角第二或者第三个键),这时,会弹出如下输入框:
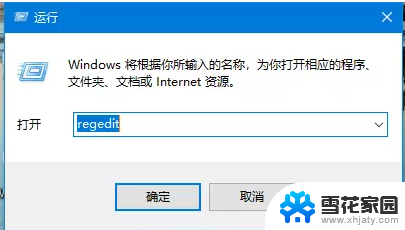
2、我们输入“regedit”后回车(或点击确定),进入注册表
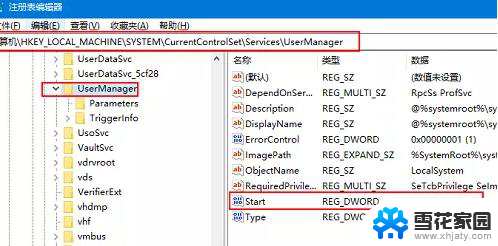
3、注册表的目录在左侧,此时,所有目录层级都是折叠的,如图所示,我们依次点击打开 计算机
-> HKEY_LOCAL_MACHINE -> SYSTEM -> CurrentControlSet -> Services -> UserMager
可以看到右侧会有Start一行,双击Start(这里需要双击Start文字位置)。弹出下面弹框,把值改为2,点击确定,然后重启电脑,问题解决了。
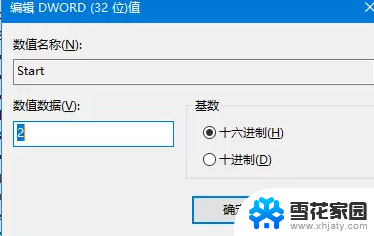
以上就是win10商店应用安装出错的全部内容,有遇到这种情况的用户可以按照小编的方法来进行解决,希望能够帮助到大家。