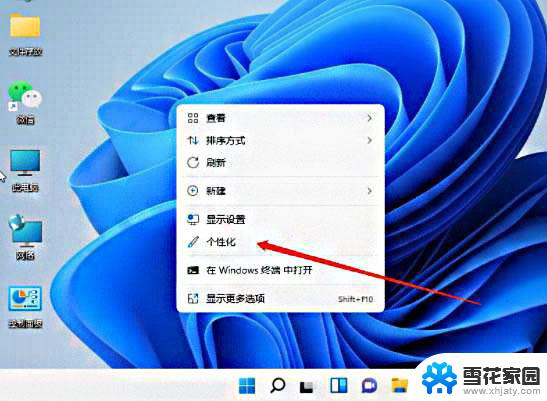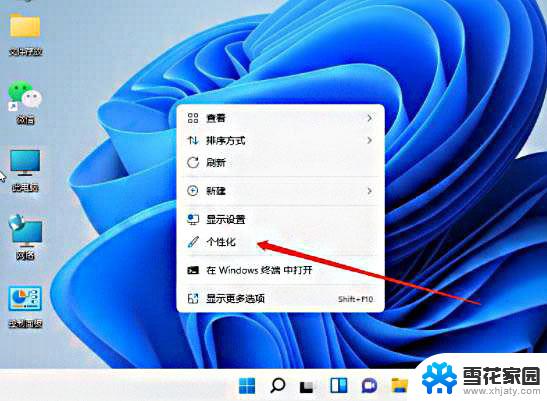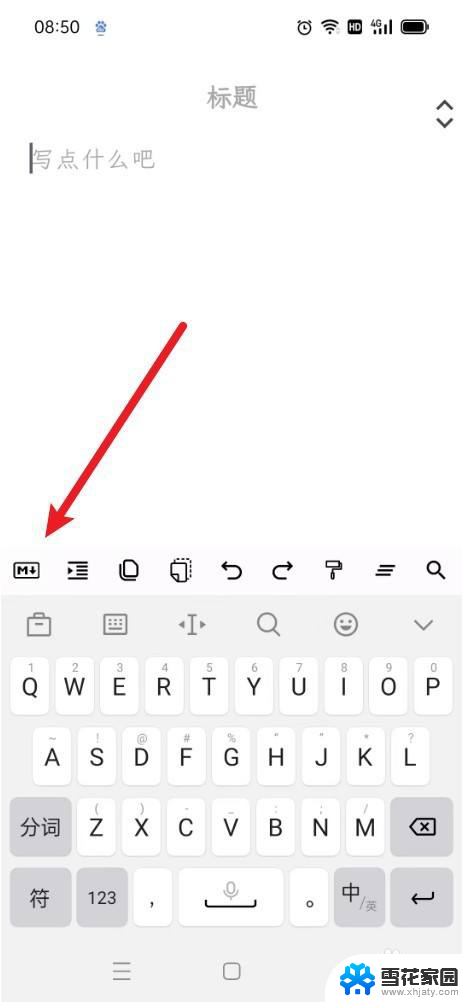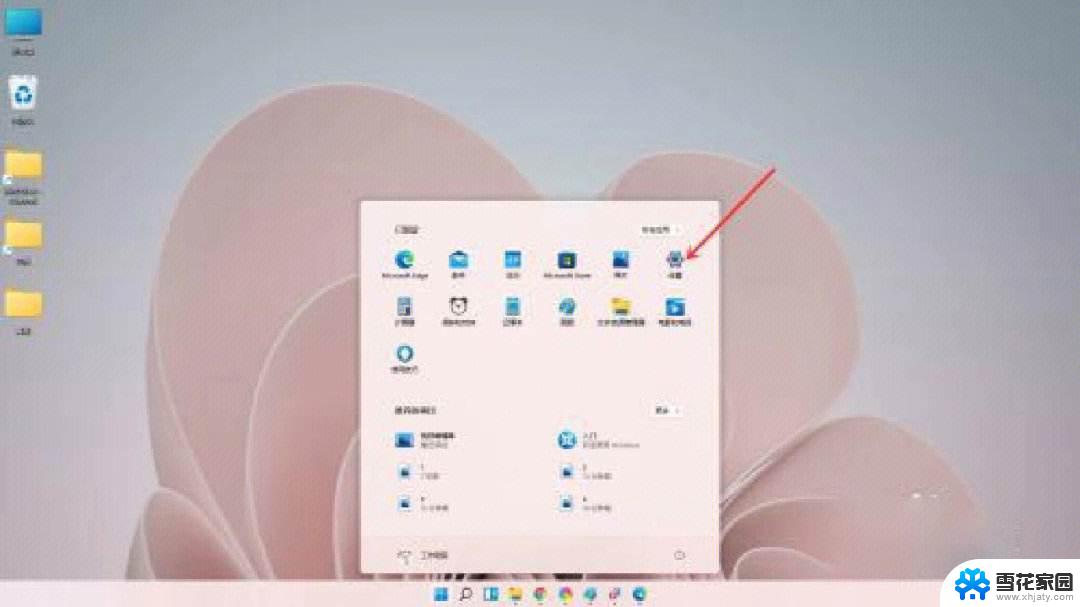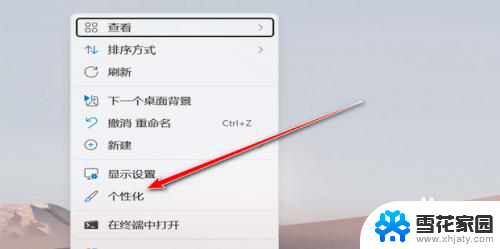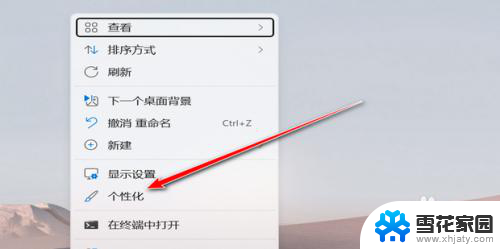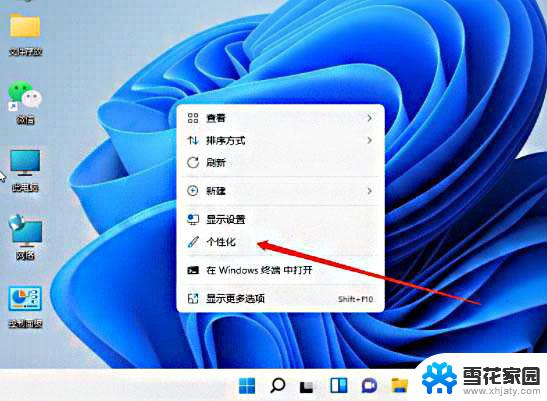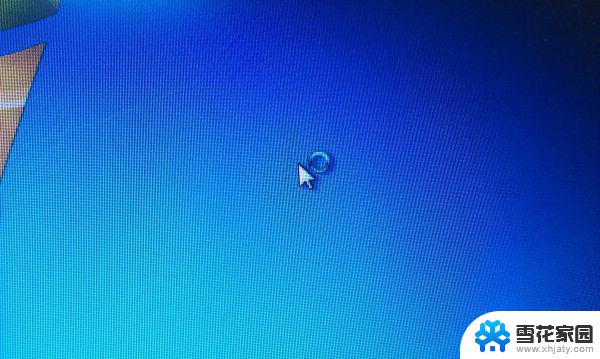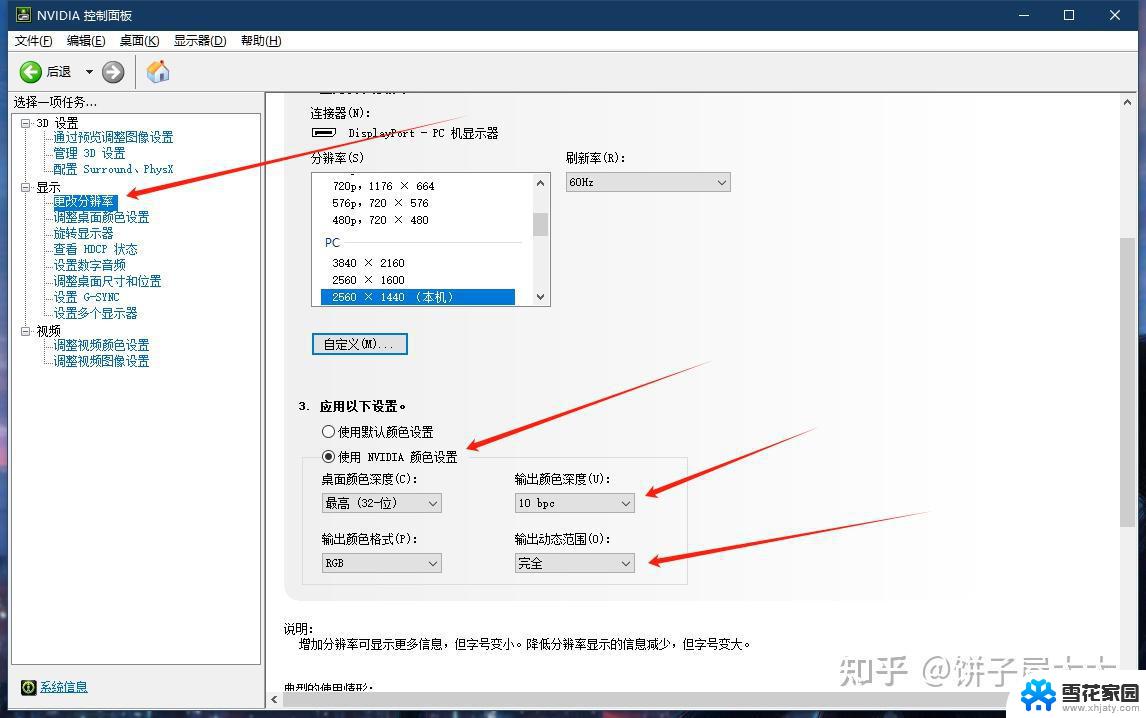win11如何改变鼠标箭头颜色 如何在Win11中更改鼠标箭头颜色
Win11作为微软最新推出的操作系统,带来了许多全新的功能和特性,其中之一便是改变鼠标箭头的颜色,在Win11中,用户可以轻松地自定义鼠标箭头的颜色,使其更符合个人喜好或更适合不同背景下的使用环境。这一功能的推出,为用户提供了更加个性化的操作体验,让用户能够在使用电脑时更加舒适和方便。通过简单的操作步骤,用户就可以轻松地改变鼠标箭头的颜色,让自己的电脑界面更加独具个性。
win11鼠标箭头颜色怎么换方法方法一
1、首先我们按下Windows+I键打开设置界面。
2、然后,在设置界面之中点击左侧面板中的辅助功能设置选项。
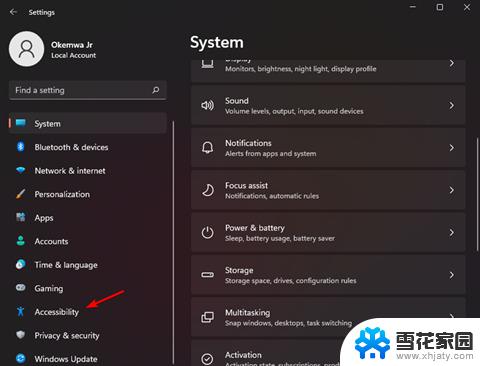
3、这时我们再选择视觉部分下的鼠标指针和触摸选项。
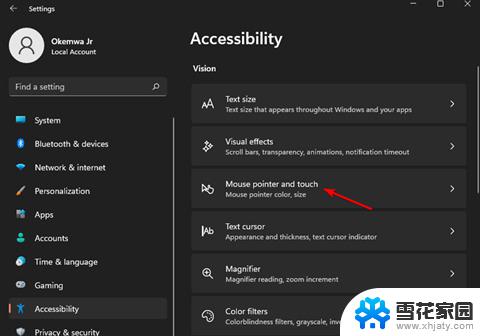
4、最后,我们从鼠标指针样式选项中,点击黑色光标样式,您的光标将变为黑色。
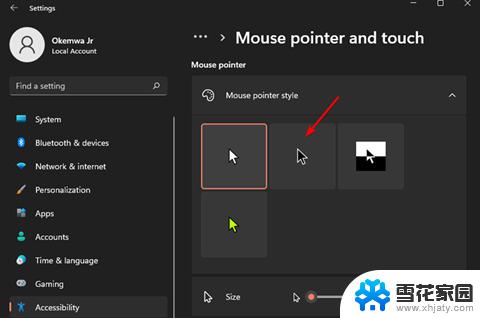
方法二
1、在开始菜单之中单击搜索图标并键入鼠标设置,然后按回车。
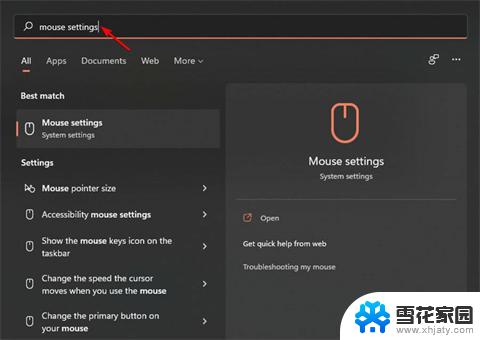
2、在相关设置之中选择其他鼠标设置选项。
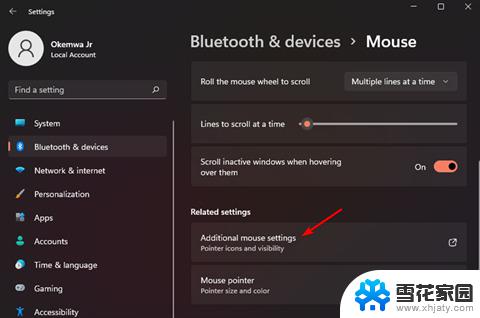
3、这时再切换到指针选项卡中的鼠标属性卡。

4、现在,单击Scheme下拉菜单并选择其中的Windows Black(系统方案)选项。
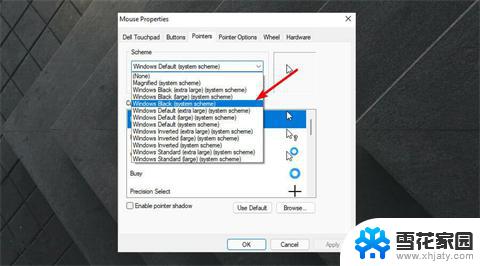
5、最后点击Apply,接下来再选择OK以保存更改就可以啦。
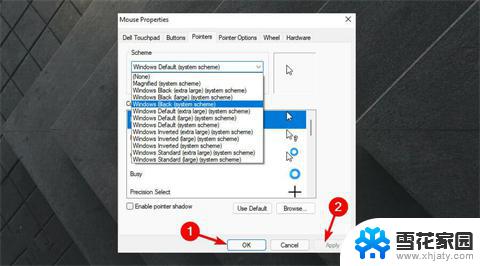
以上就是win11如何改变鼠标箭头颜色的全部内容,有出现这种现象的小伙伴不妨根据小编的方法来解决吧,希望能够对大家有所帮助。