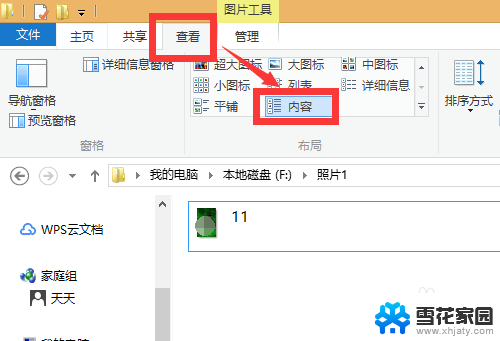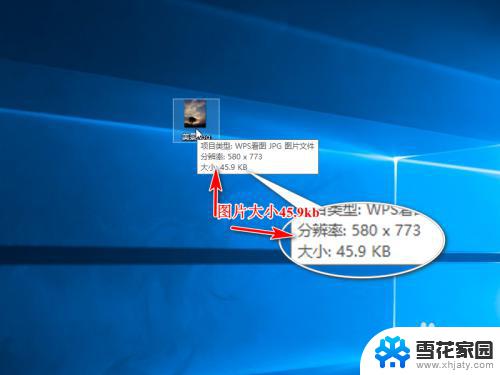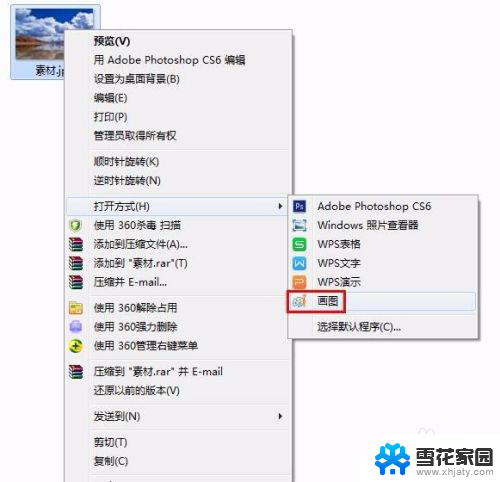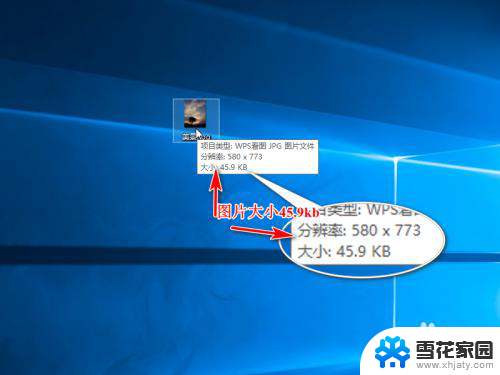图片如何更改像素大小 如何快速调整图片的像素大小
在现代社会中图片已成为我们生活中不可或缺的一部分,有时候我们可能会遇到需要更改图片像素大小的情况,无论是为了适应不同的平台需求,还是为了满足特定的设计要求。如何快速调整图片的像素大小呢?这是一个我们需要解决的问题。本文将介绍两种常用的方法,帮助您轻松地改变图片的像素大小,让您的图片在不同的场景中展现出最佳的效果。
操作方法:
1.方法一:使用系统自带的画图工具,打开需要修改的图片,选择打开方式,选择画图。
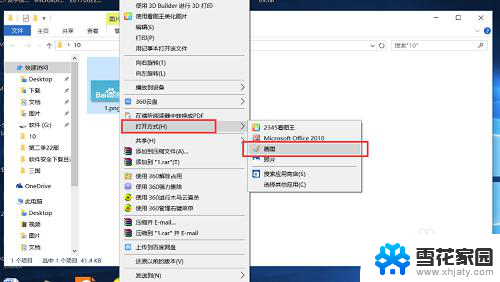
2.在打开的画图工具界面,点击菜单栏“重新调整大小”,菜单位置如下图所示。
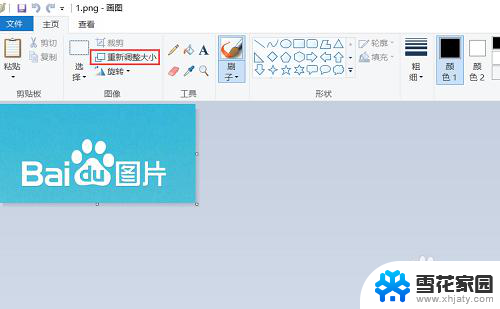
3.在弹出的新界面选择像素,然后填写好需要修改的水平或者垂直像素。比如361*181.
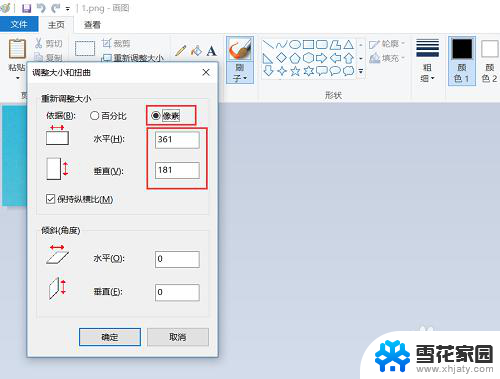
4.像素修改完之后,保存修改后的像素,图片像素修改就完成了。
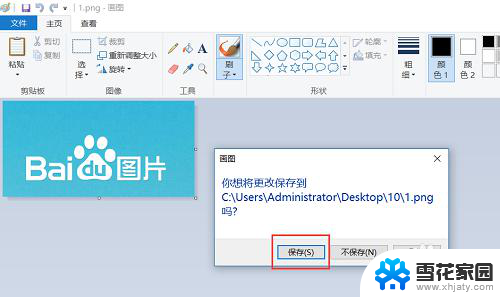
5.方法二:使用PS修改图片像素的大小,打开PS软件。点击顶部菜单栏的“文件”,“打开”,把需要修改像素大小的图片打开。
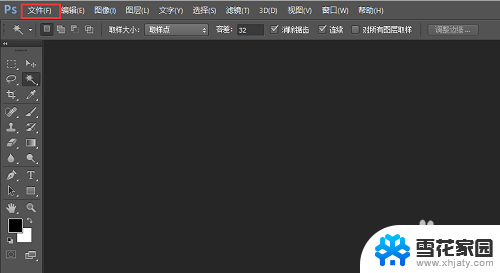
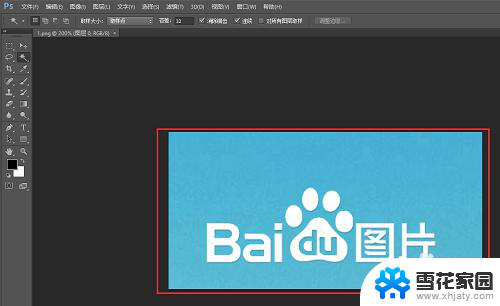
6.点击菜单栏的“图像”,“图像大小”,菜单位置如图所示。
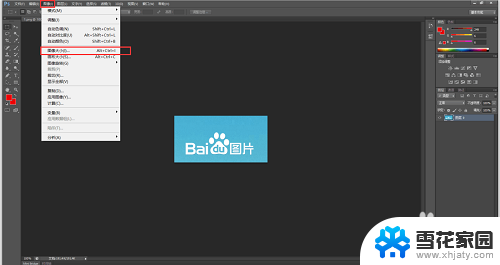
7.输入图片的像素,然后点击确认。保存图片,在弹出的确认窗口中点击“是”,图片像素修改就完成了。
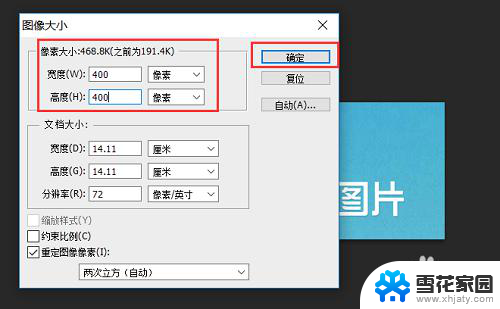
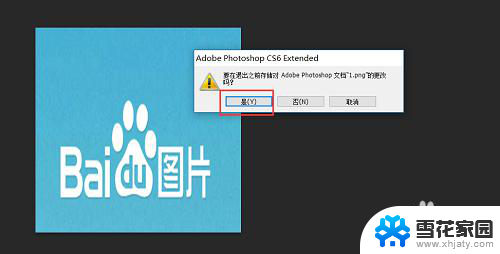
以上是关于如何更改图片像素大小的全部内容,如果您遇到相同的问题,可以参考本文中介绍的步骤进行修复,希望这对您有所帮助。