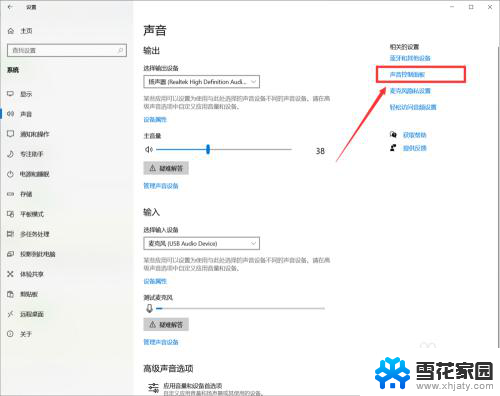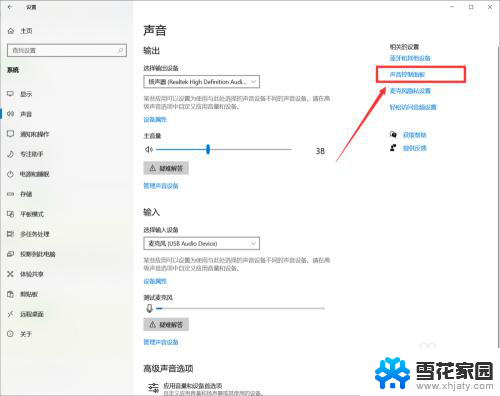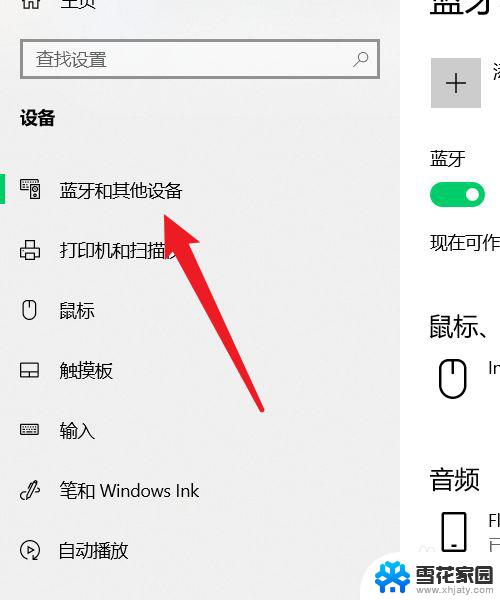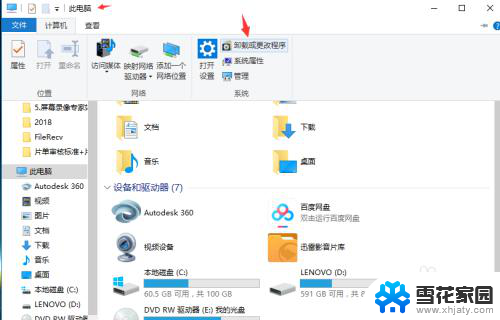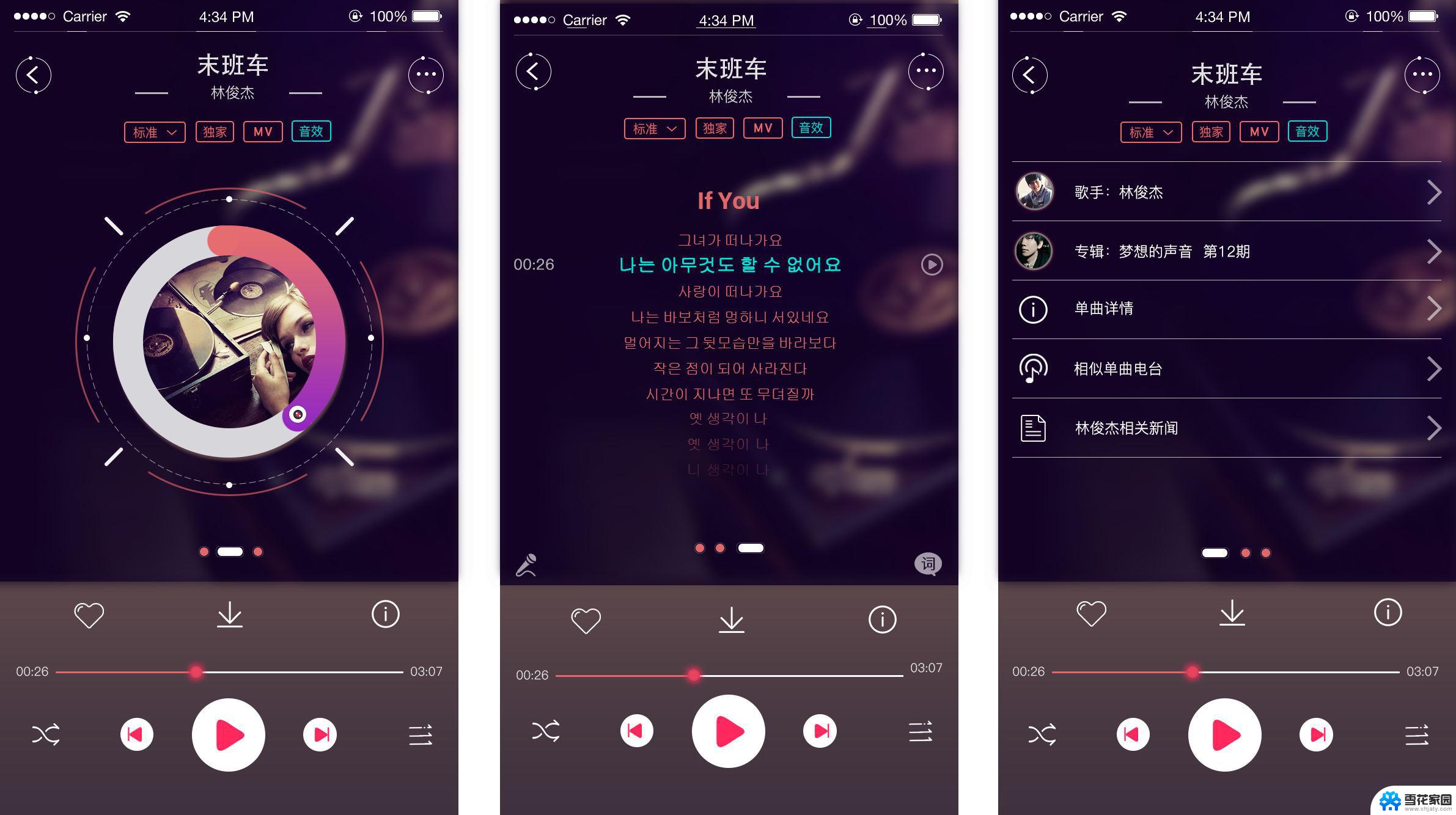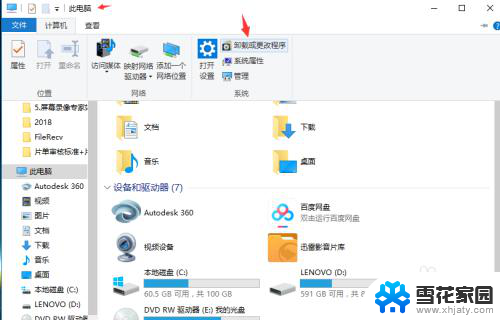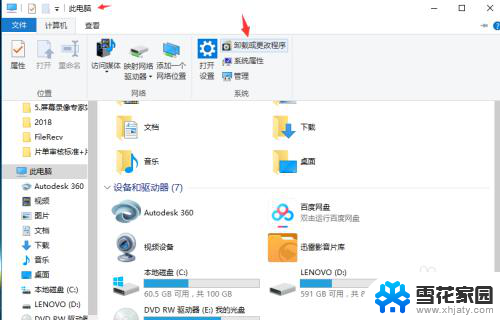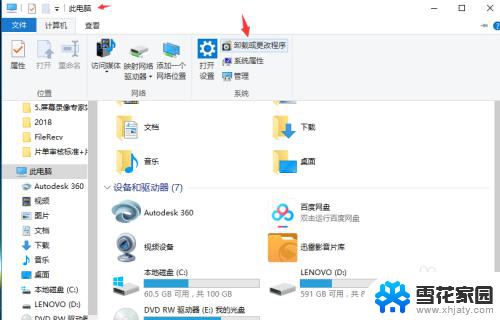电脑声音外放怎么设置耳机播放 Win10系统如何设置外放音响和耳机同时响
在日常使用电脑时,我们常常会遇到一些音频输出问题,比如想要通过耳机独自享受音乐的美妙,却发现声音却从电脑的扬声器中传出来,或者想要同时使用外放音响和耳机,但系统却不支持这种设置。针对这些问题,Win10系统提供了一些简便的设置方式,让我们能够轻松地实现电脑声音的外放和耳机播放的切换。下面我们将详细介绍Win10系统中如何设置电脑声音的外放和耳机同时响,让您在使用电脑时能够更加便捷地享受音频的乐趣。
操作方法:
1.首先我们右击电脑的桌面空白的地方,然后选择个性化,在进入到个性化后,点击左边的更改桌面图标。

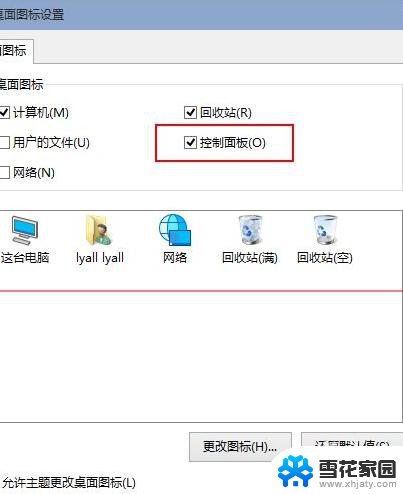
2.我们在把控制面板打勾,这样的话桌面就有一个控制面板 了,控制面板是我们常用的,放到桌面设置什么东西都方便。
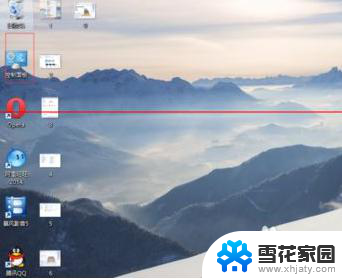
3.我们在点击打开桌面的控制面板,进入控制面板。并选择“声音和硬件,然后在点击打开“声音和硬件”进入后选择Realtek高清晰音频管理器
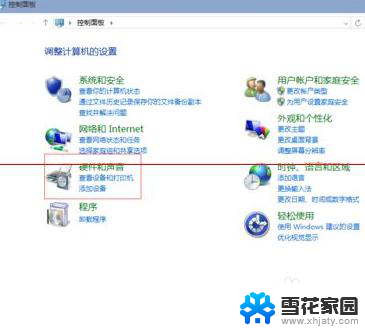
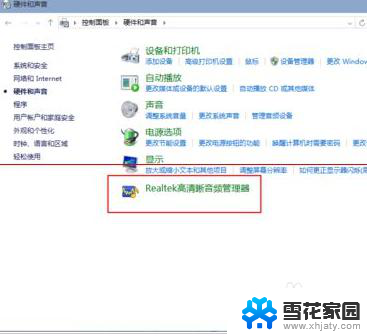
4.进入音频管理器,选择右上角的设置文件夹,在点击打开设置文件夹后,把“禁用前面板插孔检测”勾上并确定。
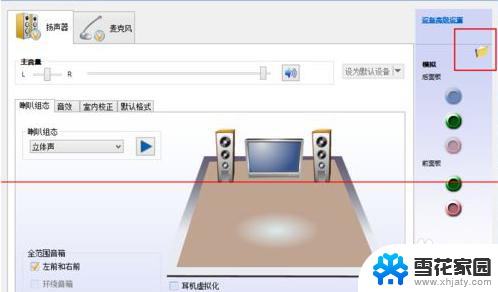
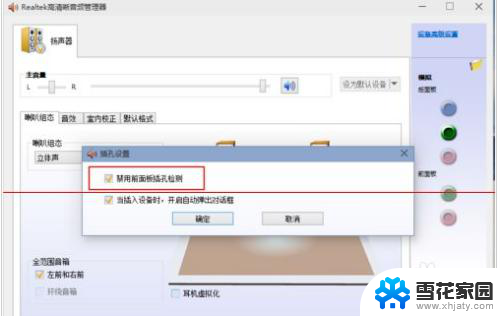
5.我们再回到音频管理器,点击右边的图标。找到绿色的,然后我们点击进去,就可以选择耳机了,这样就都有声音了。
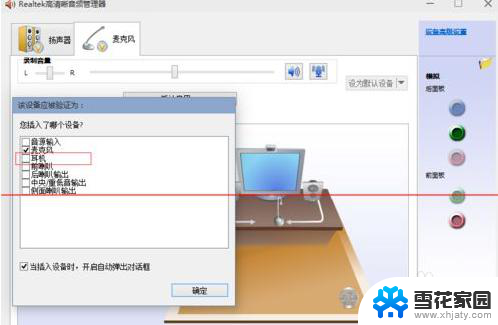

以上就是关于如何在电脑上设置耳机播放声音的全部内容,如果还有不清楚的用户,可以参考以上小编提供的步骤进行操作,希望对大家有所帮助。