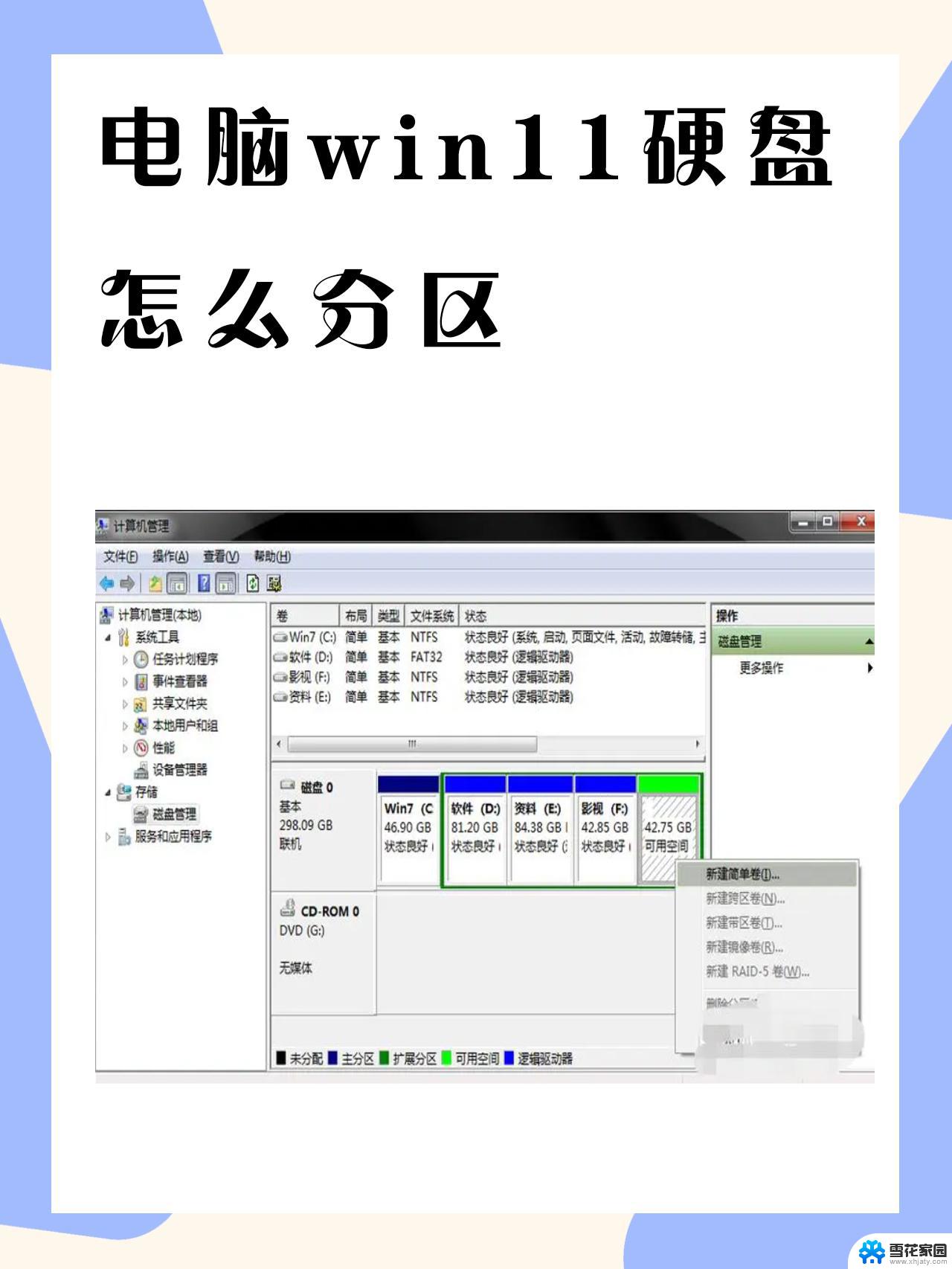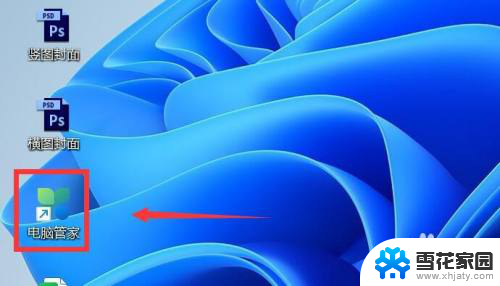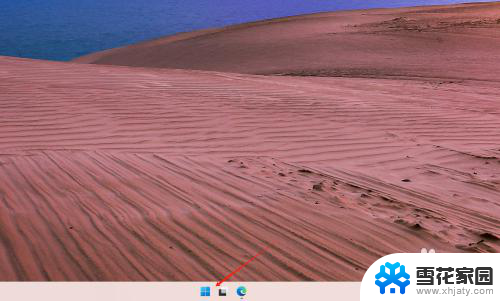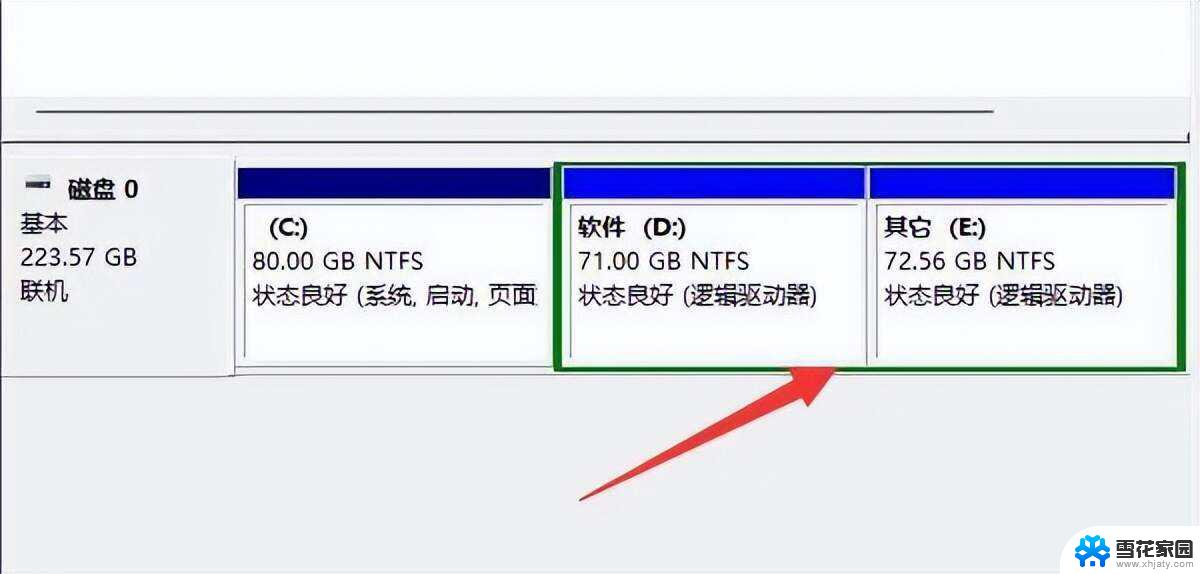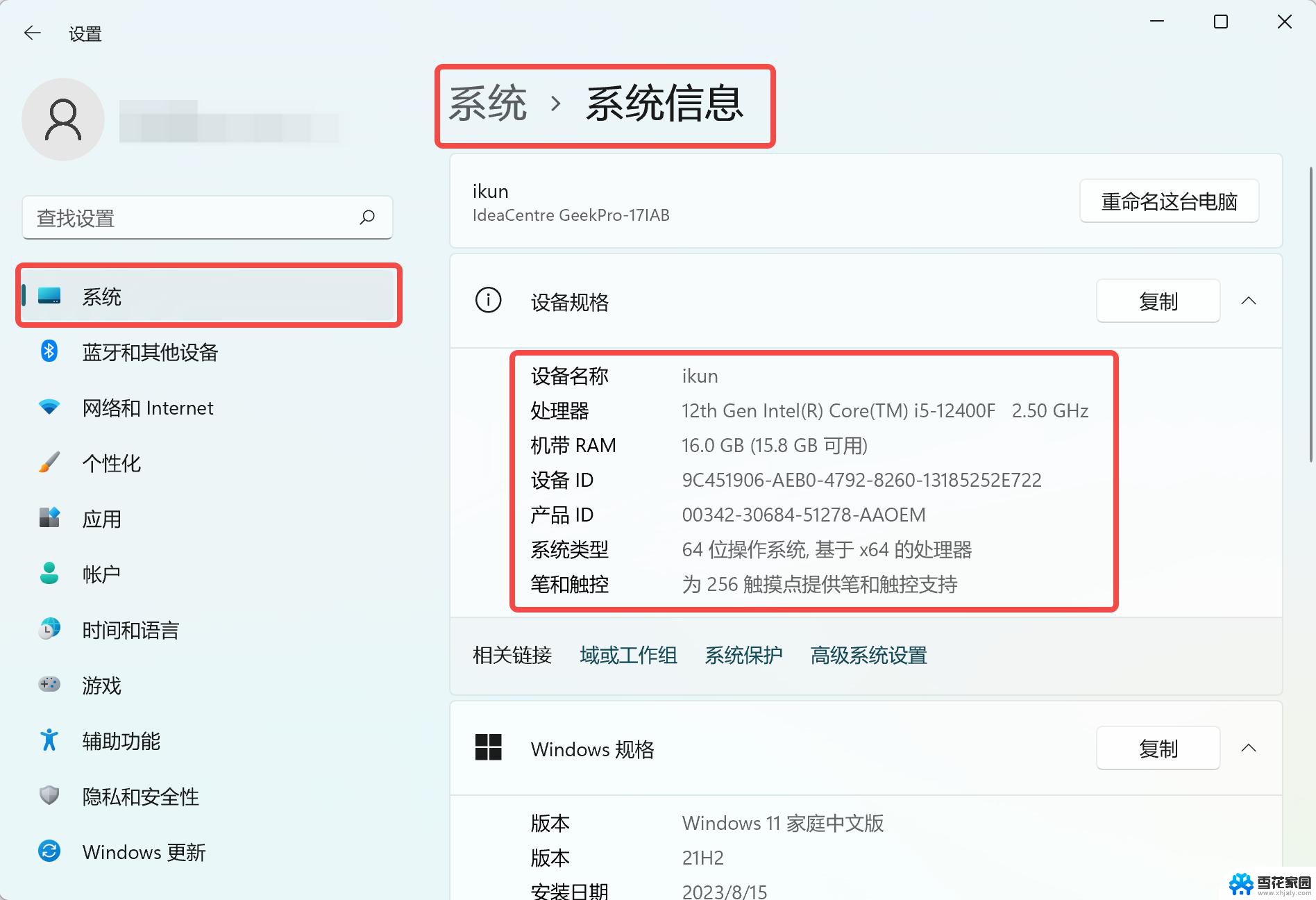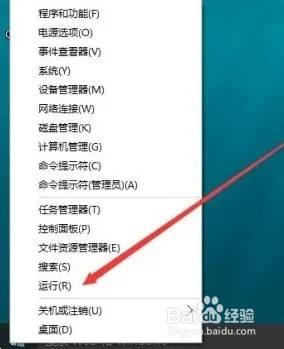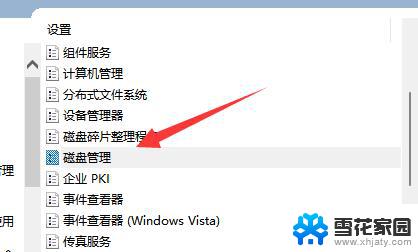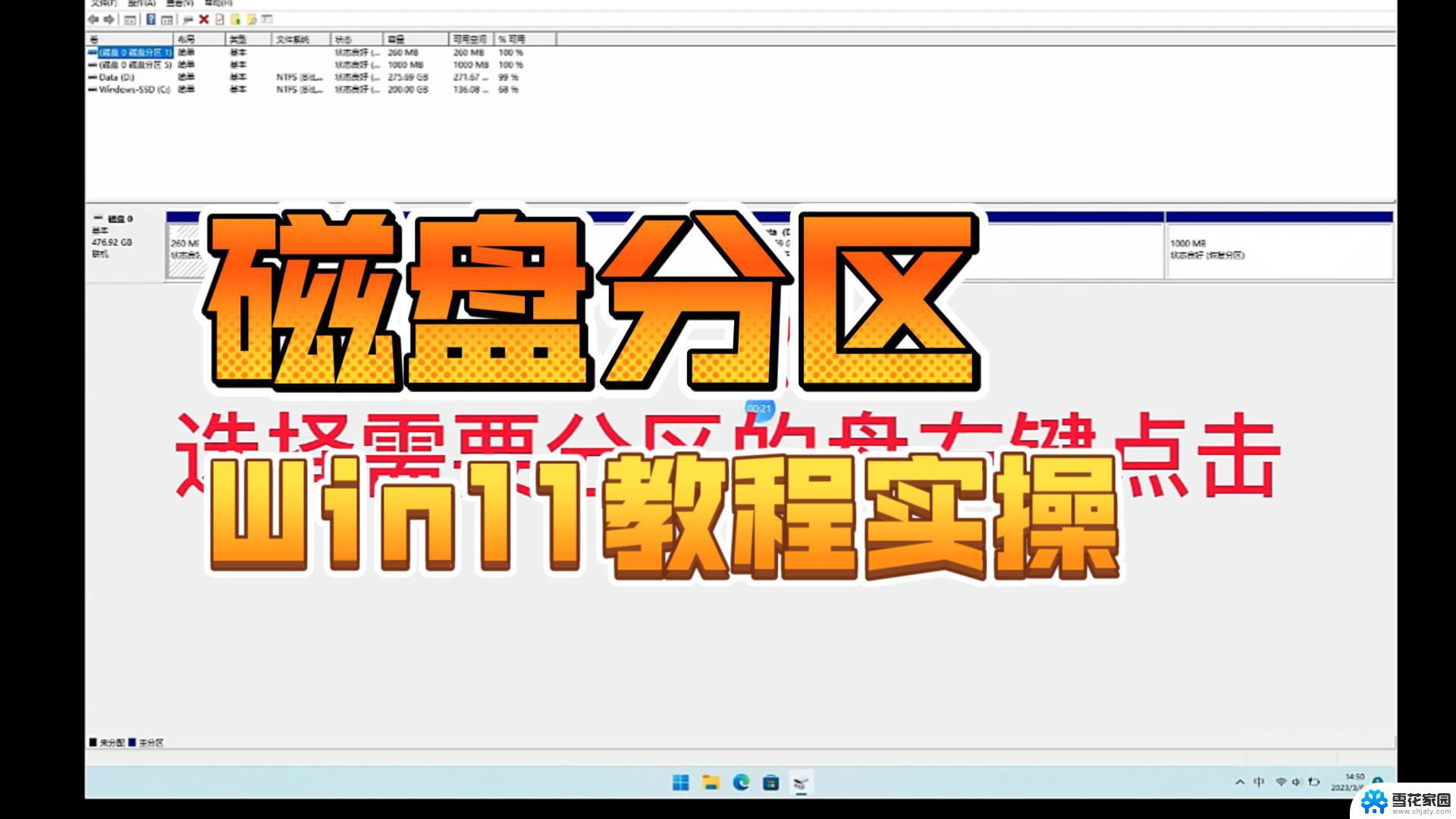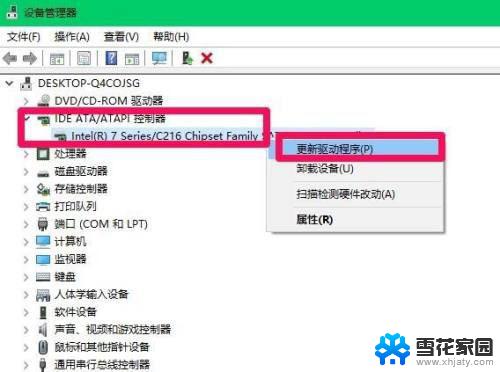win11查看磁盘空间 电脑硬盘怎么看
随着Windows 11系统的推出,许多用户开始关注电脑硬盘空间的使用情况,对于普通用户来说,了解自己电脑硬盘的剩余空间是非常重要的,可以帮助他们更好地管理文件和程序。如何在Windows 11系统中查看磁盘空间呢?在这篇文章中我们将介绍几种简单的方法来帮助您查看电脑硬盘的使用情况。让我们一起来了解吧!
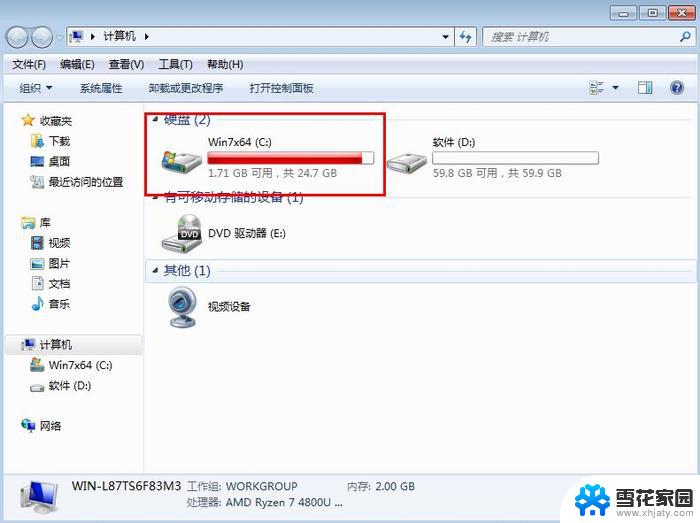
**1. 文件资源管理器查看**
最直接的方式是通过Windows的文件资源管理器(File Explorer)来查看硬盘。打开文件资源管理器后,通常会在左侧面板看到“此电脑”(或“我的电脑”)选项。点击展开后,就能看到电脑中安装的所有硬盘分区,包括系统盘(通常是C盘)和其他数据盘。这里不仅能查看硬盘的分区情况,还能直接访问和管理存储在硬盘上的文件。
**2. 系统信息查看**
Windows系统还提供了系统信息工具,用于更详细地查看硬件配置,包括硬盘信息。可以通过按下`Win + R`键打开运行对话框,输入`ms-settings:about`进入“关于”设置。或者通过控制面板中的“系统和安全”->“系统”路径找到系统信息。在这里,可以看到硬盘的型号、制造商、总容量、已用空间等详细信息。
**3. 磁盘管理工具**
对于需要更高级硬盘管理功能的用户,可以使用Windows内置的磁盘管理工具。通过搜索栏输入“磁盘管理”找到并打开它,这里会显示所有硬盘及其分区情况,包括未分配的空间。磁盘管理工具允许用户进行分区调整、格式化、扩展卷等操作,是管理硬盘的高级工具。
**4. 第三方软件查看**
除了系统自带的功能外,还有许多第三方软件可以帮助用户查看硬盘信息。如CrystalDiskInfo、HD Tune等。这些软件通常提供更为详尽的硬盘健康状态、温度、读写速度等参数,是硬盘维护和故障排查的好帮手。
综上所述,无论是通过文件资源管理器、系统信息、磁盘管理工具还是第三方软件,都能轻松查看电脑硬盘的相关信息。掌握这些方法,有助于我们更好地管理和维护电脑硬盘,确保数据安全与系统运行顺畅。
以上就是win11查看磁盘空间的全部内容,有遇到相同问题的用户可参考本文中介绍的步骤来进行修复,希望能够对大家有所帮助。