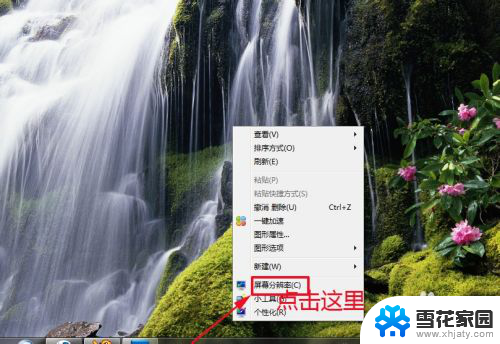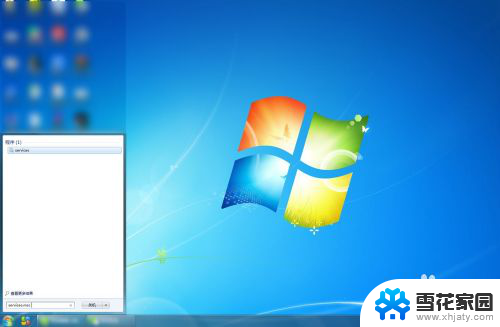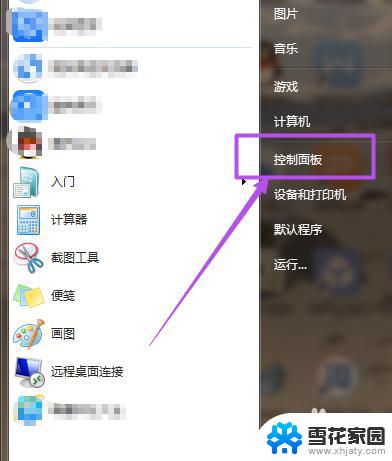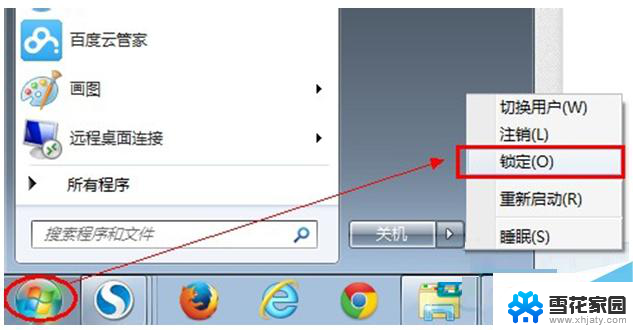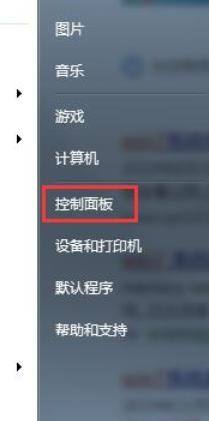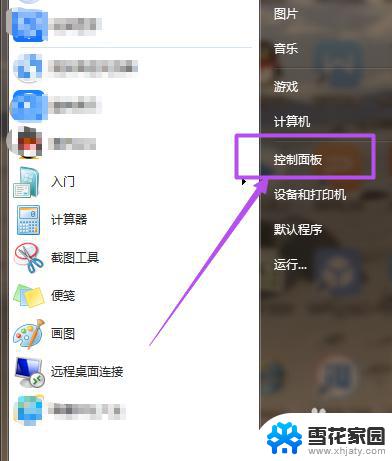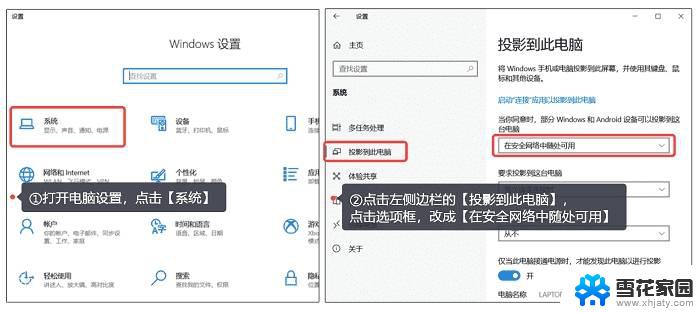win7电脑怎么分屏 Win7如何快速分屏窗口
win7电脑怎么分屏,在现代社会中电脑已经成为了我们生活和工作中不可或缺的一部分,而在使用电脑的过程中,我们经常会遇到需要同时处理多个窗口的情况。针对这一需求,Win7操作系统提供了一种快速分屏窗口的功能。通过这个功能,我们可以将屏幕分割成多个区域,将不同的窗口放置在不同的区域内,从而实现多任务处理的效果。接下来我们将详细介绍Win7电脑如何进行分屏操作,并带来更高效的工作和更便捷的生活体验。
具体方法:
1.首先我们打开我们需要同时观看或者需要同时操作的两个页面。
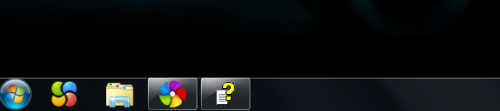
2.需要分屏时可用鼠标拖动窗口至桌面最左边,当出现上图画面时就可以松开鼠标。窗口会自动占据左半边屏幕。
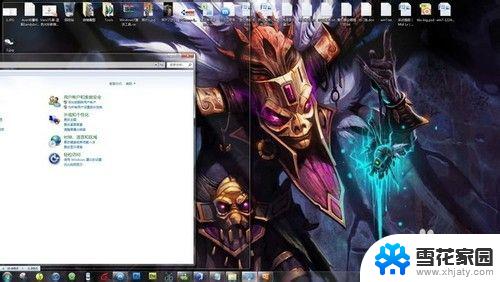
3.然后放开鼠标,将另一个文件同样操作,分屏就可以轻易实现。
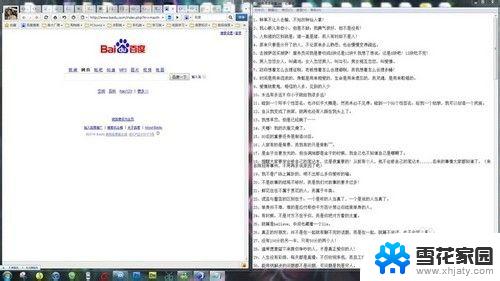
4.如果需要连接投影仪进行分屏操作,按下WIN+P快捷键即可。
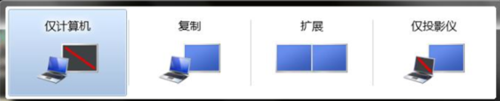
5.四个模式的意义分别为:
仅计算机: 指桌面屏幕只投影在本机显示屏上;
复制: 将显示在本机显示屏上的桌面屏幕复制到投影仪屏幕上,即投影仪和显 示器显示相同的内容;
扩展:指将本机显示屏扩展到投影仪屏幕或者外接显示器2上;
仅投影仪:桌面屏幕仅投影在投影仪屏幕上,本机幕不显示。
这样也省去了在控制面板操作的麻烦。

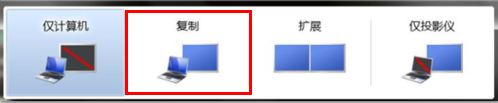
以上就是如何在win7电脑上进行分屏的全部内容,如果你遇到这种情况,可以根据小编提供的步骤进行解决,操作非常简单和快速。