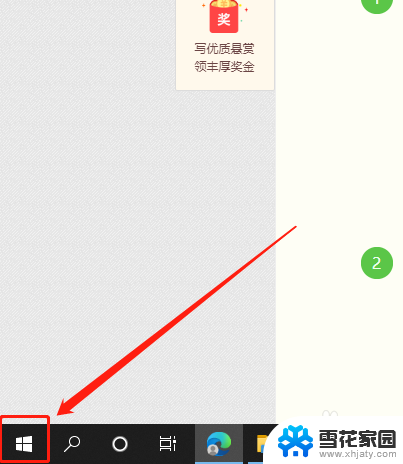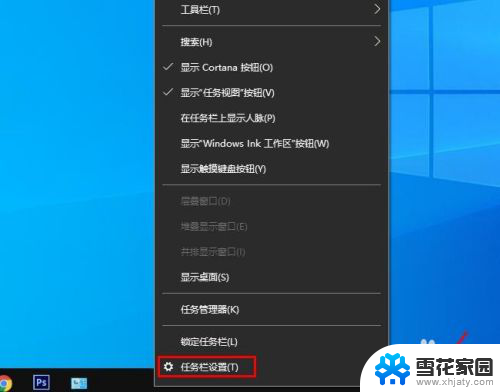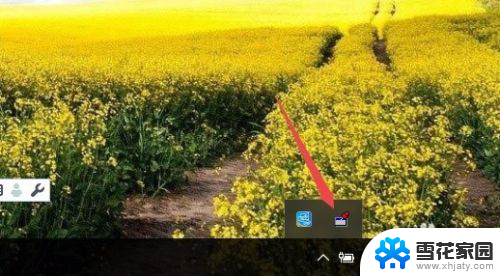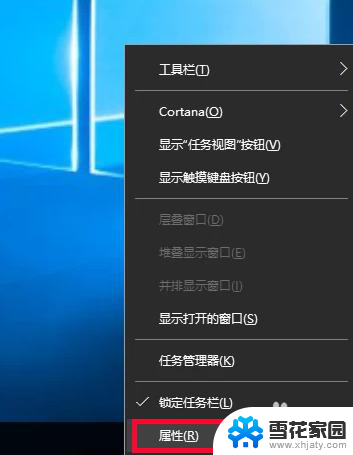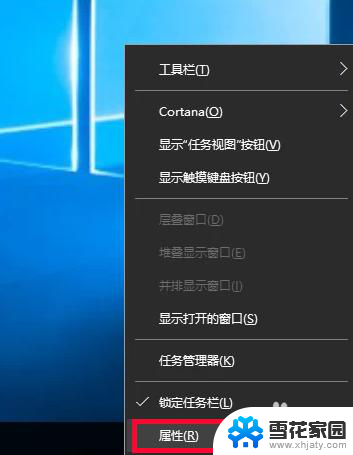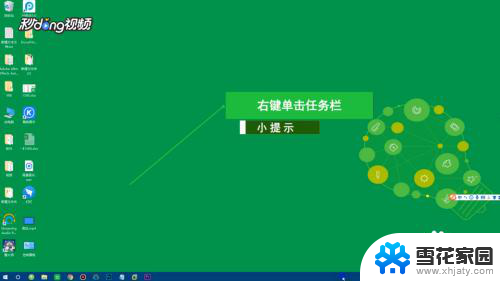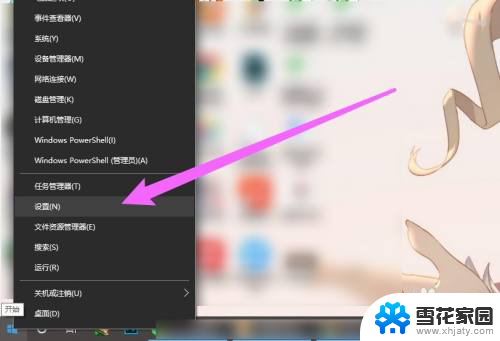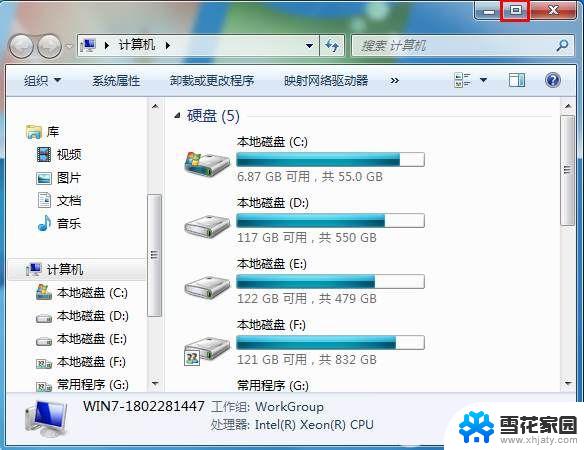最小化后不显示在任务栏 Windows10任务栏无法显示最小化窗口怎么办
最小化后无法在Windows 10任务栏显示窗口的问题可能让一些用户感到困惑和烦恼,在日常使用电脑的过程中,我们经常需要将某个窗口最小化以便快速切换到其他任务。当我们最小化窗口后发现它不再出现在任务栏上时,这可能让我们感到困惑,不知道如何处理。如果你也遇到了这个问题,不要担心本文将为你提供一些解决方法。
步骤如下:
1.我们在Windows10桌面任务栏空白处右击,如下图所示。可以看到一些有关任务栏的选项。
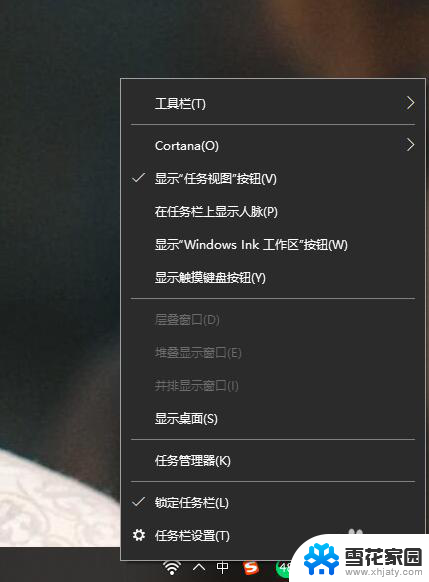
2.点击最后一栏的选项,也就是任务栏设置,如下,点击进入。当然,我们也可以通过Windows设置进入。
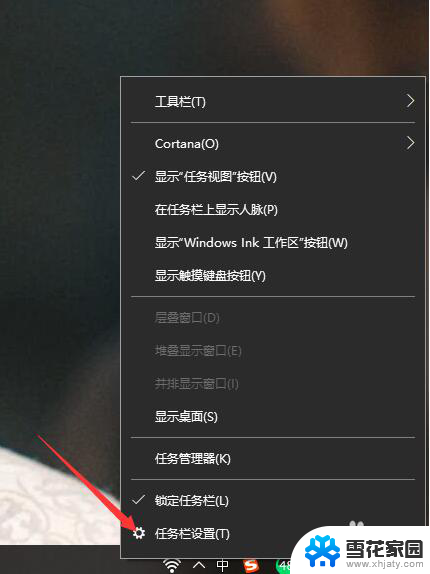
3.这样,我们在电脑的任务栏设置中点击通知区域选项中的第一个设置。也就是选择哪些图标显示在任务栏。
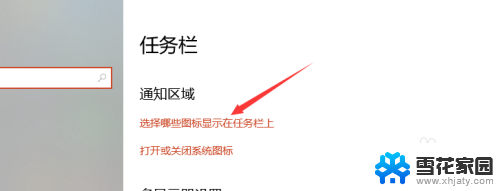
4.进入如下界面后,我们可以看到当前电脑上最小化后不显示在任务栏的应用等。
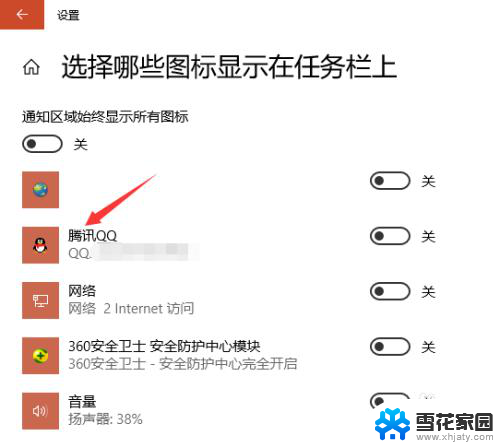
5.我们选择一个想要最小化后仍在任务栏显示的应用,然后点击右侧的开关选项。打开该功能。
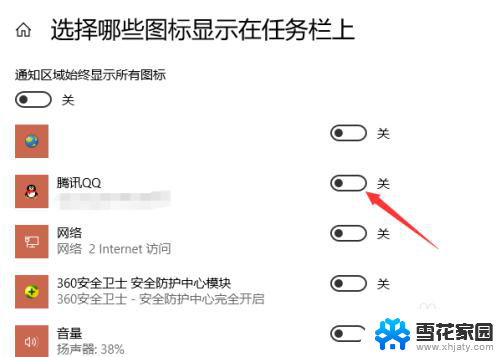
6.如下图所示,这样我们在最小化应用后还可以在电脑任务栏看到应用了。
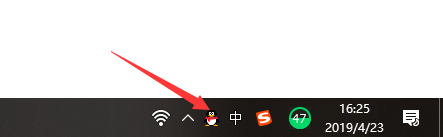
7.当然,我们还可以将最上方的显示所有图标功能开启,点击即可。
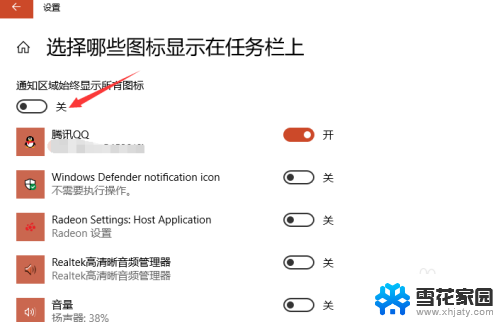
以上就是关于最小化后不显示在任务栏的全部内容,如果有遇到相同情况的用户,可以按照以上方法来解决。