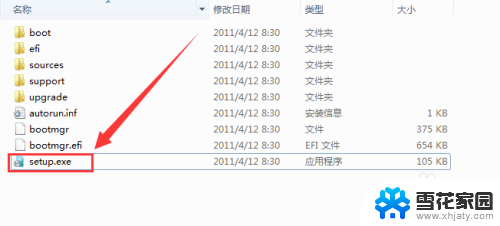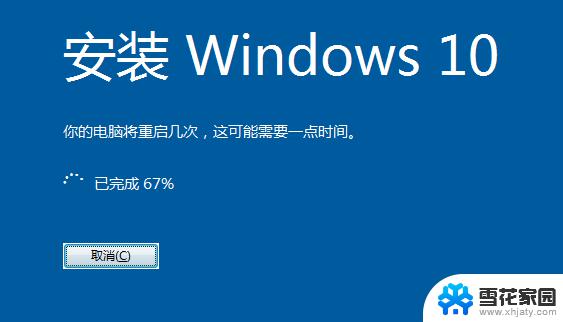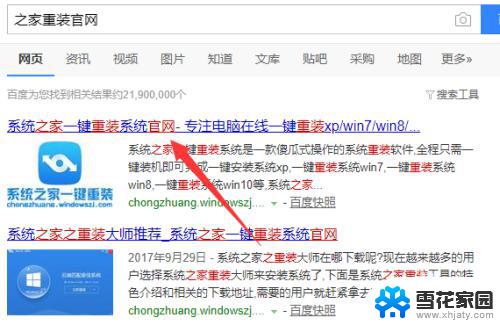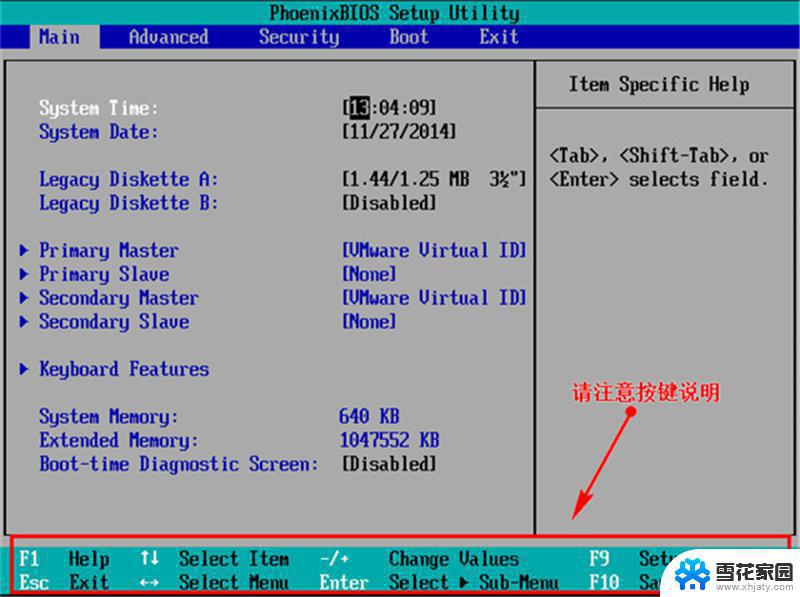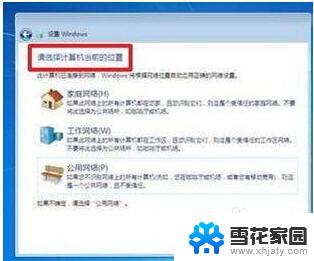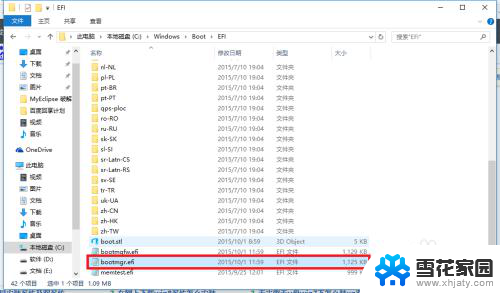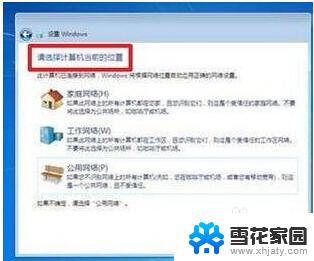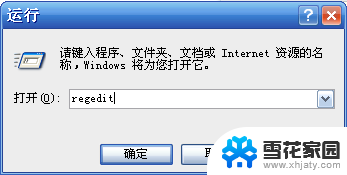win7原版安装教程 如何安装原版Win7系统
Win7原版安装教程是指如何安装原版的Windows 7操作系统的步骤和方法,在计算机操作系统中,Windows 7是一款备受欢迎的操作系统,而原版的安装过程对于用户来说可能有些复杂。掌握正确的安装方法对于保证系统的稳定性和安全性非常重要。本文将介绍如何安装原版Win7系统,帮助用户正确地安装和配置操作系统,以确保电脑系统的正常运行。
具体方法:
1.win7原版镜像安装步骤如下,或使用“专注于win7”的纯净系统
使用解压工具把win7原版镜像文件解压到C盘之外的分区,比如D盘,然后选择点击setup.exe进行下一步
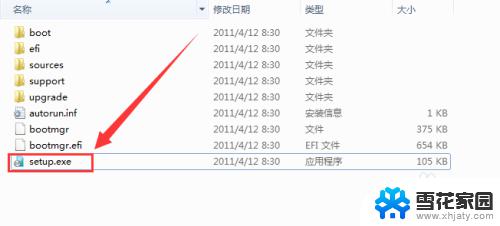
2、打开安装向导,点击“现在安装”

3、提示“安装程序正在启动”

4、选择“不获取最新安装更新”
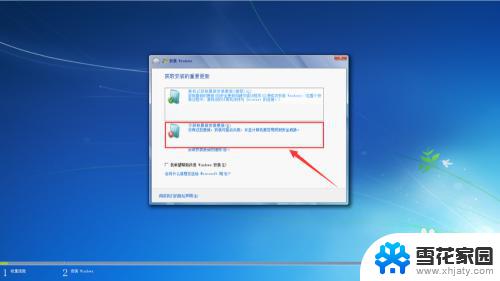
5、选择“我接受”,然后下一步
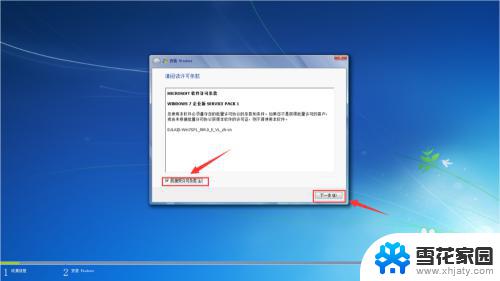
6、安装类型选择 “自定义(高级)”
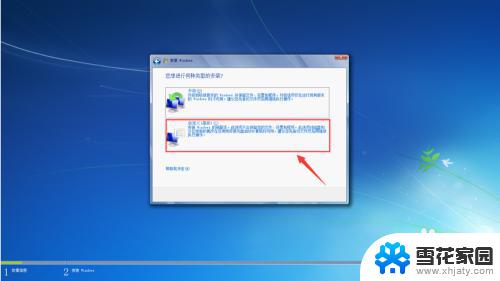
7、在弹出的安装盘符界面,点击“C盘”,然后点击“下一步”
PS:点击其他盘符将会把系统安装在其他盘(做双系统的可参考)

8、转到这个界面,开始执行win7原版镜像安装过程 , 期间计算机会自动重启多次,不需要人为的操作(可以先玩一会手机,看个视频什么的)







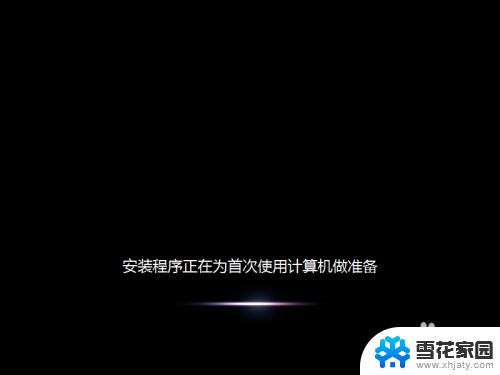
9、安装重启完成后,进入系统配置过程,只需要看清楚默认的设置没有错便下一步
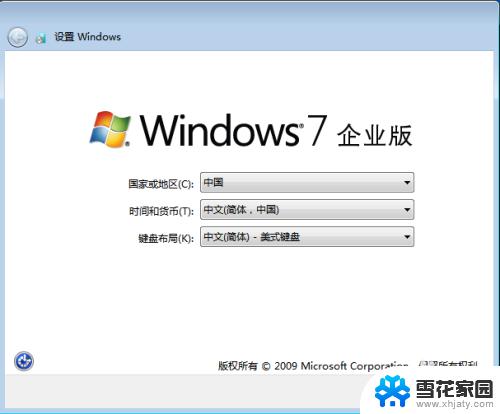
10、完成后进入设置界面,输入用户名和计算机名称,点击“下一步”
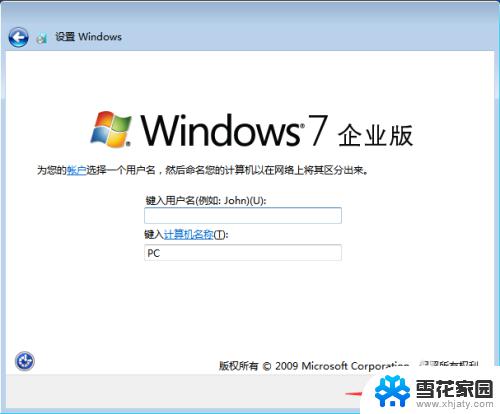
11、设置计算机登录密码(此项可不设置),点击“下一步”
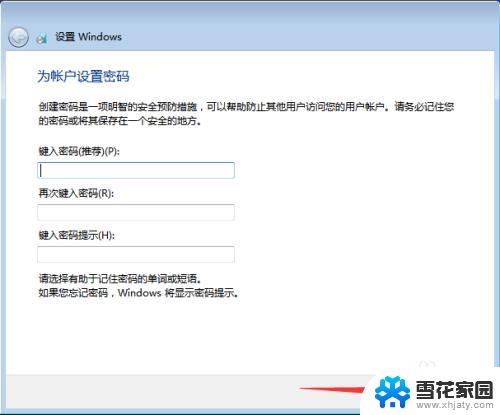
12、设置Windows,选择以后询问我(A)
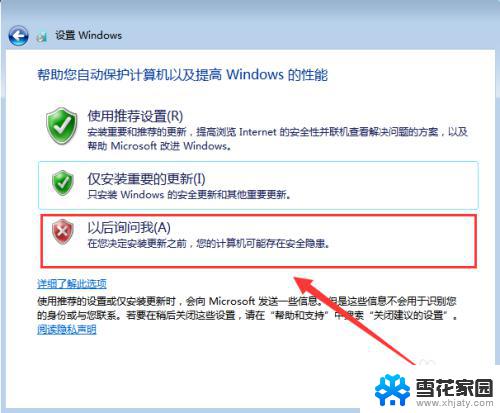
13、设置时间和日期(默认为当日北京时间),点击“下一步”
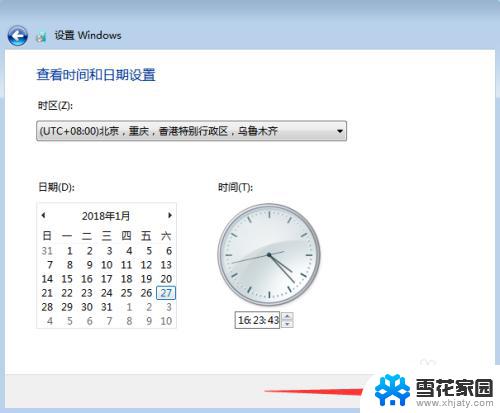
14、然后根据自行的需要来设置自己的网络
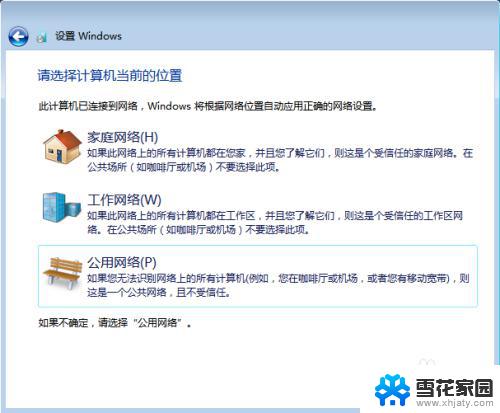
15、紧接着会提示“正在完成您的设置”→"欢迎"→“正在准备桌面”,稍等片刻后便会进入win7界面,然后你可以进行一些个性化设置。



16、进入系统之后, 桌面是空的! 我们可以把图标调出来。右键点击桌面 - 个性化 - 更改桌面图标! 然后在挑选出你要显示桌面的图标即可
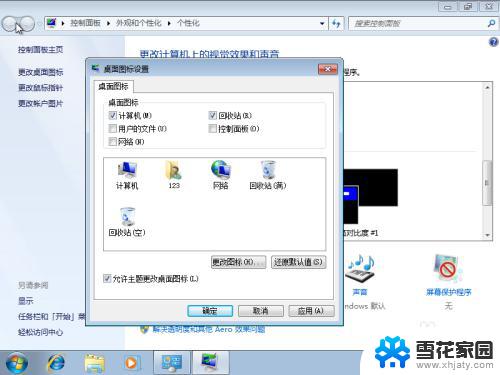
17、最后,右键“我的电脑”→“属性”查看电脑基本信息。需要进行手动的激活(激活请自行百度一下下)

这就是Win7原版安装教程的全部内容,如果你也遇到了同样的情况,可以参照我提供的方法来解决,希望对你有所帮助。