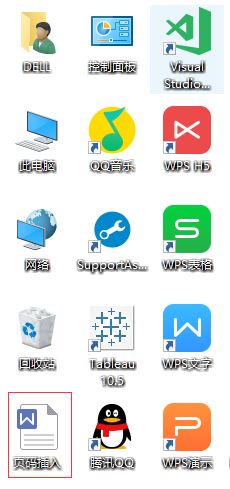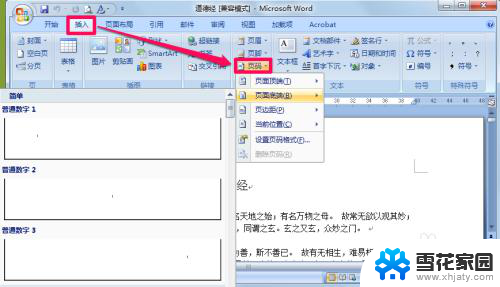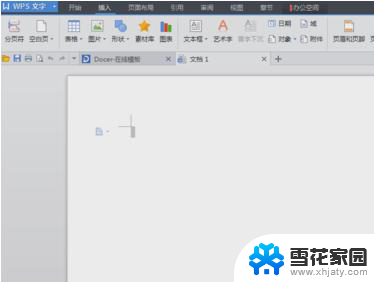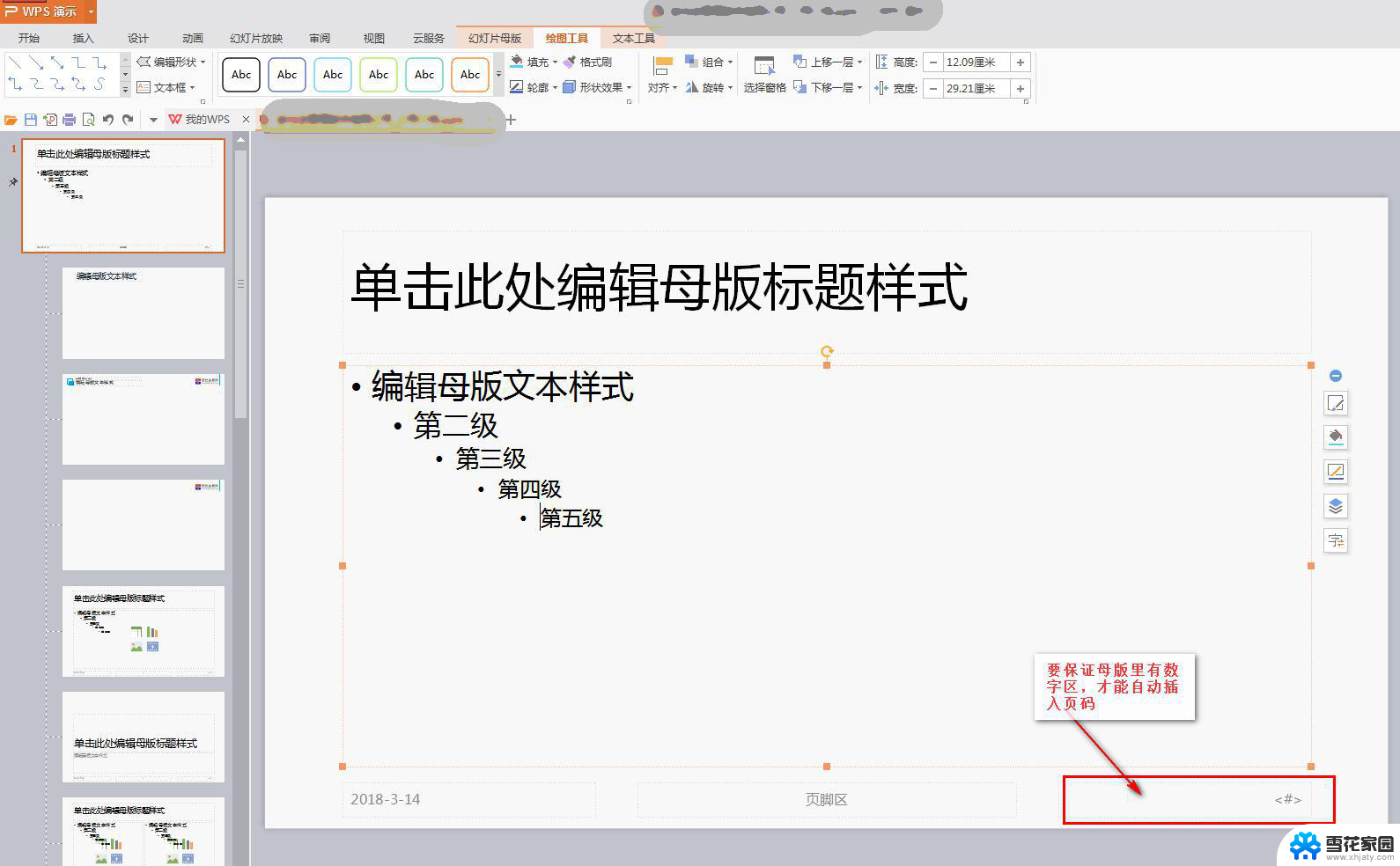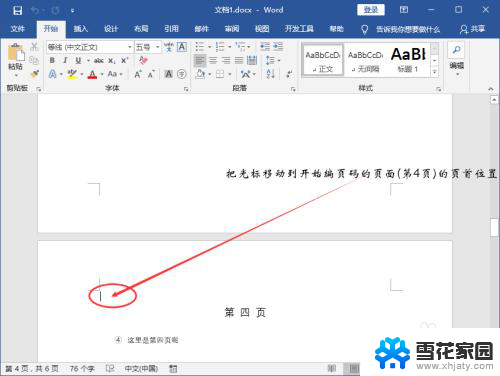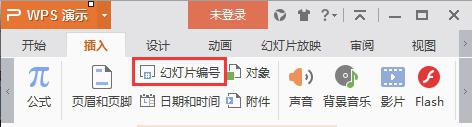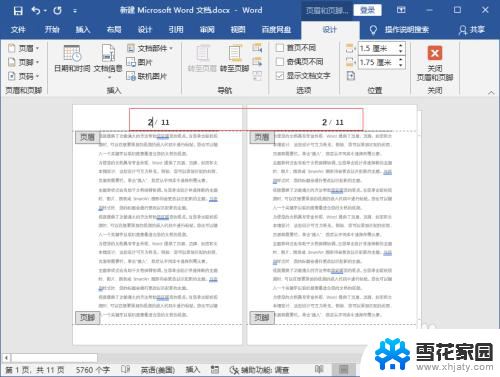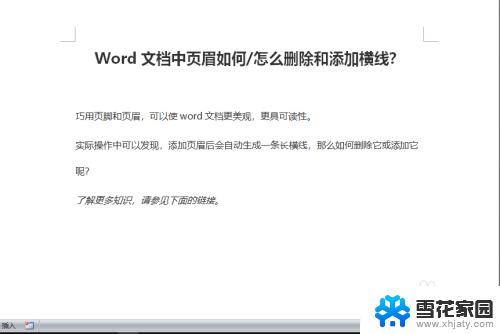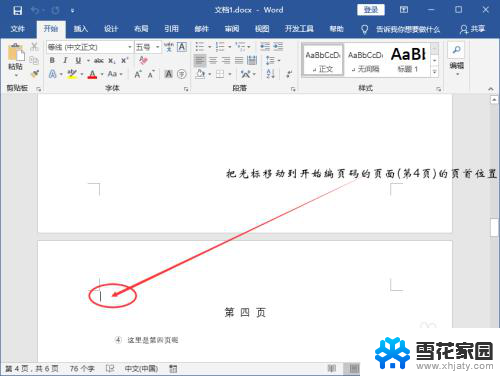windows 7如何插入页码 word页码怎么添加
在使用Microsoft Word编辑文档时,有时我们需要在页面底部插入页码以便更好地组织和管理文档,而在Windows 7系统中,插入页码的操作也是非常简单的。只需要在Word文档中选择插入选项卡,然后点击页码按钮,选择你想要的页码样式和位置即可轻松添加页码。通过这种简单的操作,我们可以更加方便地对文档进行整理和查找,提高工作效率。
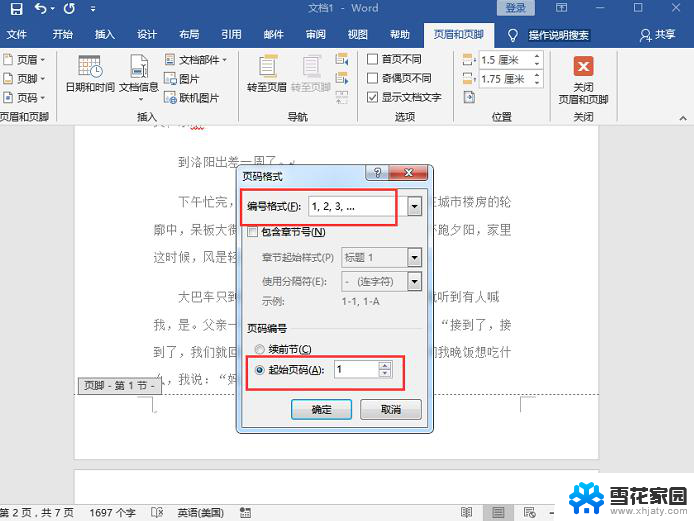
#### 1. 打开文档并进入页眉/页脚编辑模式
首先,打开你想要添加页码的Word文档。接着,点击菜单栏上的“插入”选项卡,在“页眉和页脚”区域找到并点击“页码”按钮。此时,Word会自动进入页眉或页脚的编辑模式,具体取决于你的页码设置位置。
#### 2. 选择页码位置和样式
在“页码”下拉菜单中,你可以看到多种页码样式和位置选项。比如,你可以选择将页码放置在页面的顶部(页眉)或底部(页脚)。以及选择具体的页码格式(如“1, 2, 3...”或“I, II, III...”等)。点击你想要的样式和位置,Word就会立即在文档中显示页码。
#### 3. 调整页码格式(可选)
如果你对默认的页码格式不满意,可以通过“页码格式”对话框进行调整。在“插入”选项卡下的“页码”下拉菜单中,选择“设置页码格式”选项。在弹出的对话框中,你可以设置页码的编号格式(如阿拉伯数字、罗马数字等)、起始页码等。调整完毕后,点击“确定”即可应用更改。
#### 4. 自定义页码内容(高级操作)
对于需要高度自定义页码内容的用户,Word还提供了页眉页脚编辑器的功能。在页眉或页脚编辑模式下,你可以直接输入文本、插入图片或链接等,与页码进行组合。此外,还可以使用Word的“域”功能来创建更复杂的页码表达式。如“第X页,共Y页”的格式。
#### 5. 退出页眉/页脚编辑模式
完成页码设置后,点击文档中的任意位置即可退出页眉或页脚的编辑模式。此时,你设置的页码就会显示在文档的相应位置。
通过以上步骤,你可以轻松地在Word文档中添加页码,并根据需要调整其样式和位置。无论是日常办公还是学术写作,掌握这一技能都将大大提高你的文档制作效率。
以上就是windows 7如何插入页码的全部内容,碰到同样情况的朋友们赶紧参照小编的方法来处理吧,希望能够对大家有所帮助。