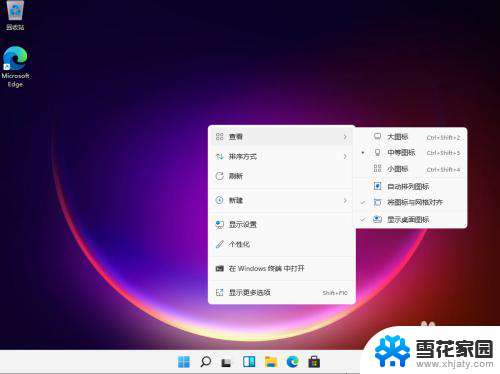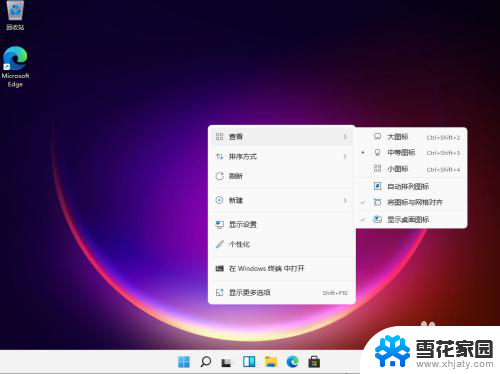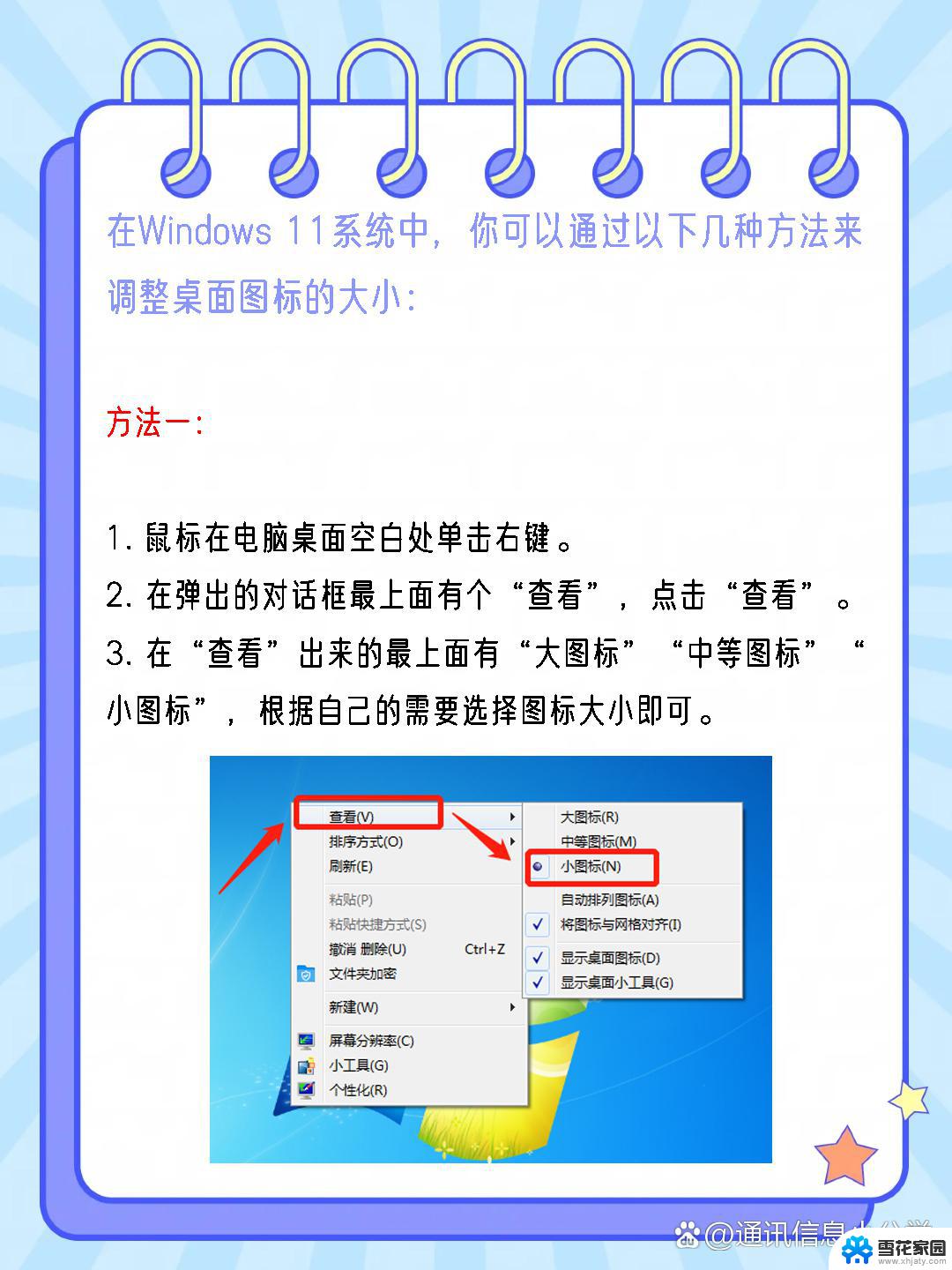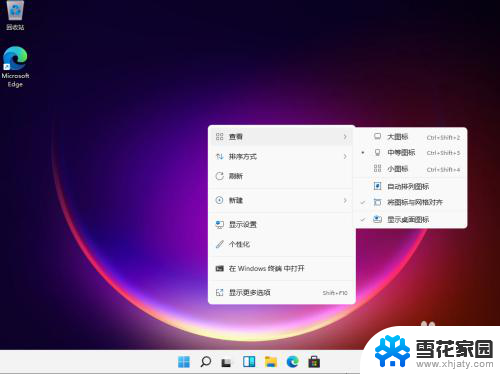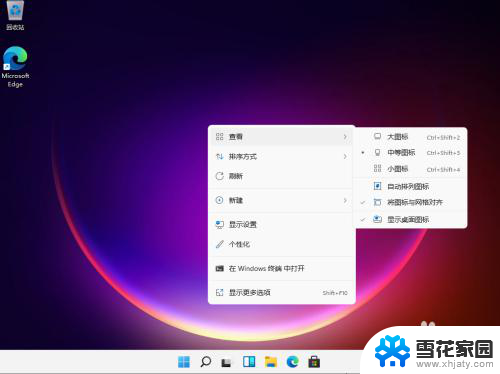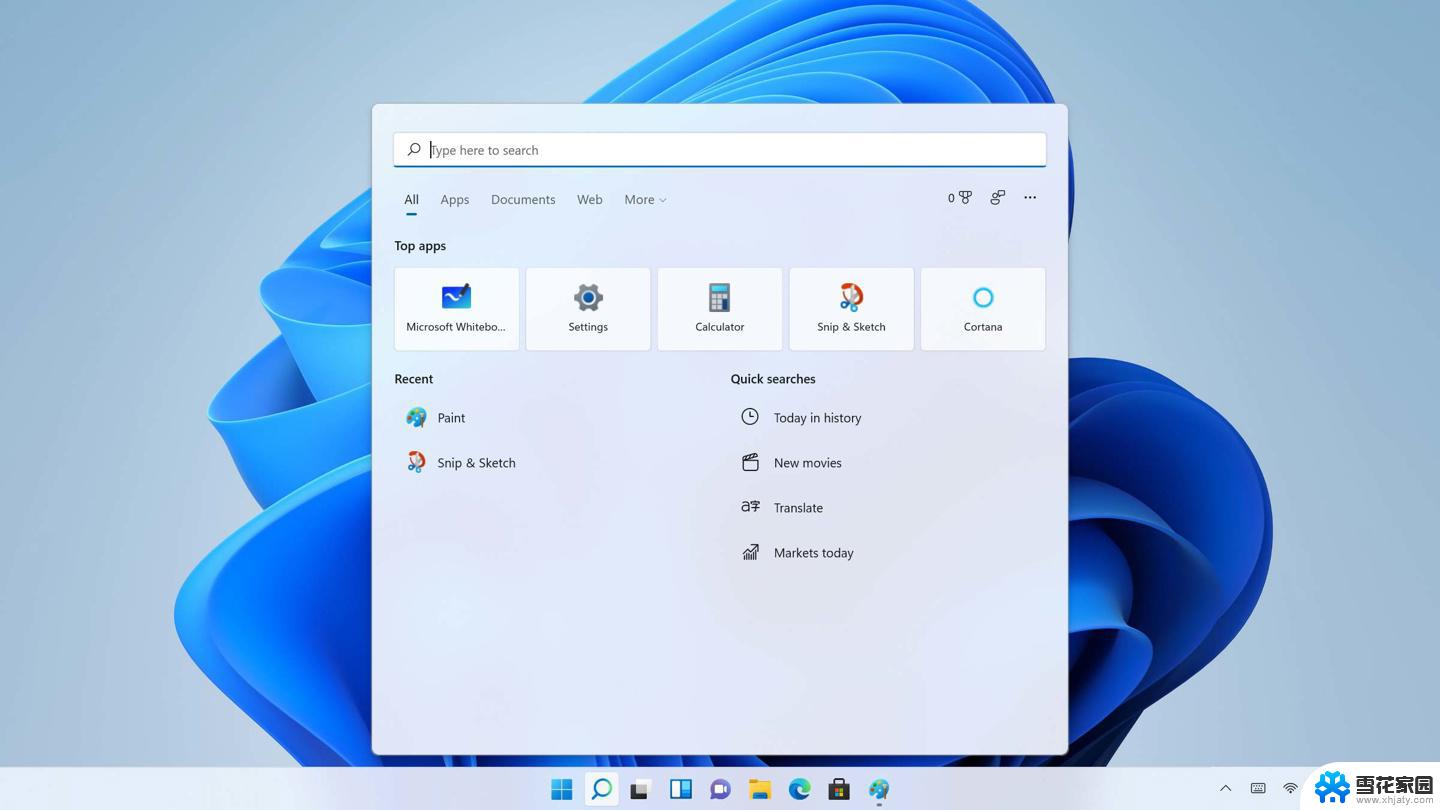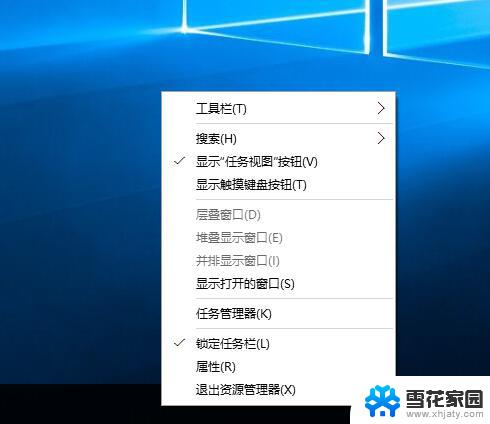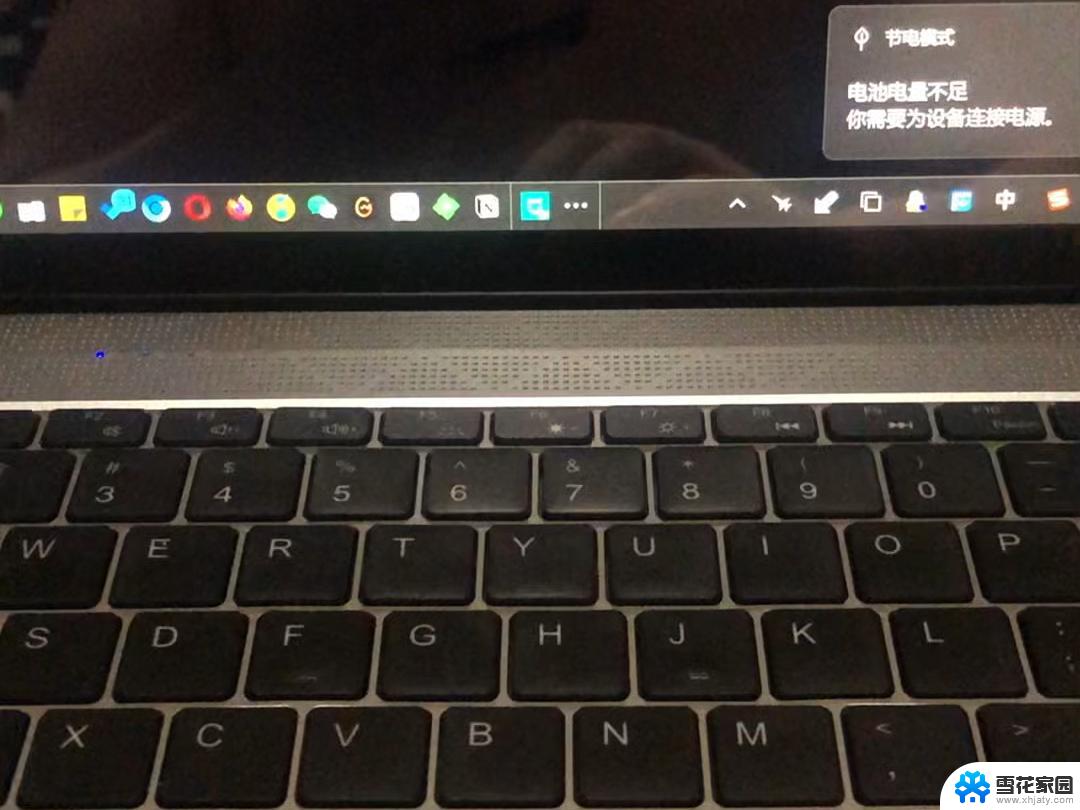win11 调整桌面图标大小 怎么调整桌面图标的大小
Win11系统带来了许多新的功能和调整,其中一个让用户比较关注的就是桌面图标的大小调整,在Win11系统中,用户可以根据自己的喜好和需求来调整桌面图标的大小,使其更符合个人使用习惯。调整桌面图标大小不仅可以让桌面更加整洁美观,还可以提高用户的使用体验。接下来我们就来看一下如何在Win11系统中调整桌面图标大小。
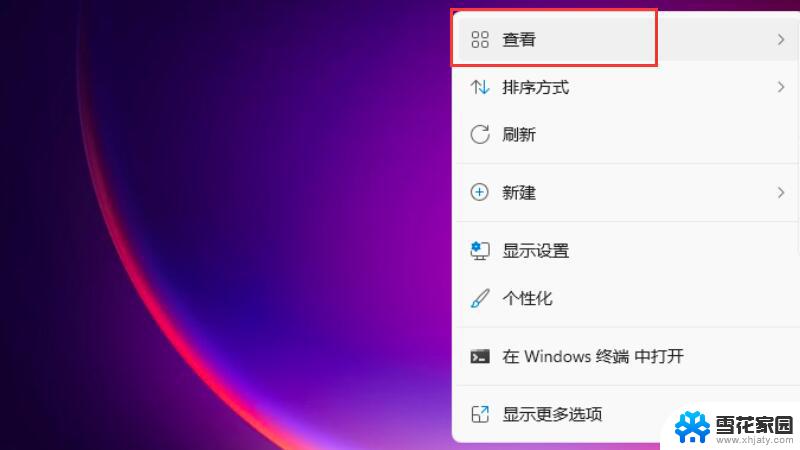
**Windows系统**:
1. **通过鼠标调整**:在桌面空白处,按住Ctrl键的同时滚动鼠标滚轮,即可实现图标大小的快速调整。向上滚动滚轮放大图标,向下滚动则缩小图标。
2. **通过视图选项调整**:右键点击桌面空白处,选择“查看”菜单。这里会列出几种不同的图标大小选项,如“大图标”、“中等图标”和“小图标”。选择适合你的大小即可。
3. **通过个性化设置调整**:进入Windows设置,选择“个性化”选项,然后点击“主题”中的“桌面图标设置”。在这里,虽然不能直接调整图标大小,但你可以通过调整桌面图标之间的间距来间接影响视觉效果。
**macOS系统**:
1. **通过快捷键调整**:macOS系统没有直接的快捷键来调整桌面图标大小,但你可以通过调整屏幕分辨率或缩放设置来间接影响图标大小。
2. **通过系统偏好设置调整**:点击屏幕左上角的苹果图标,选择“系统偏好设置”。然后进入“显示器”或“辅助功能”中的“缩放”选项。虽然这些设置主要用于调整屏幕内容的显示比例,但改变缩放级别也会影响到桌面图标的大小。
3. **手动调整**:macOS允许你通过拖动图标边缘来调整文件夹或应用程序窗口的大小,但桌面图标的大小通常是固定的。不过,你可以通过调整桌面布局或使用第三方软件来实现更灵活的图标管理。
总之,无论是Windows还是macOS系统,都提供了多种方法来调整桌面图标的大小,以满足不同用户的个性化需求。
以上就是win11 调整桌面图标大小的全部内容,还有不懂得用户就可以根据小编的方法来操作吧,希望能够帮助到大家。