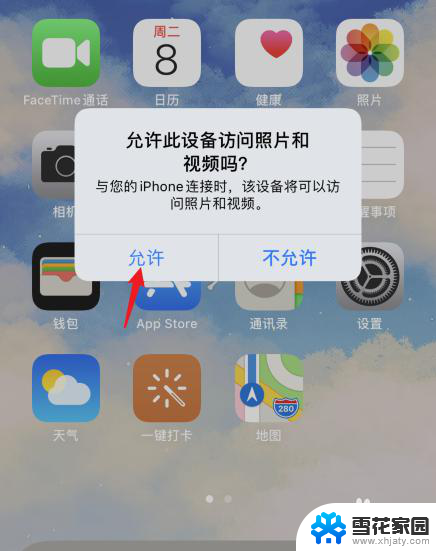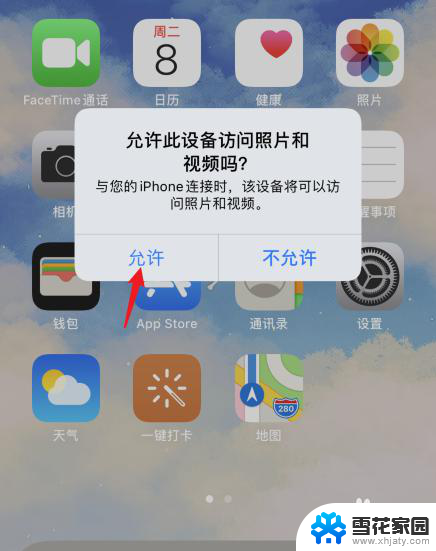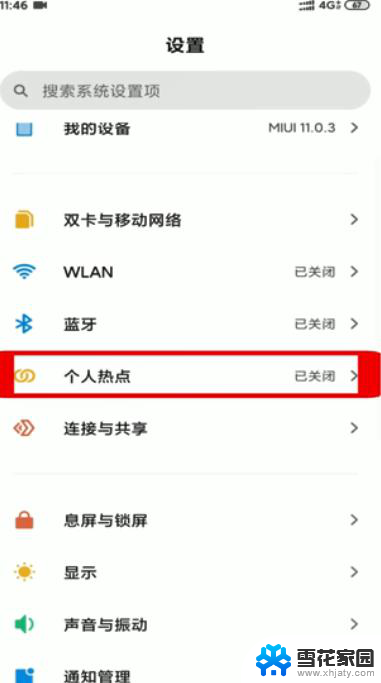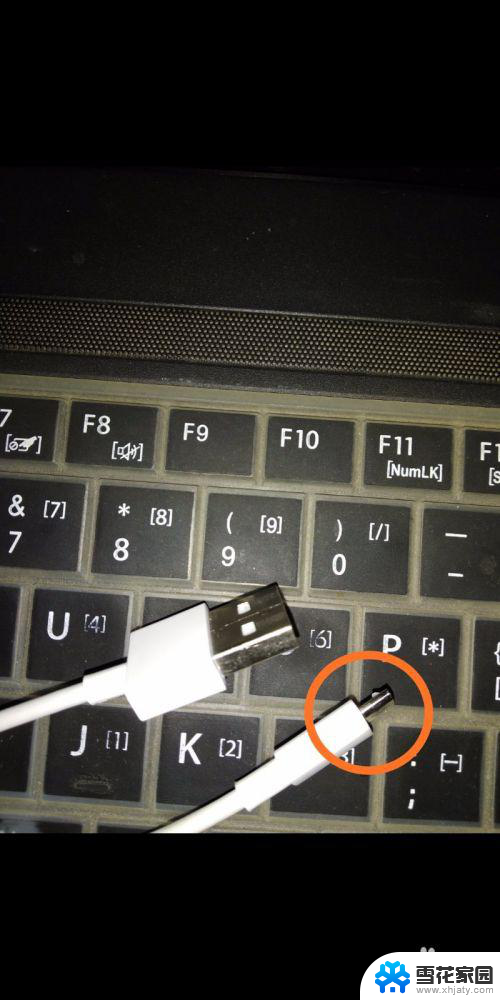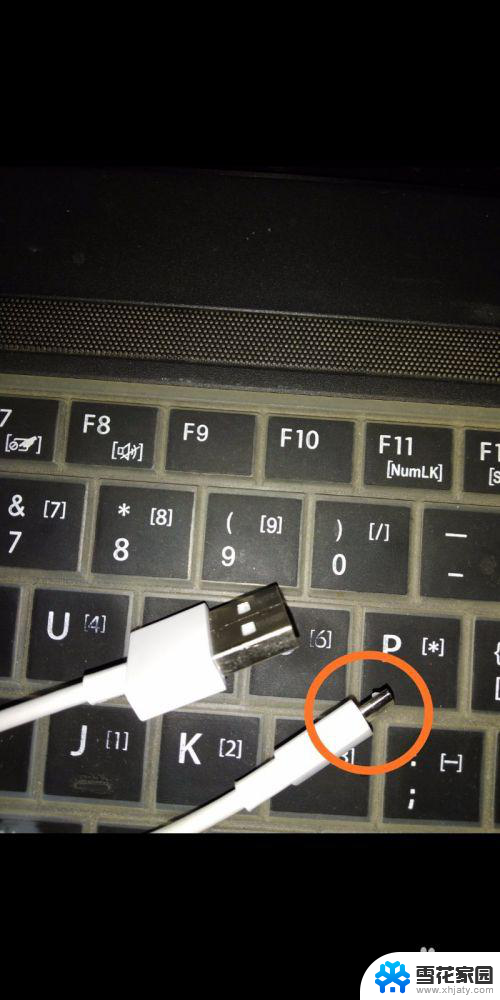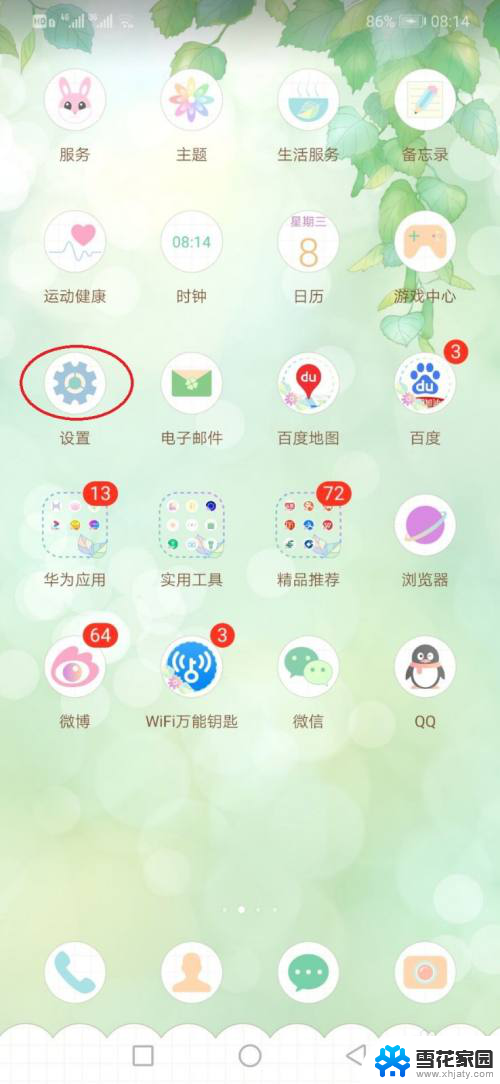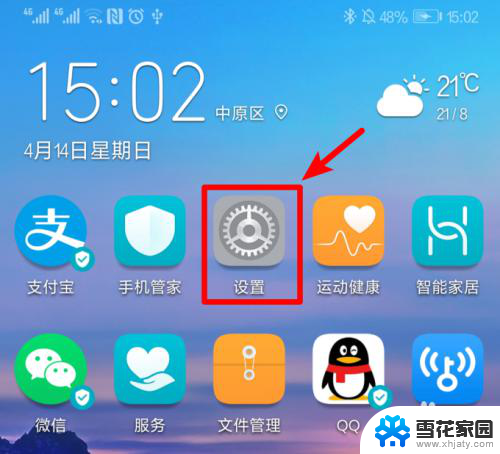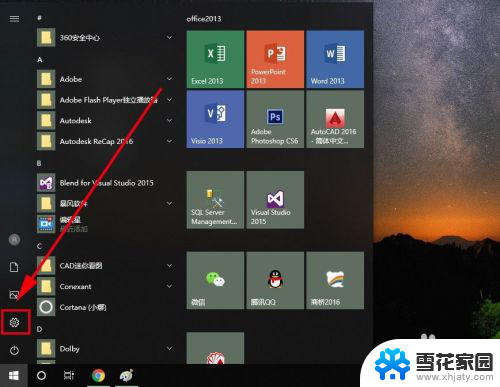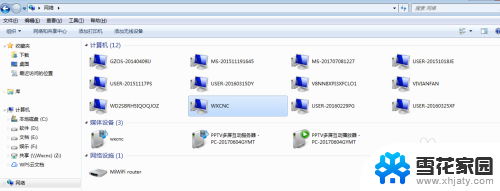苹果连接电脑共享网络 苹果手机USB连接电脑共享网络步骤
如今随着科技的不断发展,苹果手机已经成为我们生活中必不可少的一部分,当我们需要在没有Wi-Fi的环境下使用网络时,苹果手机与电脑连接共享网络便成为了一个便捷的解决方案。通过简单的USB连接步骤,我们就可以轻松实现苹果手机与电脑之间网络的共享,让我们随时随地都能畅快地上网。
具体方法:
1.手机上的操作:点击“设置”。
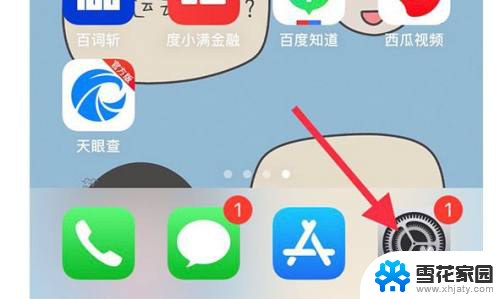
2.点击“蜂窝移动网络”,打开蜂窝移动数据。
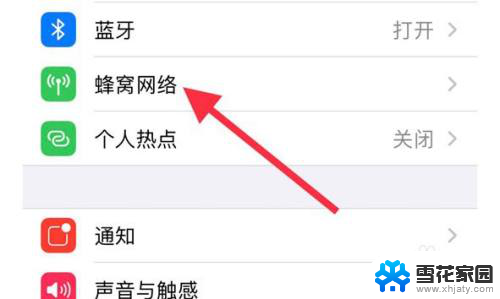
3.回到设置页面,点击“个人热点”。
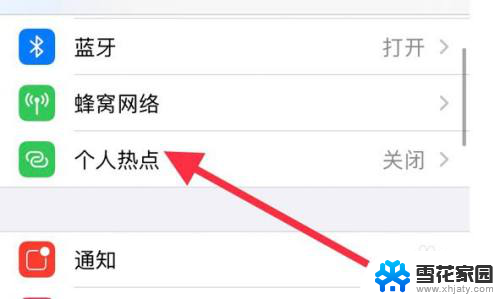
4.打开个人热点,选择“仅USB”。
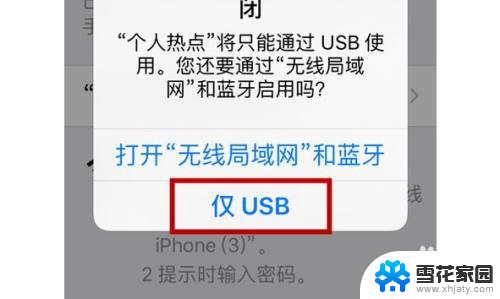
5.电脑上的操作:打开“控制面板”,点击“网络和INTERNET”。
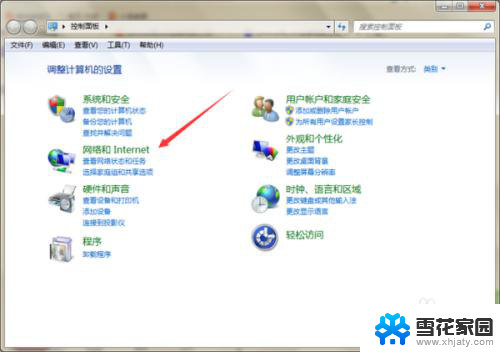
6.打开网络与共享中心。
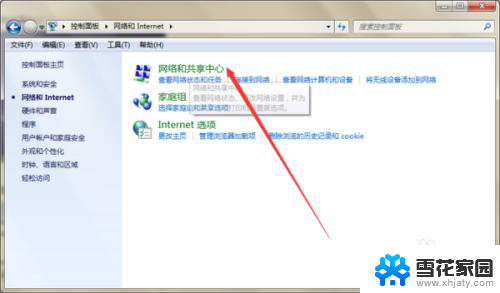
7.点击更改适配器设置。
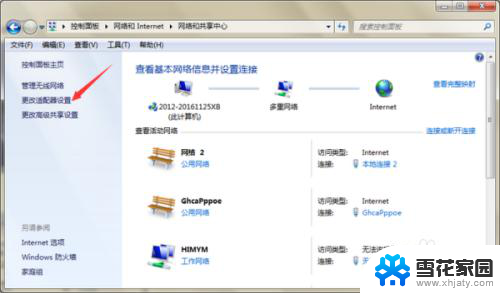
8.可以看到一个本地连接2,下面的小字写着“apple mobile device Ethernet”,意思是苹果手机以太网装置。出现了这个说明已经成功连接。
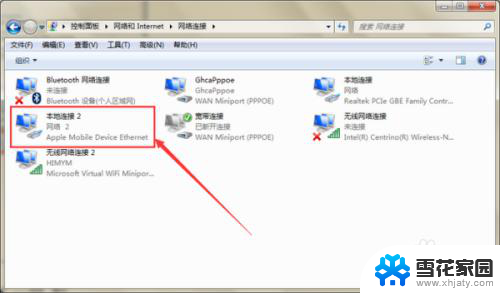
9.右击本地连接2,点击属性。
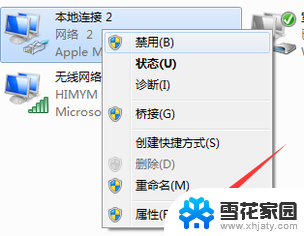
10.勾选第一个选项,并且子选项选择无线连接2,点击设置。
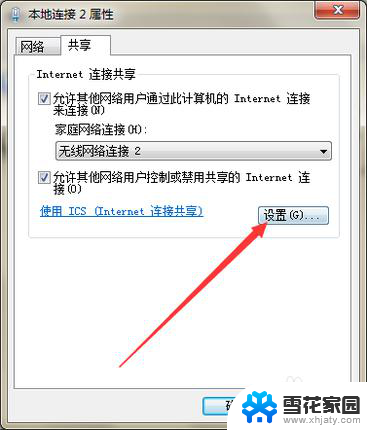
11.勾选“WEB服务器”和“安全WEB服务器”,点击确定以后。就能成功使用iphone通过usb连接电脑上网啦!
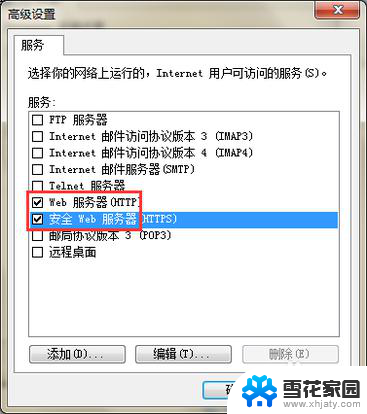
以上就是苹果连接电脑共享网络的全部内容,若有出现此现象的朋友可以根据本文的方法来解决,希望对大家有所帮助。