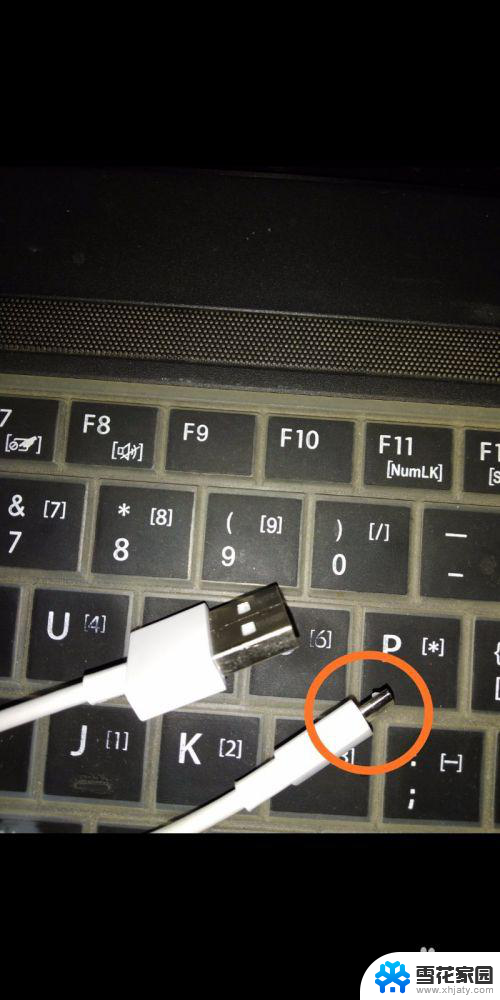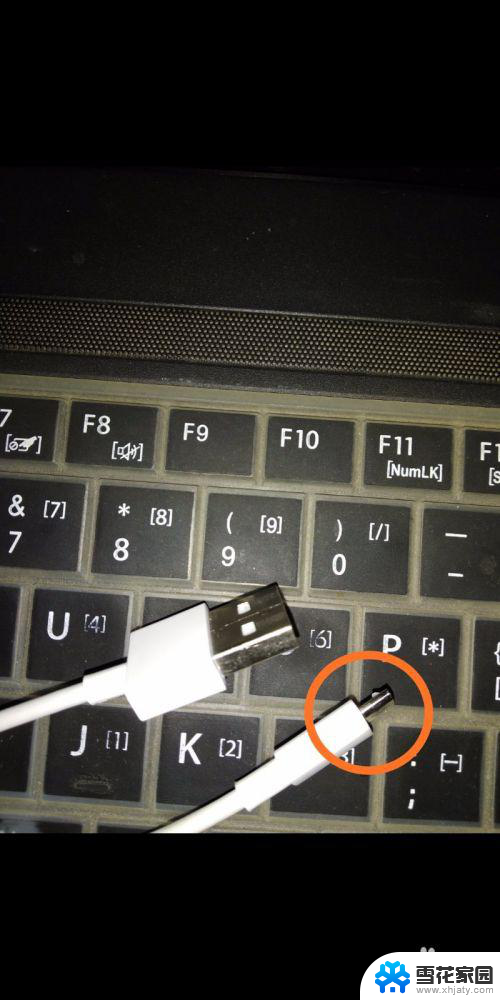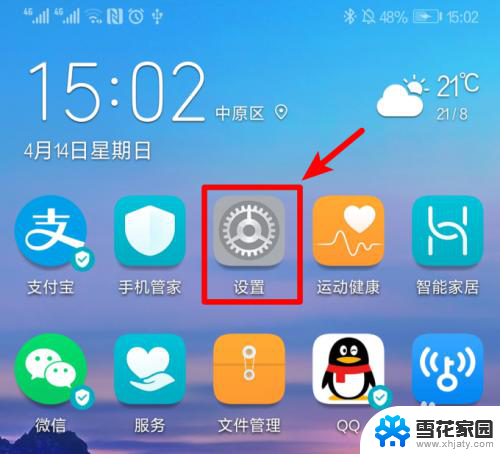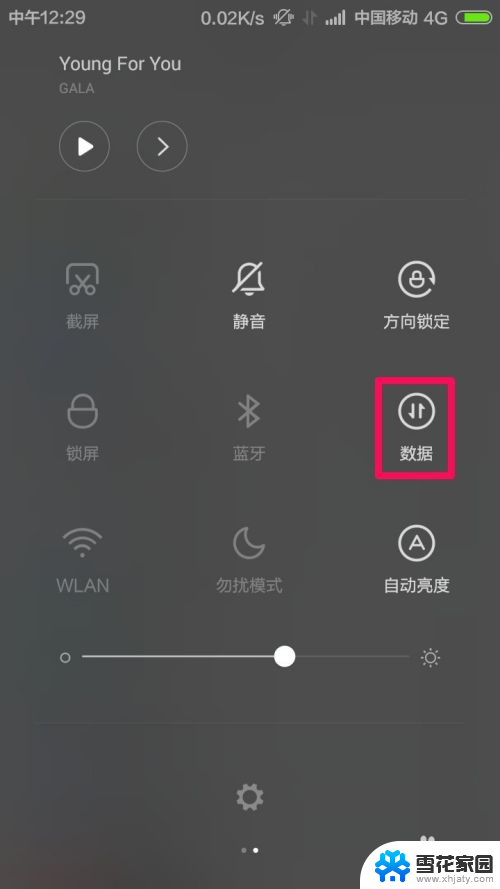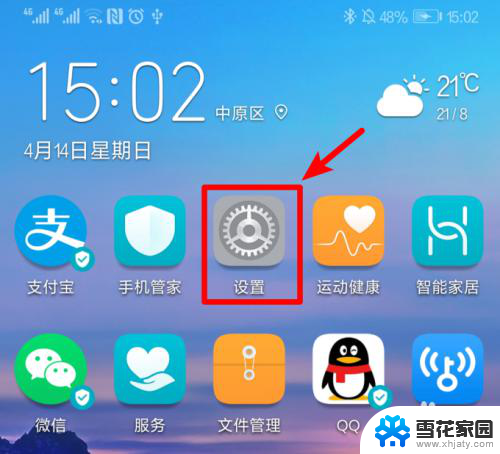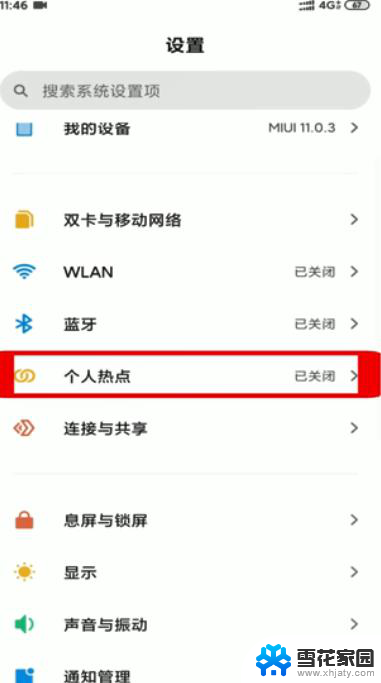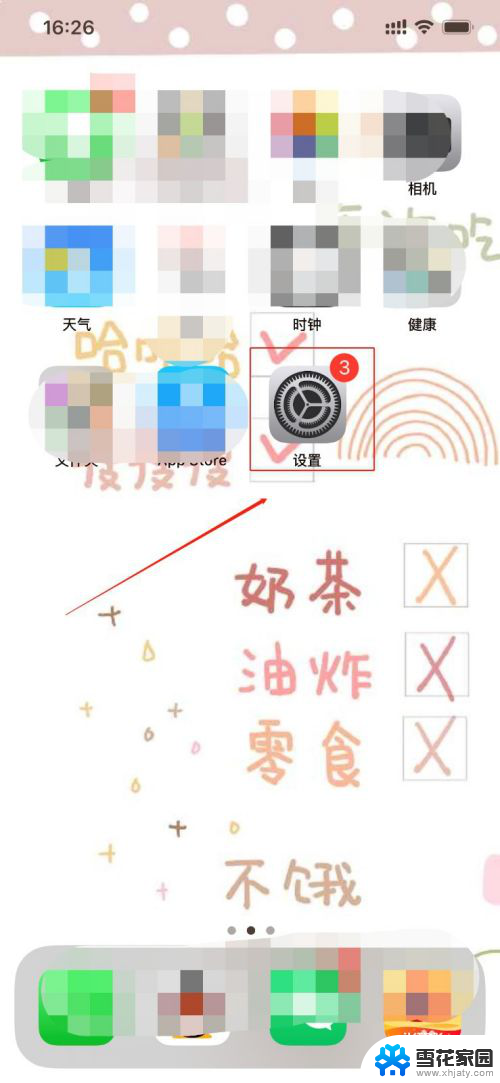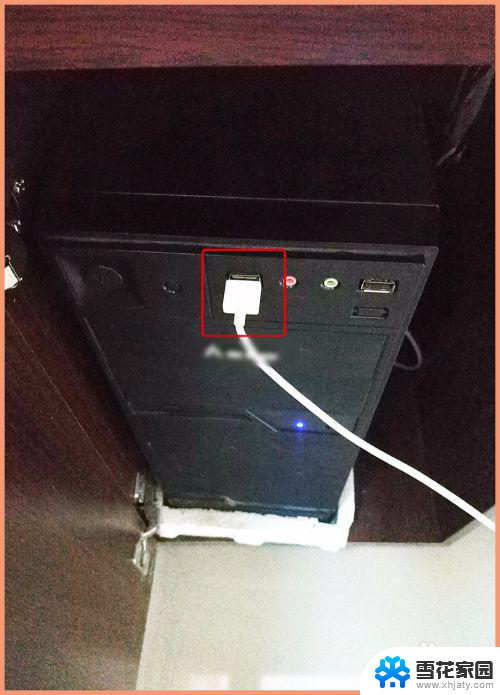怎样用手机wifi连接电脑上网 通过电脑共享网络给手机上网的步骤
随着科技的发展和智能手机的普及,使用手机上网已成为我们生活中的常态,有时候我们可能会遇到一些特殊情况,比如在没有Wi-Fi网络的地方,或者是想通过电脑上网来节省手机流量。如何利用手机的Wi-Fi功能连接电脑上网呢?通过电脑共享网络给手机上网是一个可行的方法。下面将为大家介绍一些简单的步骤,帮助您轻松实现手机通过电脑共享网络上网的目标。
方法如下:
1.首先,打开开始---->设置,打开设置面板,找到“网络和internet连接“选项。
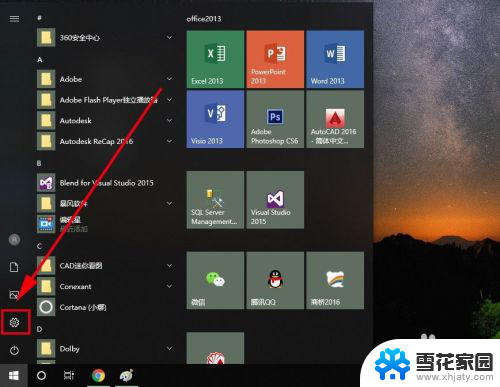
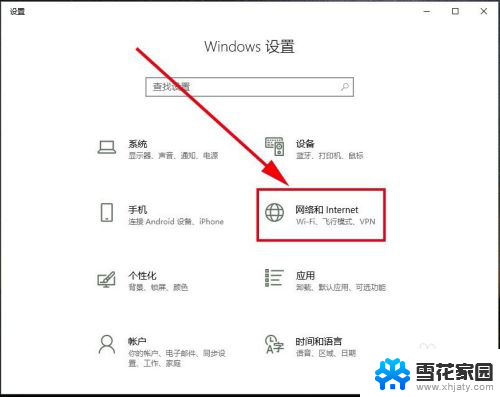
2.在最左侧栏里找到”移动热点“,打开它
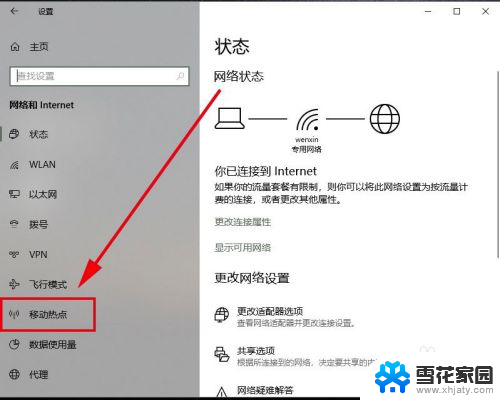
3.在移动热点里找到”与其他设备共享我的internet连接“,默认是关。将它设置为开
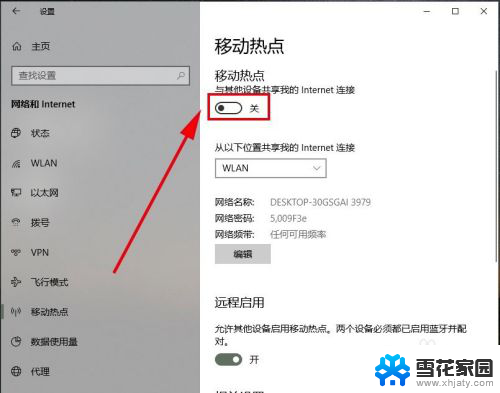
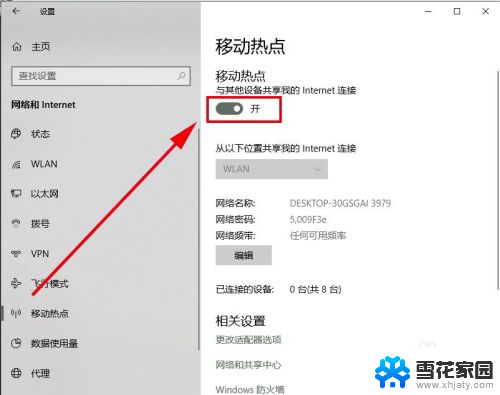
4.系统会自动创建一个wifi热点,由于名称和密码太过复杂,我们这里修改一下,点击编辑。
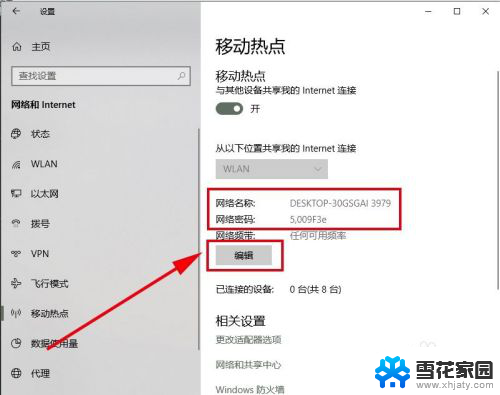
5.在打开的对话框中对移动热点的网络名称和密码都进行修改,其中密码要求不能少8于位。然后点击保存。
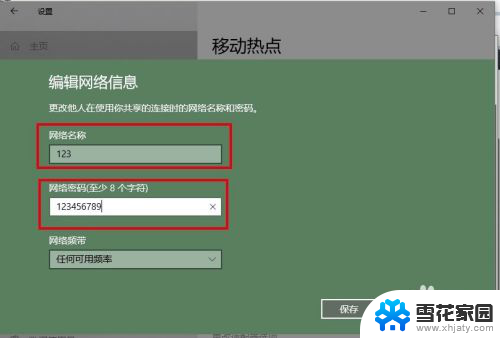
6.这样系统就创建一个无线wifi热点,我们可以通过”移动热点“选项里查看这个无线wifi的网络名称和密码。并将它记下来,发给需要通过电脑来连接网络的朋友。
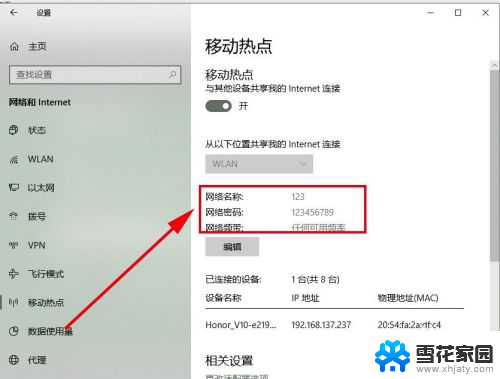
以上就是如何用手机wifi连接电脑上网的全部内容,如果你碰到同样的问题,可以参照小编的方法处理,希望这篇文章对你有所帮助。