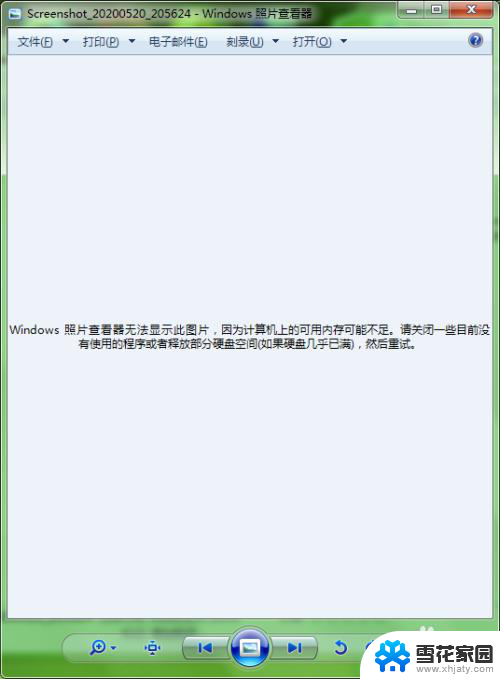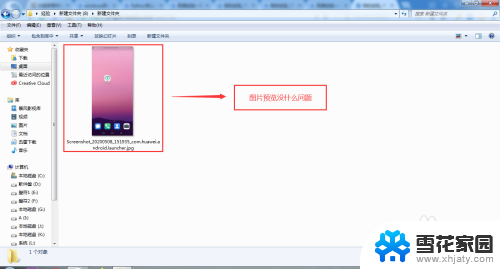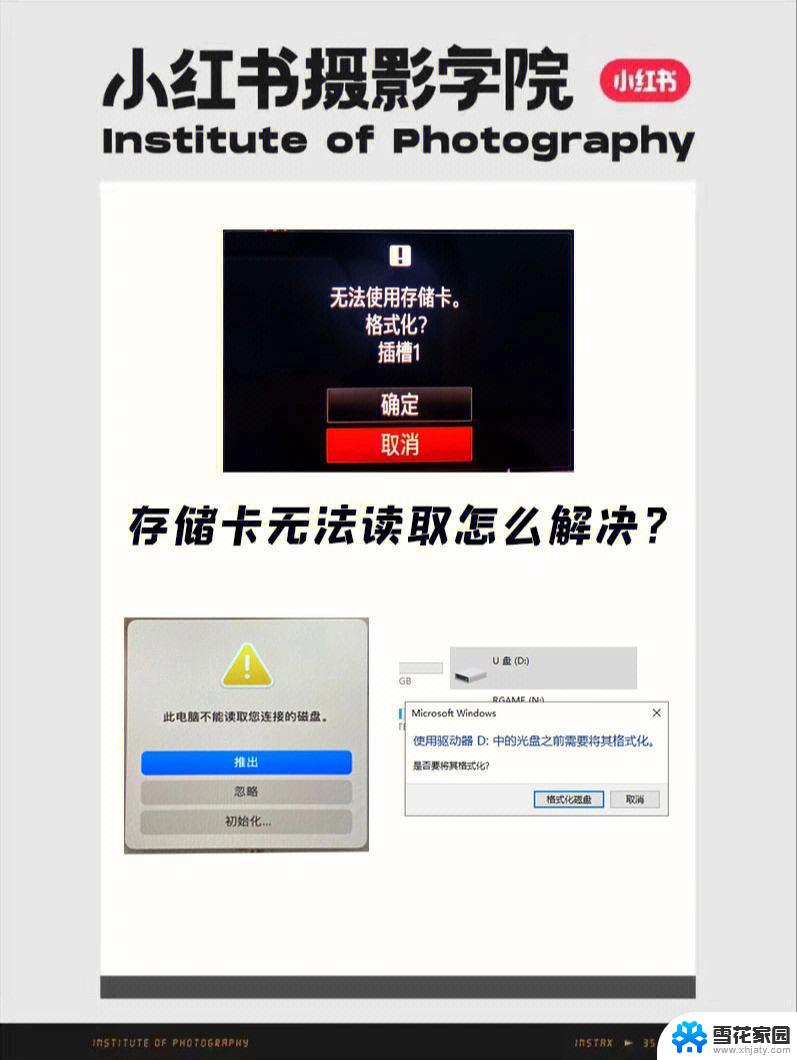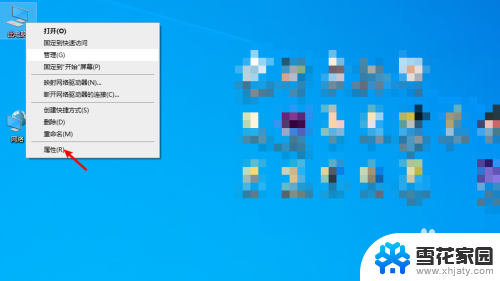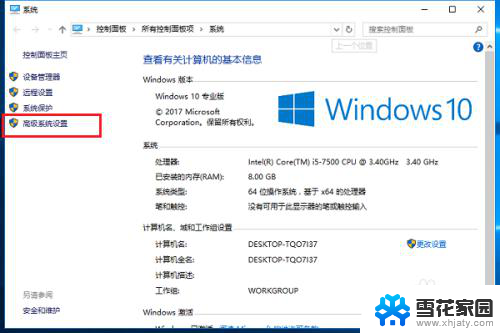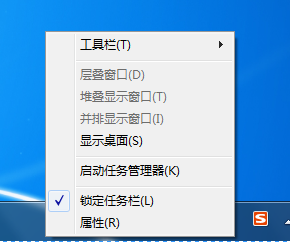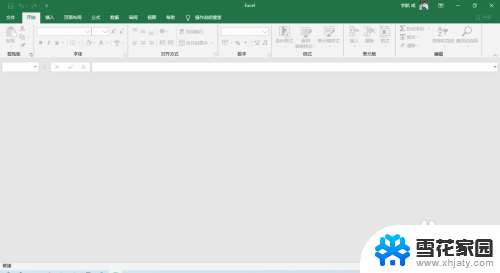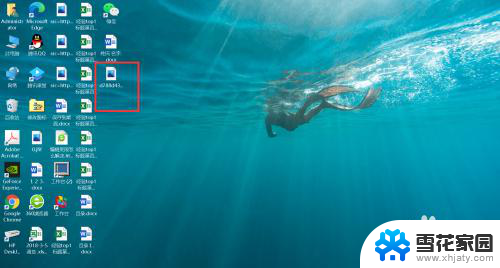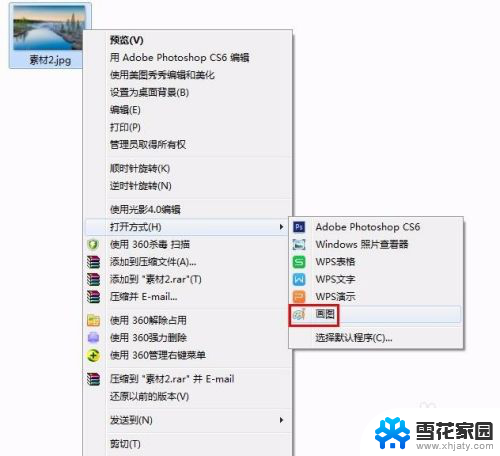电脑打开照片显示内存不足怎么办 显示内存不足怎么办
更新时间:2023-12-06 13:47:22作者:jiang
当我们使用电脑打开照片时,有时可能会遇到显示内存不足的情况,这种情况常常让人感到困扰,因为它会影响我们浏览、编辑和分享照片的顺畅程度。不必担心我们可以采取一些简单的方法来解决这个问题。在本文中我们将探讨一些有效的解决方案,帮助您应对电脑显示内存不足的情况。无论是清理不必要的文件、增加内存容量,还是优化电脑性能,我们将为您提供实用的建议,让您再也不用为内存不足而烦恼。
具体步骤:
1.鼠标右键电脑图标,点击属性。
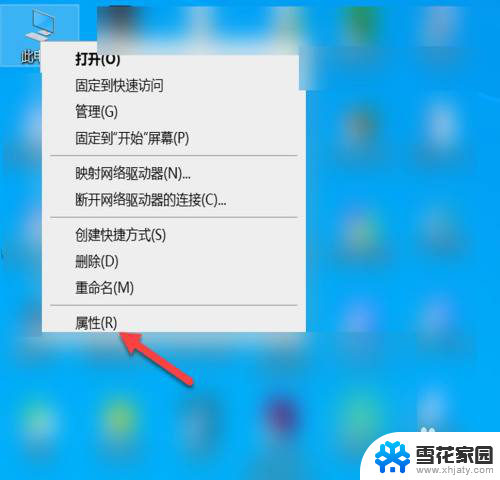
2.点击高级系统设置。
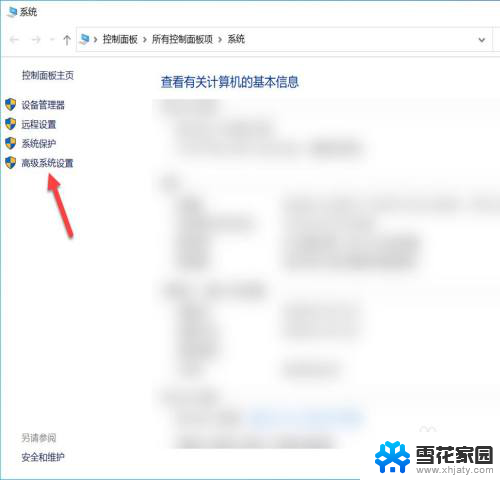
3.进入系统设置界面,点击环境变量。
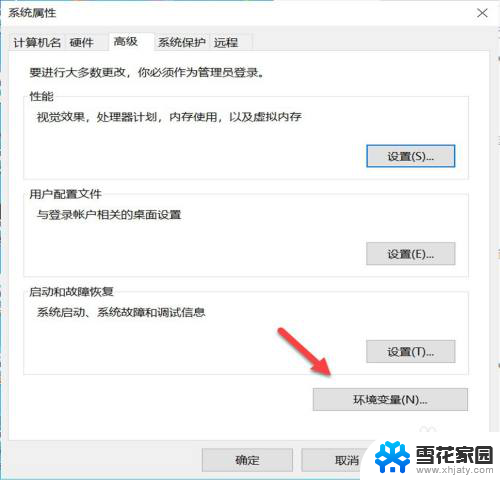
4.在环境变量界面,点击TMP。
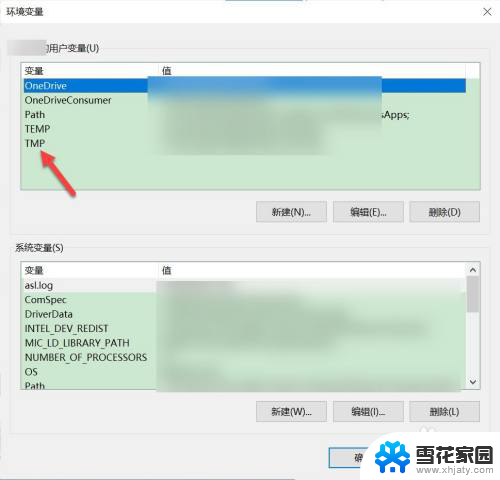
5.在编辑用户变量界面,点击浏览目录。
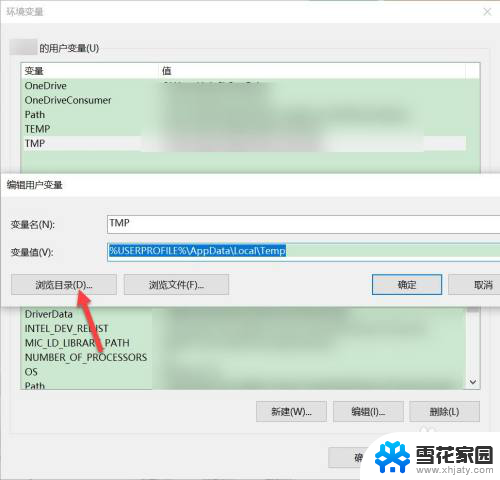
6.跳出浏览文件夹界面,选择一个空间更大的磁盘。点击确定,再打开图片即可。
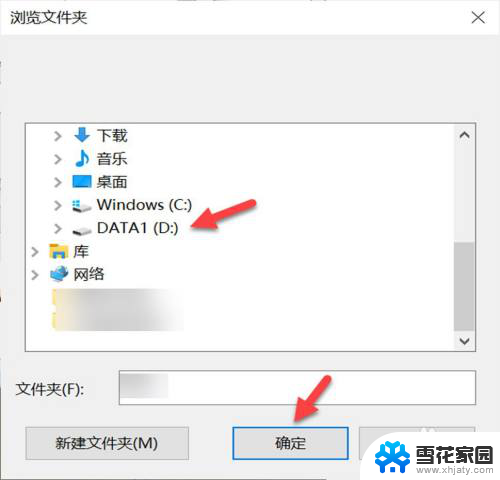
以上就是电脑打开照片显示内存不足怎么办的全部内容,如果还有不清楚的用户,可以参考以上小编的步骤进行操作,希望能对大家有所帮助。