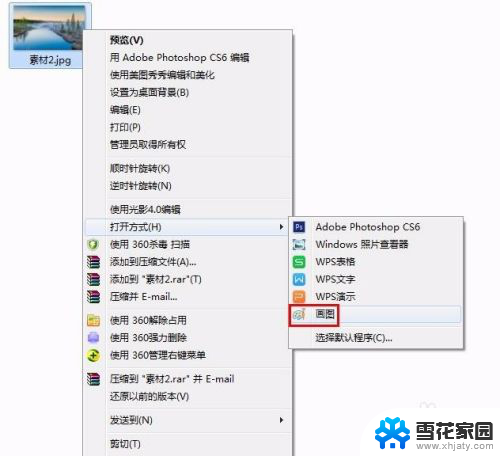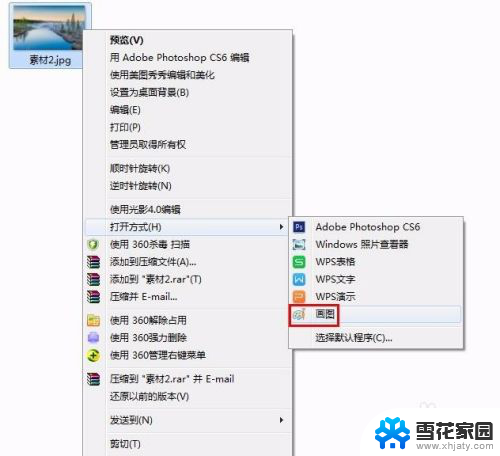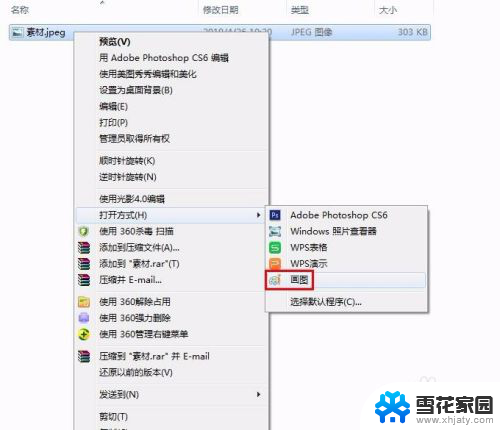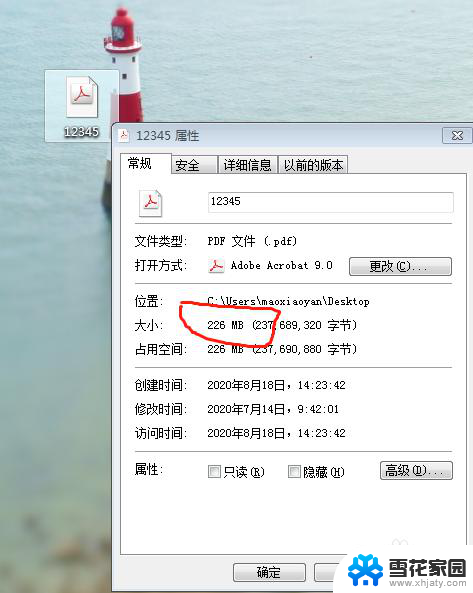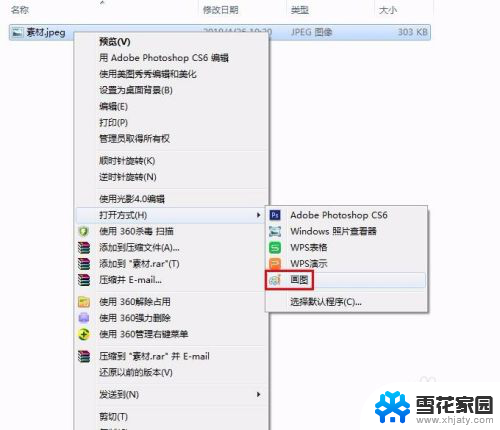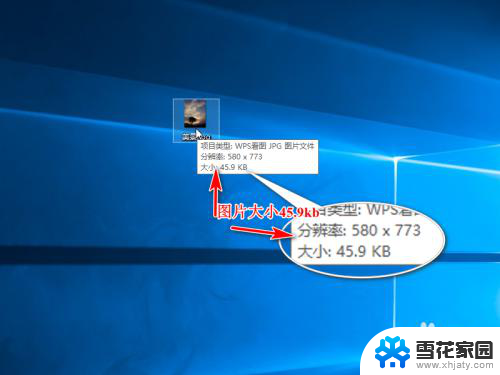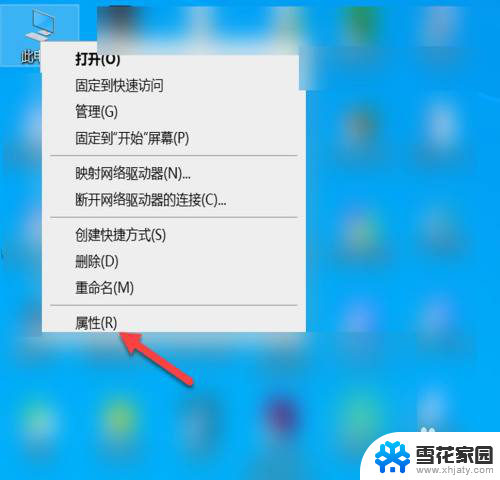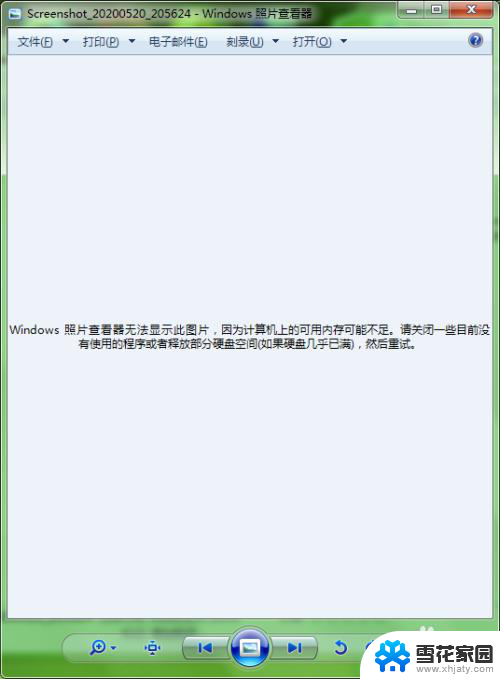电脑上怎么把图片内存变小 jpg照片内存变小的步骤
更新时间:2023-11-13 11:07:50作者:yang
电脑上怎么把图片内存变小,在现如今的数字化时代,我们经常使用电脑来处理和存储大量的照片,随着照片的数量增加,其占用的内存空间也会逐渐增大,给我们的电脑带来了一定的负担。我们应该如何将这些照片的内存变小呢?通过简单的步骤,我们可以轻松地将JPEG格式的照片内存减小,既能节省存储空间,又能更方便地分享和传输照片。接下来让我们一起来了解一下具体的操作步骤吧。
具体步骤:
1.第一步:选中需要把内存变小的照片,单击鼠标右键。打开方式中选择“画图”。
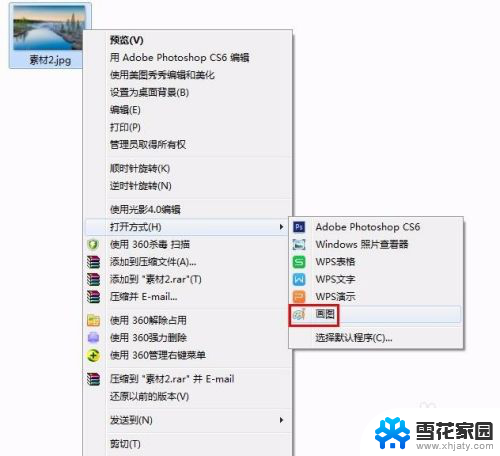
2.第二步:如下图所示,红色方框中标记的就是照片当前的内存。
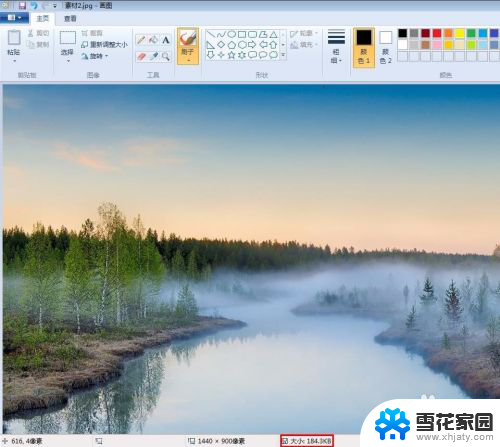
3.第三步:单击工具栏中的“重新调整大小”按钮,将照片像素调小。
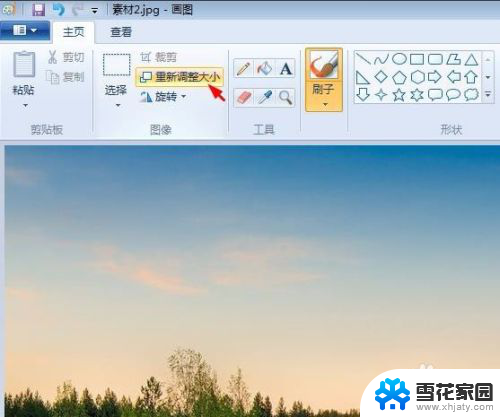
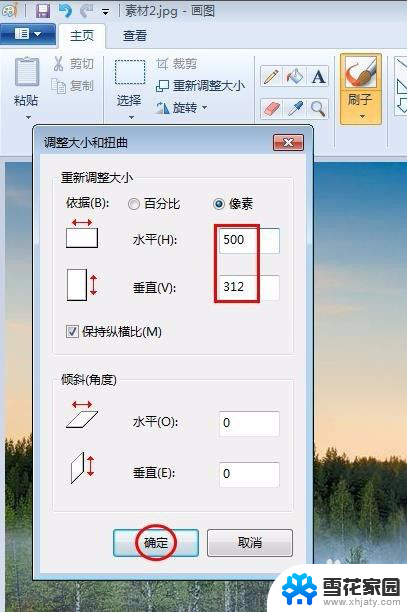
4.第四步:单击左上角“保存”按钮,完成操作,照片内存变小。
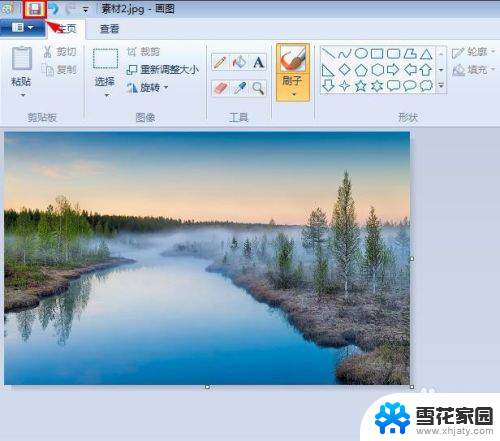
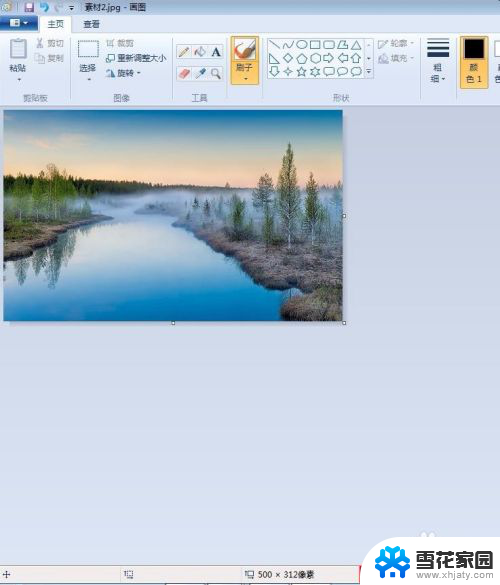
以上就是电脑上如何减小图片内存的全部内容,碰到同样情况的朋友们赶紧参照小编的方法来处理吧,希望能够对大家有所帮助。