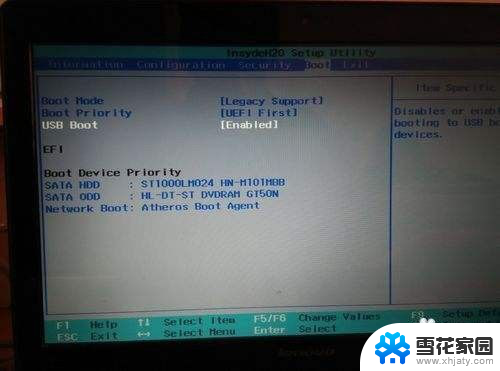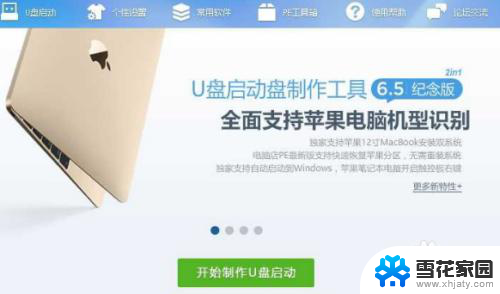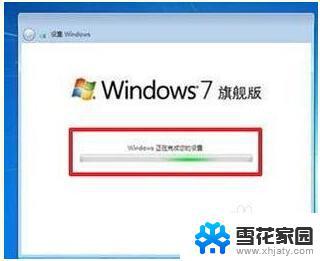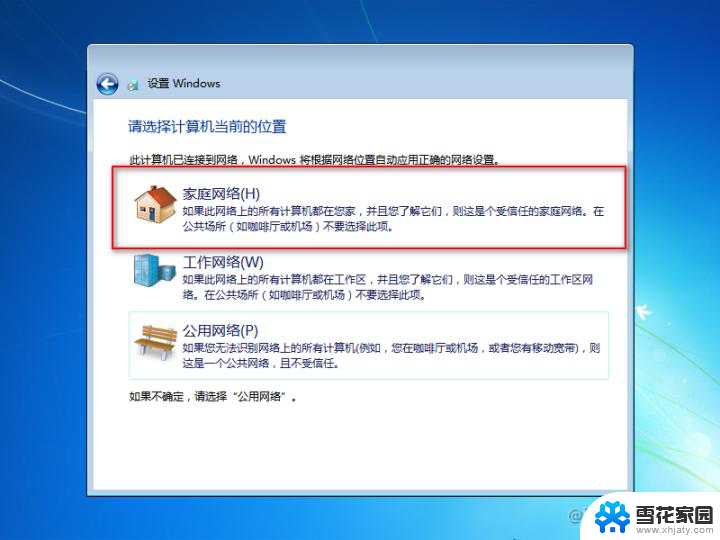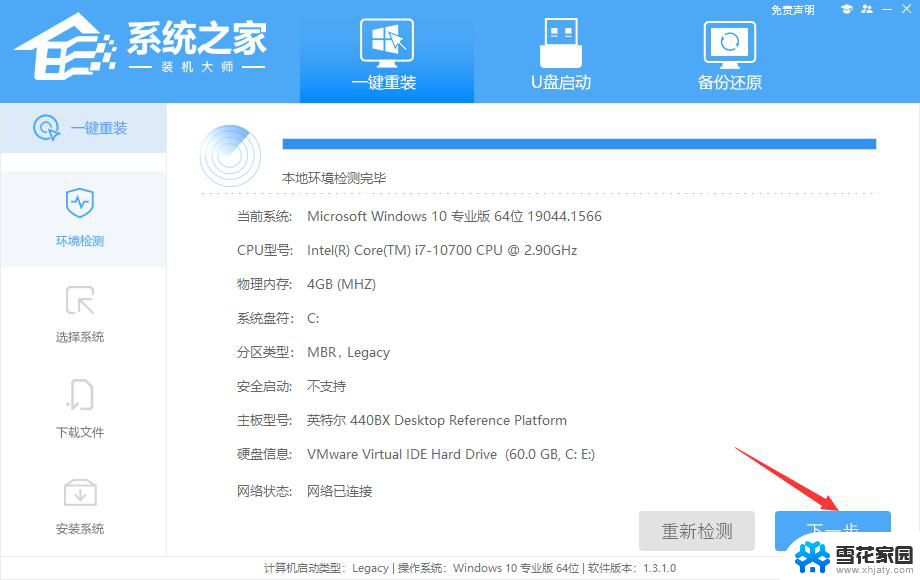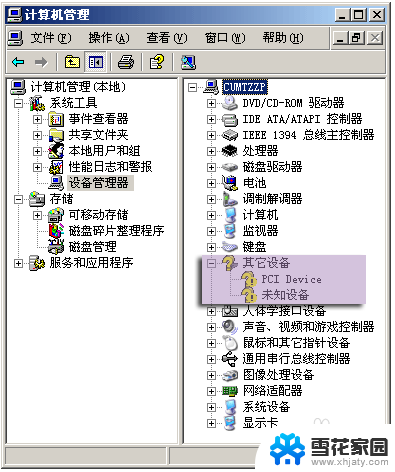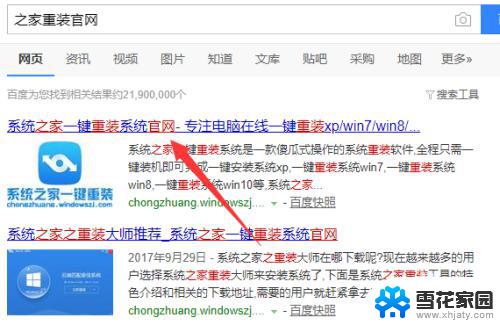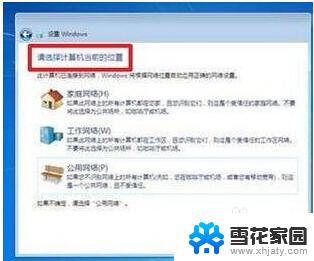如何笔记本电脑上一键安装windows系统 笔记本装系统教程教程
在日常使用笔记本电脑的过程中,有时候我们可能需要重新安装Windows系统来解决一些问题,或者是进行系统升级,而如何在笔记本电脑上一键安装Windows系统成为了许多用户关注的问题。在这篇教程中,我们将为大家详细介绍如何通过简单的步骤来快速完成笔记本电脑上的系统安装,让你轻松享受全新的Windows系统体验。
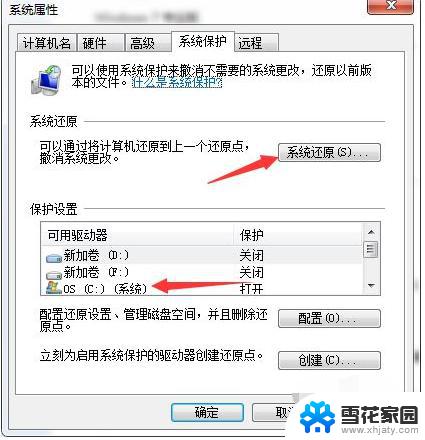
**一、准备工作**
1. **备份数据**:首先,确保将所有重要文件、照片和文档备份到外部硬盘或云存储中。以防在安装过程中丢失。
2. **获取安装介质**:准备系统安装盘(如Windows安装U盘)或下载ISO镜像文件并制作启动U盘。确保下载来源可靠,避免携带恶意软件。
3. **检查硬件兼容性**:确认新系统与你的笔记本硬件兼容,特别是驱动程序方面。
**二、设置BIOS/UEFI**
1. **重启电脑**:在开机时按特定键(如F2、F10或Del)进入BIOS/UEFI设置界面。
2. **调整启动顺序**:将USB设备或光盘设置为第一启动项,以便从安装介质启动。
3. **保存并退出**:完成设置后,保存更改并重启电脑。
**三、安装系统**
1. **启动安装程序**:从安装介质启动后,按照屏幕指示选择语言、时间格式等选项。
2. **安装类型**:选择“自定义安装”以手动选择安装分区,或选择“升级安装”(但通常建议全新安装以获得最佳性能)。
3. **分区与格式化**:如果需要,可以删除现有分区并创建新分区,然后格式化以准备安装。
4. **安装过程**:选择安装位置后,系统将开始复制文件并安装。此过程可能需要一段时间,请耐心等待。
5. **设置系统**:安装完成后,根据屏幕提示设置用户名、密码、网络连接等。
**四、安装驱动与软件**
1. **安装驱动**:访问笔记本制造商官网下载并安装最新的驱动程序,以确保硬件正常工作。
2. **安装常用软件**:根据个人需求安装浏览器、办公软件、安全软件等常用程序。
通过以上步骤,你就可以成功地为笔记本电脑重装系统了。记得定期更新系统和软件以保持最佳性能和安全性。
以上就是如何笔记本电脑上一键安装windows系统的全部内容,有遇到这种情况的用户可以按照小编的方法来进行解决,希望能够帮助到大家。