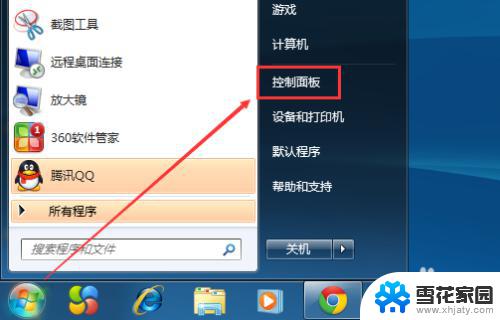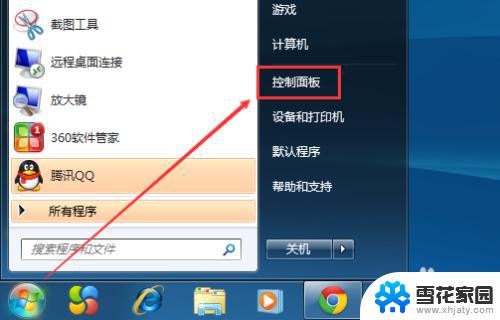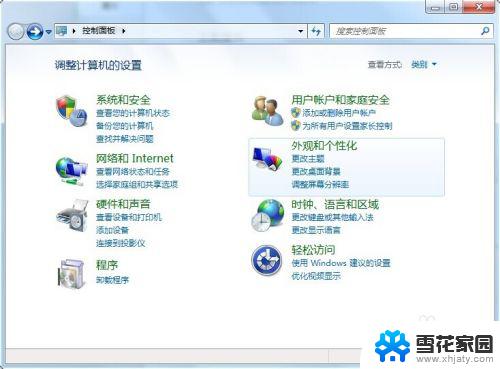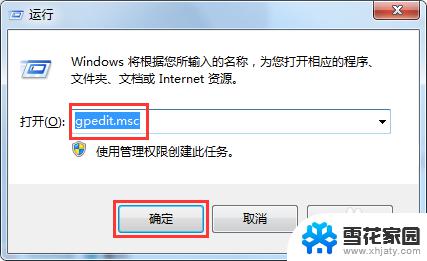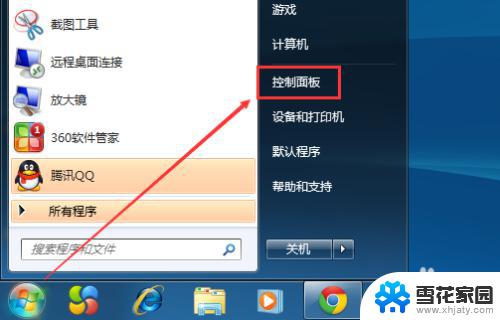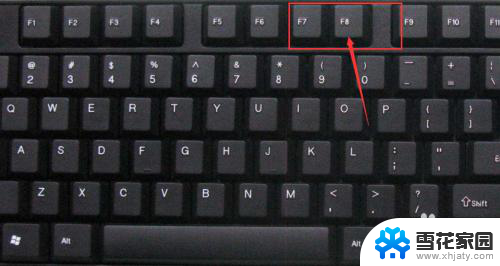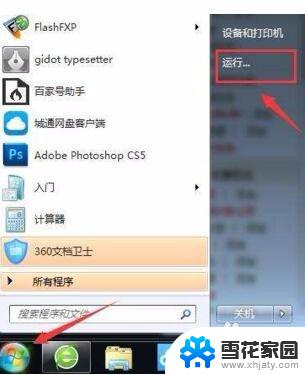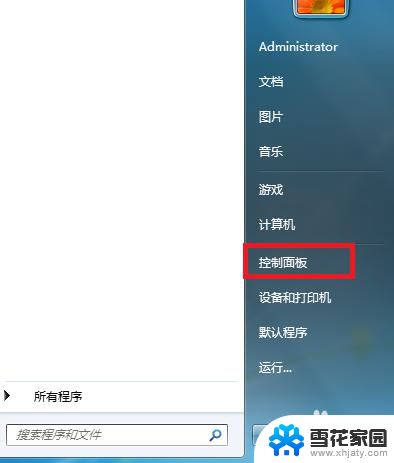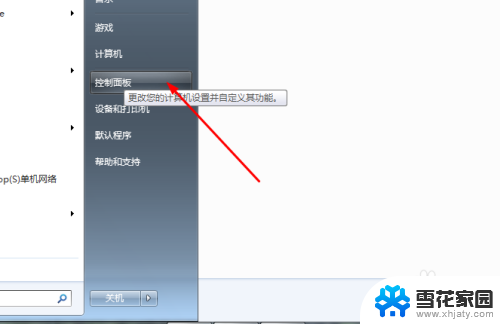win7系统的更新与安全在哪里 win7系统如何进行更新
Win7系统的更新与安全在哪里一直是用户关注的热点话题,随着技术的进步和恶意软件的不断进化,保持操作系统的安全性变得至关重要。Win7系统提供了一系列更新和安全功能,以确保用户的数据和隐私得到保护。通过定期更新操作系统,用户可以获得最新的功能和修复程序,提高系统的稳定性和性能。Win7系统还提供了强大的安全工具,如Windows Defender和Windows防火墙,有效保护用户免受病毒和恶意软件的侵害。了解Win7系统的更新和安全措施,对用户来说是至关重要的。
操作方法:
1.打开电脑,点击电脑左下角的开始菜单,在弹出的菜单选项中选择“控制面板”。
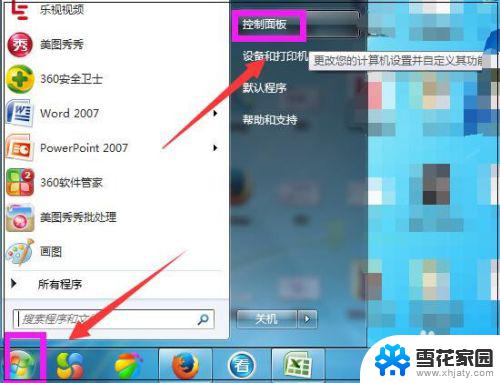
2.打开控制面板,如图点击“系统和安全”。
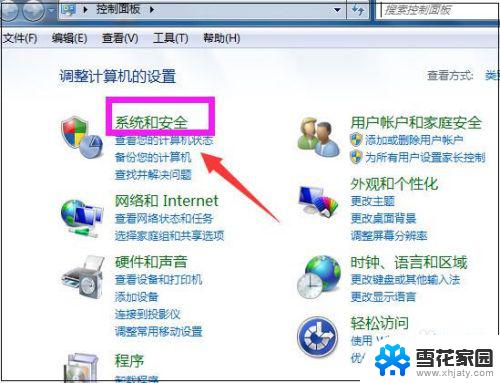
3.进入系统和安全界面,点击”检查更新“。
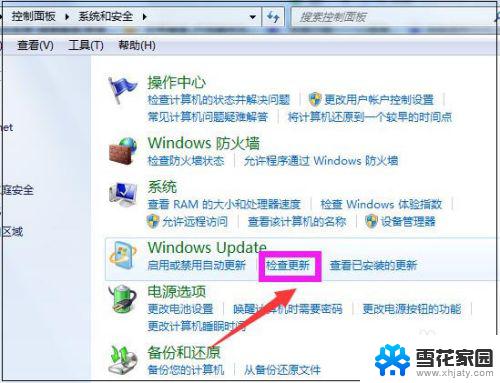
4.打开新页面,点击页面左侧的”更改设置“。
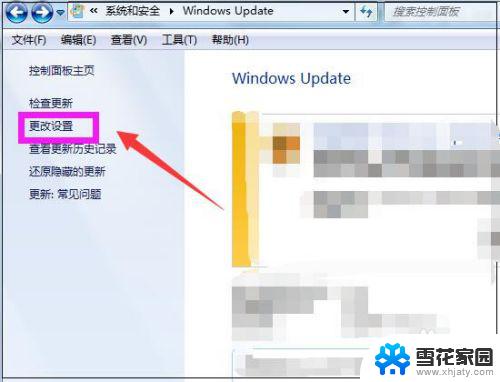
5.进入更改设置页面,选择一个选项。小编选择了第三种,如下图,然后点击”确定“。
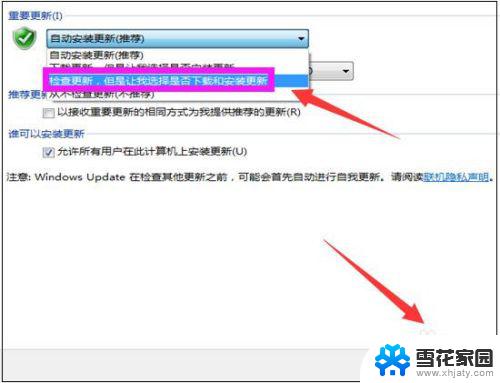
6.然后自动进入检查更新的页面,如图显示检查更新的进度条。
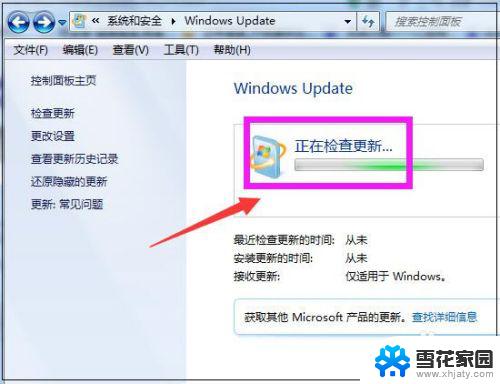
7.然后显示要检查更新,必须首先安装Windows Update的更新,点击”现在安装“。
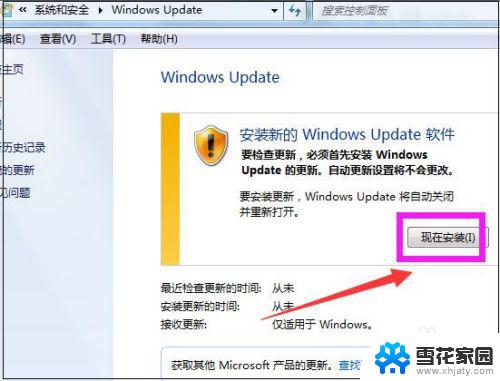
8.然后系统正在下载Windows Update并安装更新,显示进度条。
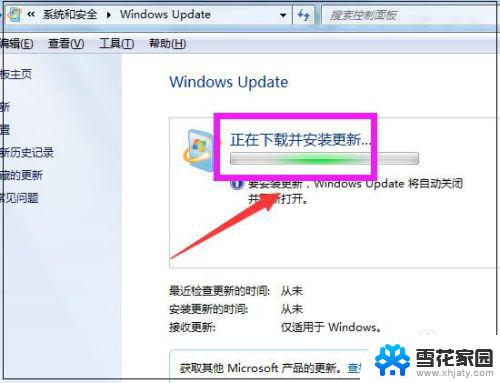
9.然后显示下载和安装计算机的更新页面,点击“26个重要更新可用”。
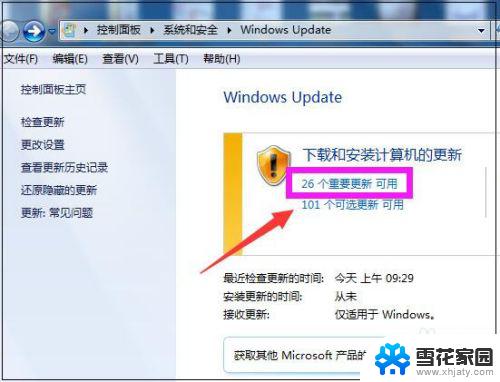
10.然后勾选希望安装选择的更新,把不需要更新的前面的对勾去掉,点击“确定”。
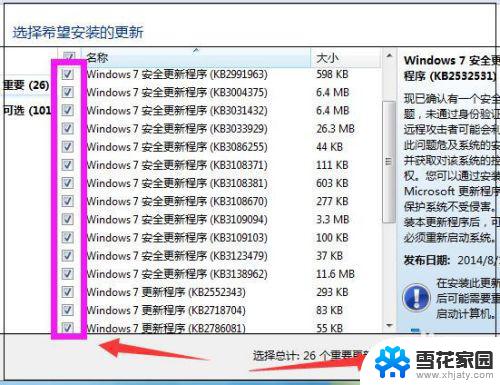
11.然后返回到Windows Update页面,点击“安装更新”。
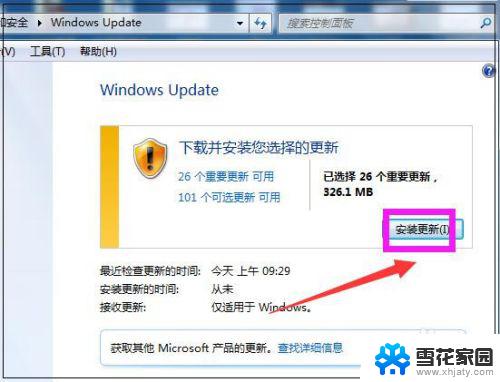
12.然后系统即在安装更新了,显示安装更新的进度条。可以点击最小化,让后台安装更新,自己可以去做别的事情,等安装更新完成,重启下电脑即可。
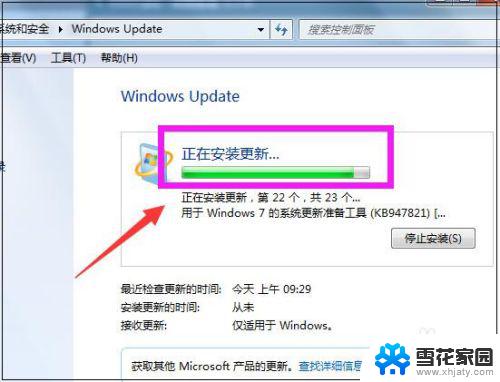
以上是关于win7系统的更新与安全的全部内容,如果您还有不理解的地方,可以根据小编提供的方法进行操作,希望这些方法能帮助到大家。