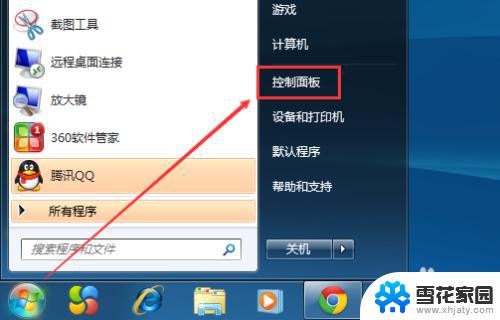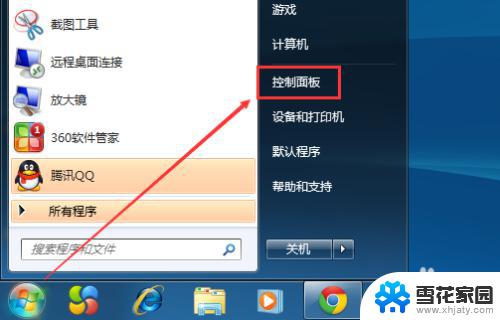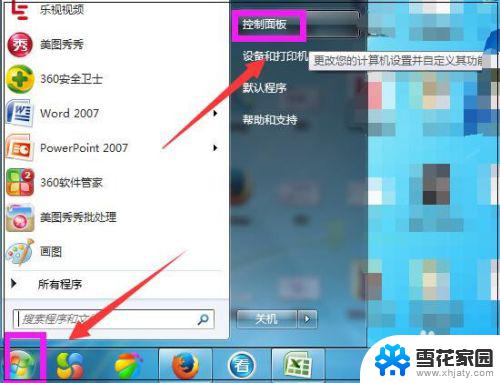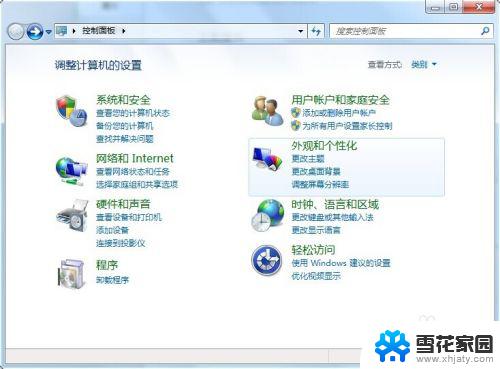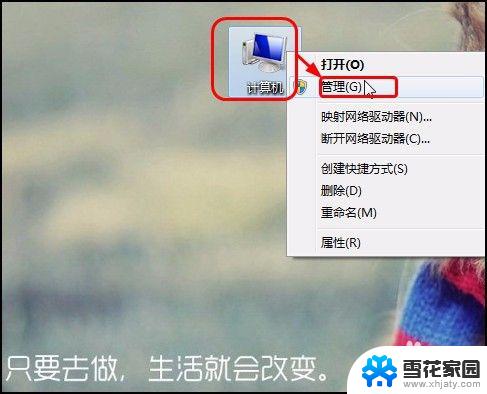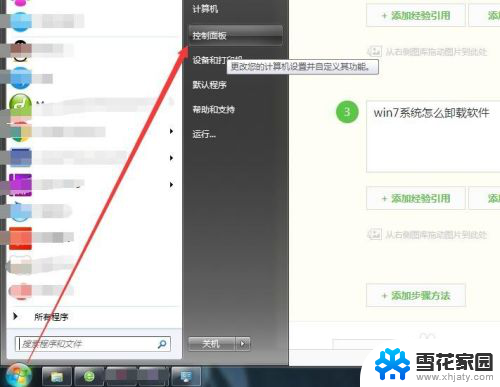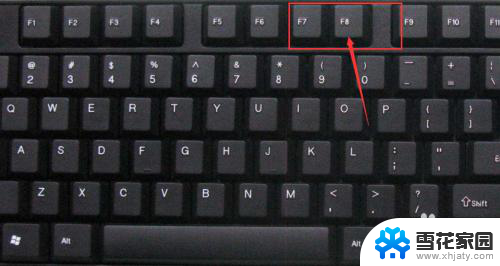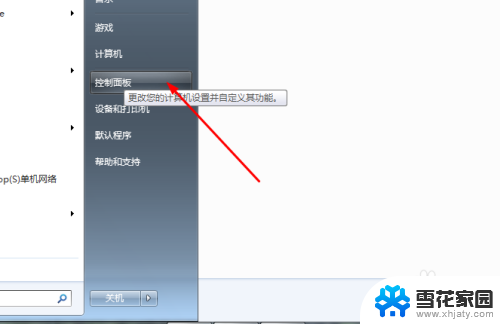怎么更新电脑系统win7 Win7系统更新升级步骤
更新时间:2023-09-15 13:25:23作者:jiang
怎么更新电脑系统win7,在日常使用电脑的过程中,我们经常会遇到需要更新电脑系统的情况,而对于使用Win7系统的用户来说,了解如何正确更新和升级系统是至关重要的。Win7系统的更新可以带来更好的性能、更多的功能以及更高的安全性,因此掌握正确的更新步骤是非常必要的。本文将介绍Win7系统更新升级的具体步骤,帮助大家轻松完成系统的更新,提升电脑的整体表现。
具体方法:
1.点击Win7系统开始菜单,然后选择弹出菜单里的控制面板。如下图所示。
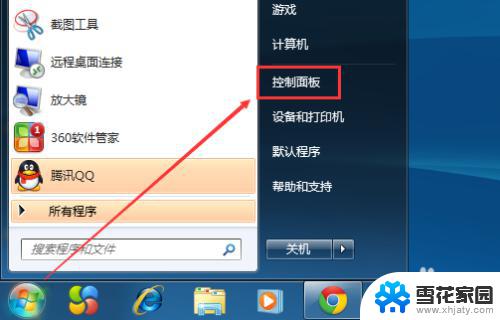
2.在控制面板里,点击系统和安全,如下图所示。
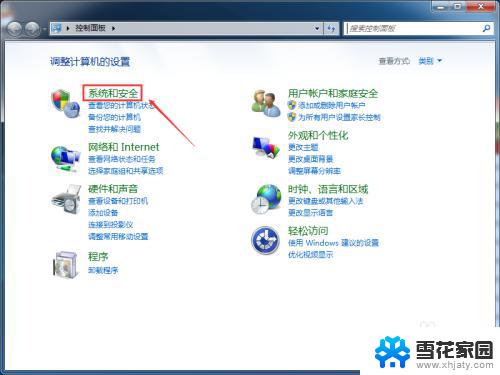
3.在系统和安全窗口里,点击检查更新,如下图所示。
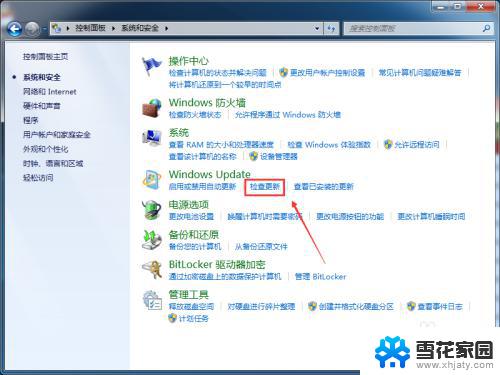
4.在Windows Update界面,点击左侧的检查更新。如下图所示。
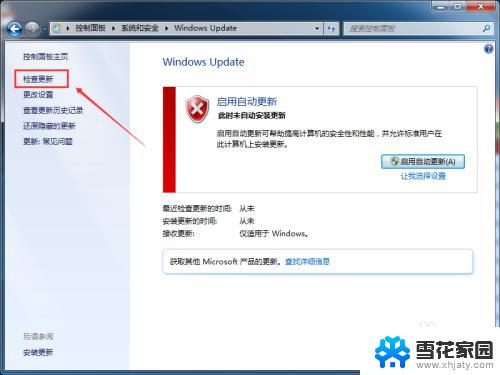
5.点击后,Win7系统正在检查更新升级内容。此时要稍等一会,如下图所示。
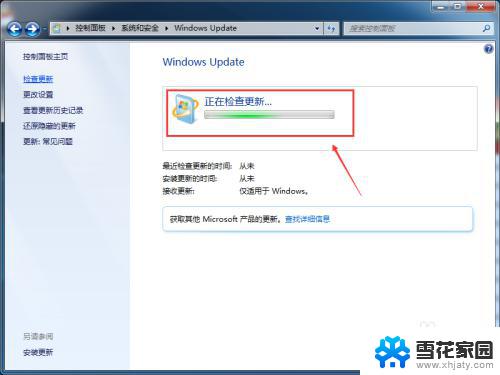
6.检查更新结束后,点击现在安装,如下图所示。
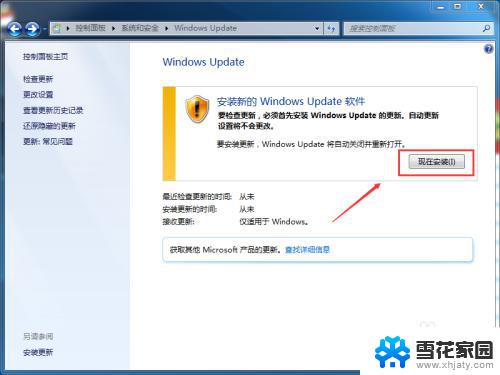
7.点击后,Win7系统就开始更新升级了,如下图所示。
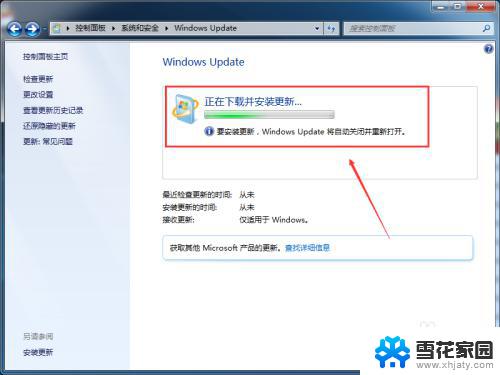
以上就是如何升级电脑操作系统win7的全部内容,如果你遇到此类问题,按照以上操作进行解决,非常简单快速,一步到位。