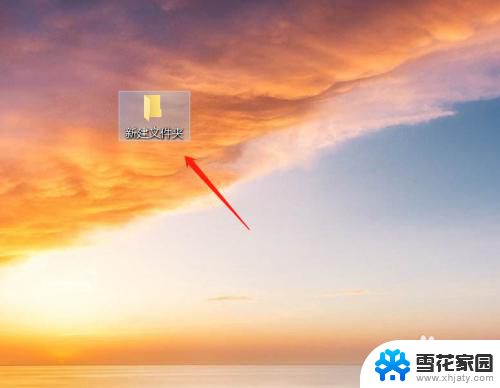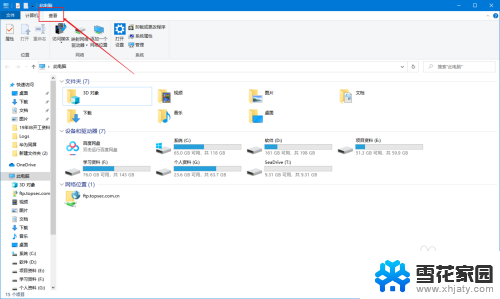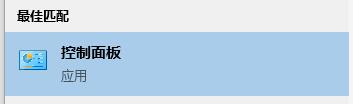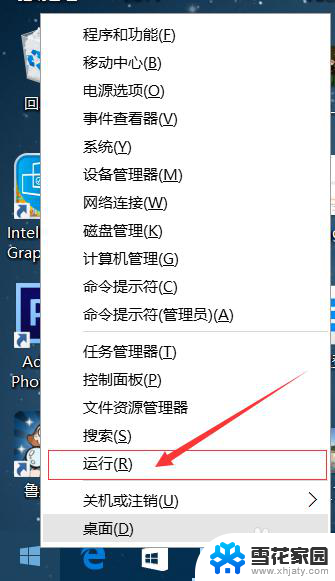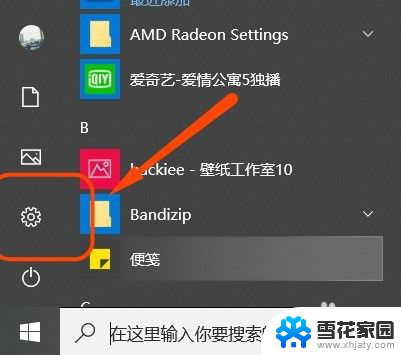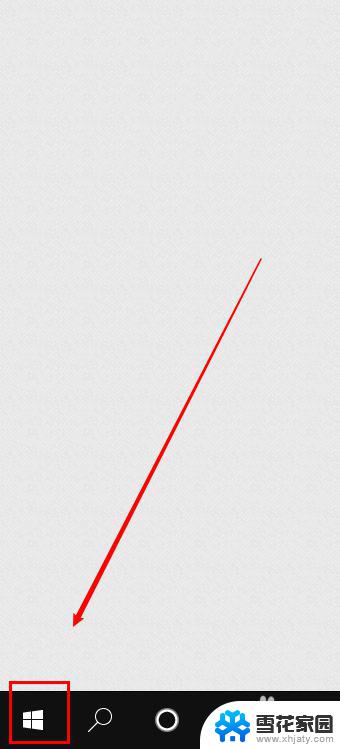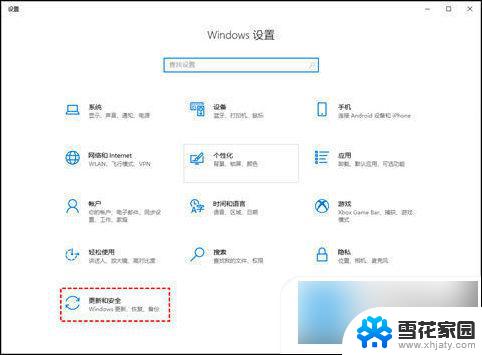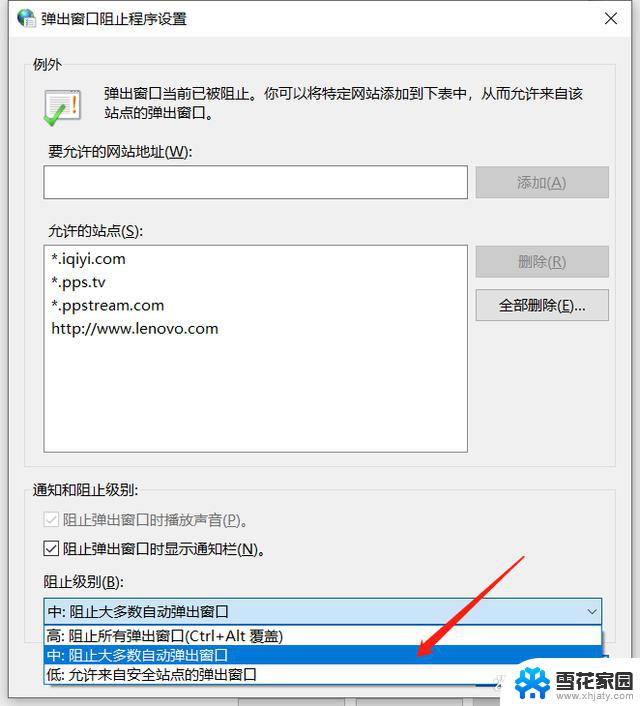win10此电脑预览怎么关 win10如何关闭预览窗格
更新时间:2024-05-01 13:09:48作者:jiang
在使用Win10操作系统的过程中,我们经常会遇到一些弹出的预览窗格,有时候会觉得很烦人,如何关闭这些预览窗格呢?其实很简单,在设置中找到相应的选项,进行设置即可。关闭预览窗格不仅可以提升系统运行的流畅性,还可以避免一些不必要的干扰,让我们的工作更加高效和顺畅。希望以上方法能帮助到大家,让我们的电脑操作更加便捷和舒适。
方法如下:
1.打开电脑,在桌面找到“此电脑”图标并打开它

2.任意进入一个盘符(这里是E盘),发现有预览的窗口
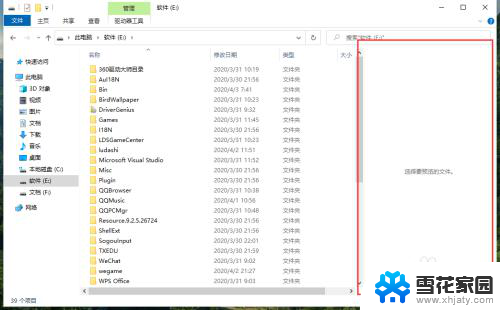
3.我们在上面找到“查看”
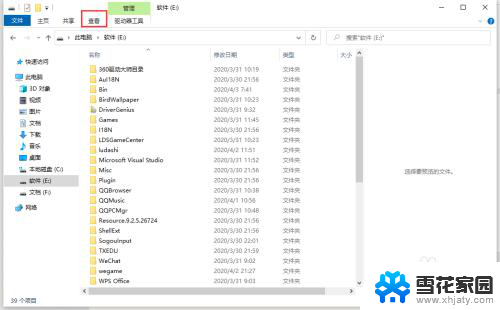
4.点开它,发现窗格选项卡有一个“预览窗格”选项。而且是处于被选中的状态
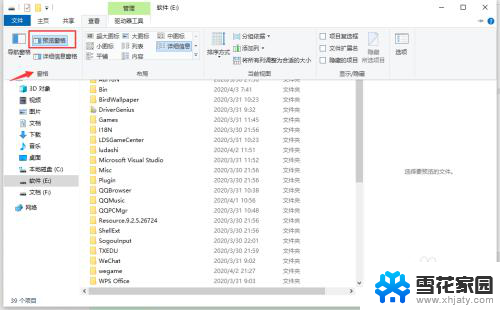
5.我们用鼠标左键单击“预览窗格”,然后,右边的预览窗就消失了
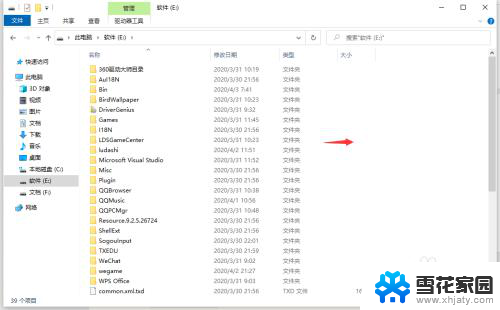
6.怎么样,是不是挺简单的,赶紧去试试吧!
以上就是win10此电脑预览怎么关的全部内容,如果你遇到同样的情况,可以参照小编的方法来处理,希望对大家有所帮助。