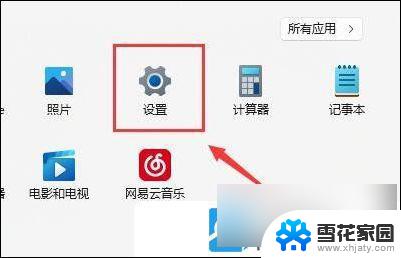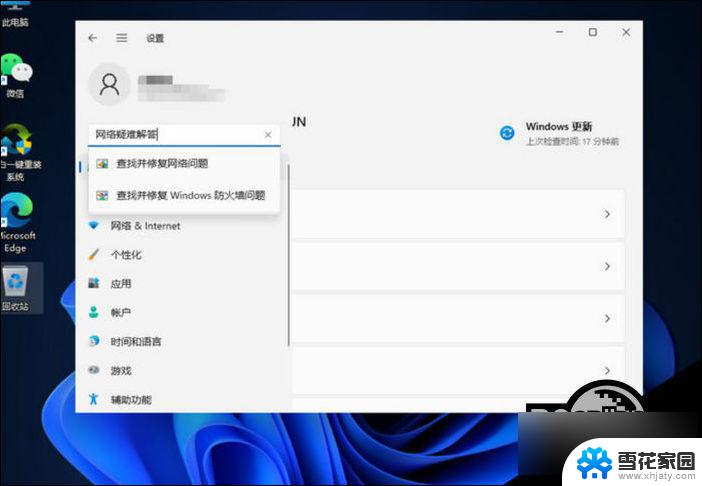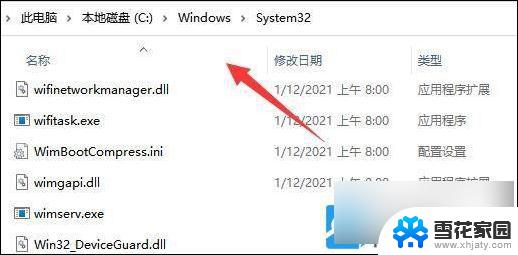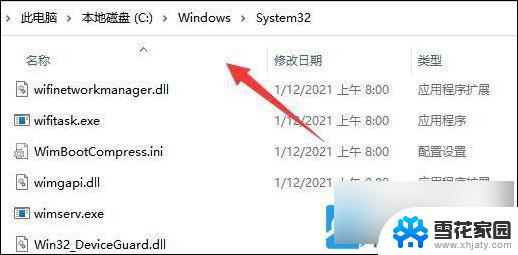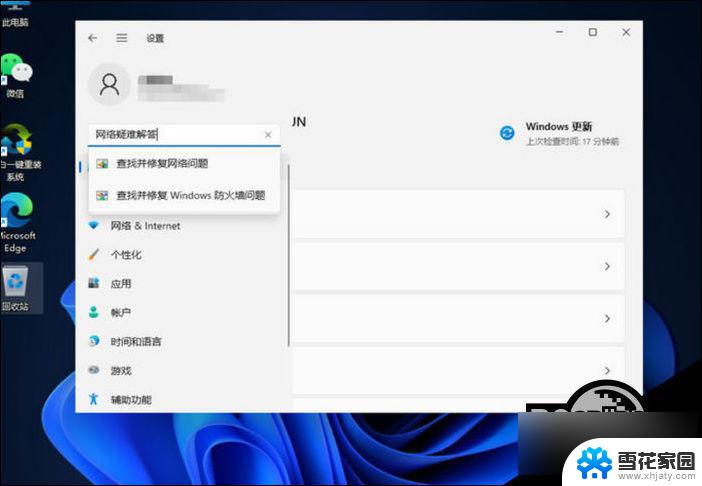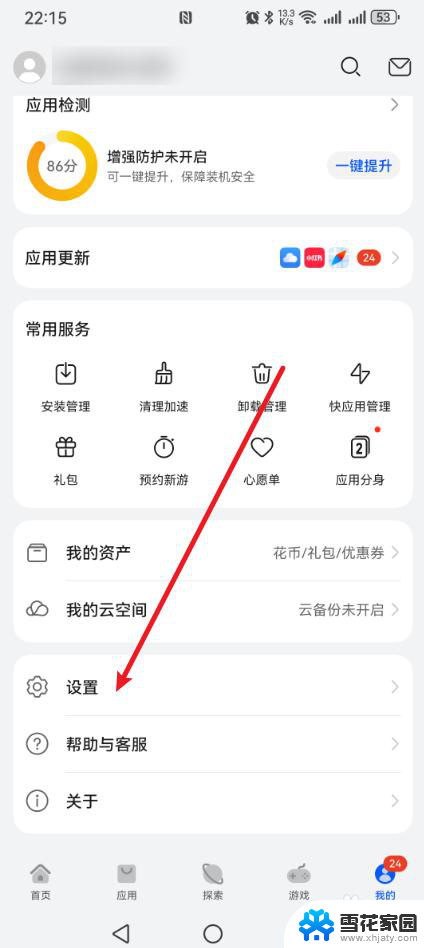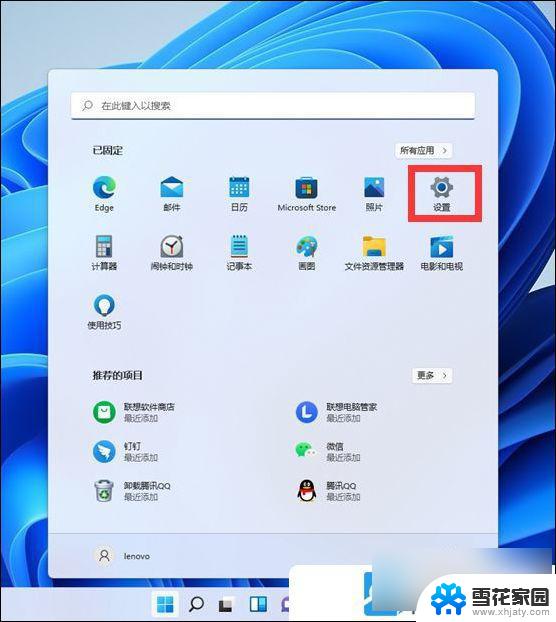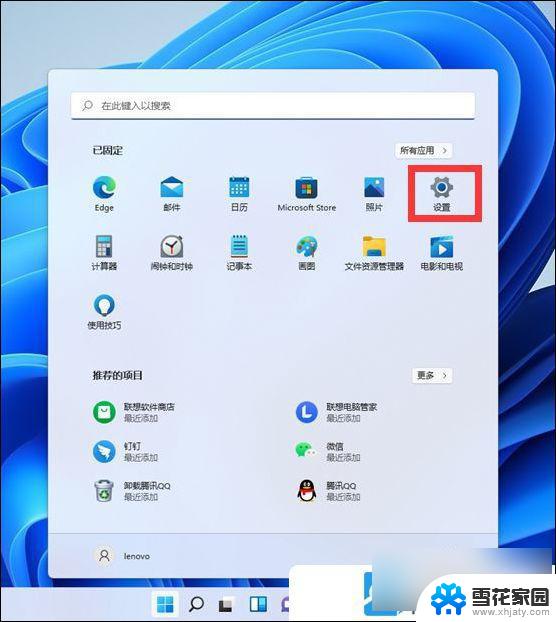wlan未启用dhcp怎么解决win11 无线网络连接未启用DHCP无法连接网络
在使用Windows 11时,有时候会遇到无线网络连接未启用DHCP无法连接网络的问题,这通常是因为WLAN未启用DHCP导致的。要解决这个问题,可以尝试重新启动无线网络适配器或手动设置IP地址和DNS服务器。也可以检查路由器设置和网络驱动程序是否正常。通过这些方法,您很可能可以解决无线网络连接未启用DHCP无法连接网络的困扰。
方法/步骤:
1、首先右键电脑上的网络图标,然后在弹出的选项中。点击“属性”,

2、打开网络和共享中心之后,点击里面的“本地连接”,

3、打开本地连接状态窗口之后,点击设置窗口地下的“属性”选项,

4、打开本地连接属性设置窗口之后,点击“Internet 协议版本4(TCP/IPV4)”,然后点击底下的“属性”,

5、打开Internet协议版本4(TCP/IPV4)设置窗口之后,勾选“自动获得IP地址”和“自动获得DNS服务器地址”,

6、完成以上设置之后,点击设置窗口底下的“确定”,就可以完成所有的操作步骤了,

注意事项:
以上演示的是W7系统的操作步骤,如果是其他操作系统的,或许操作步骤不一样,这个大家需要注意下。
大家一定要注意W7里选择的是IPV4,而不是IPV6。
记得路由器要开启DHCP模式。
以上就是wlan未启用dhcp怎么解决win11的全部内容,有需要的用户就可以根据小编的步骤进行操作了,希望能够对大家有所帮助。