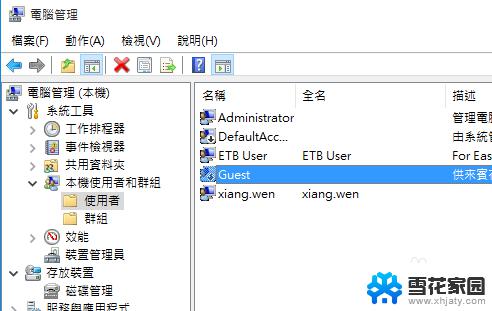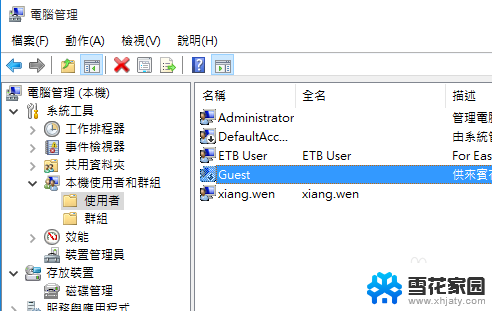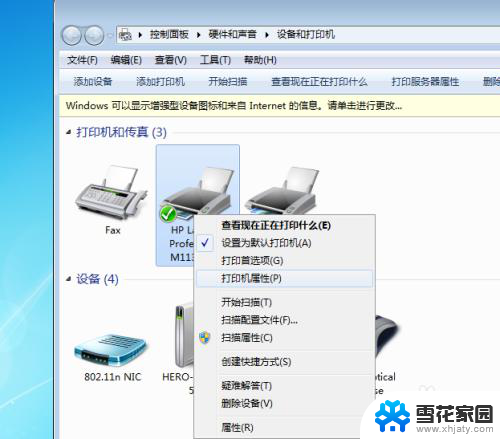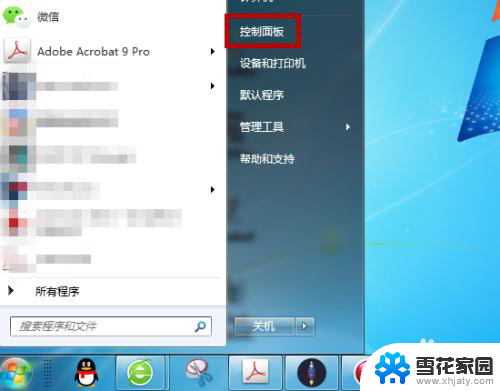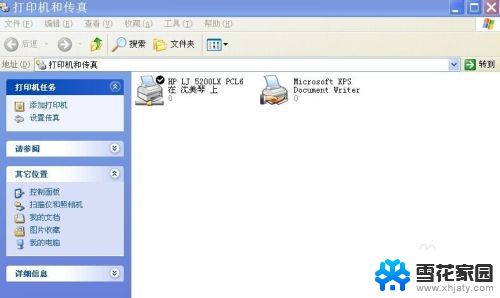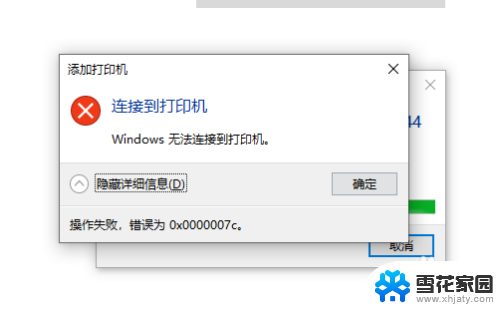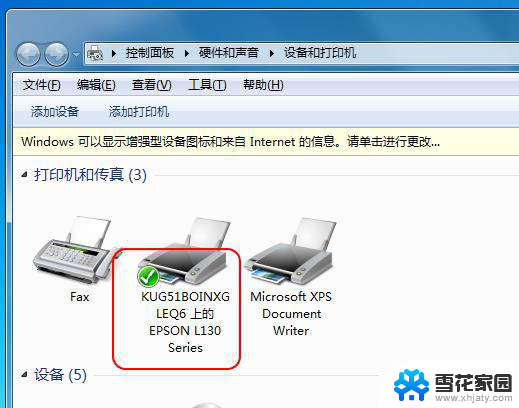打印机显示打印错误是什么原因 打印机打印出错的解决方法
打印机在我们的日常生活中扮演着重要的角色,它的便捷性和效率让我们能够轻松地将电子文件转化为实体纸质文档,随着时间的推移,我们可能会遇到打印机显示打印错误的情况,而这往往让我们感到困惑和头痛。打印机显示打印错误的原因是什么?如何解决打印机打印出错的问题?本文将为您一一解答。无论是纸张卡住、墨盒问题还是驱动程序错误,我们都将为您提供实用的解决方法,帮助您轻松应对打印机问题,提高工作效率。
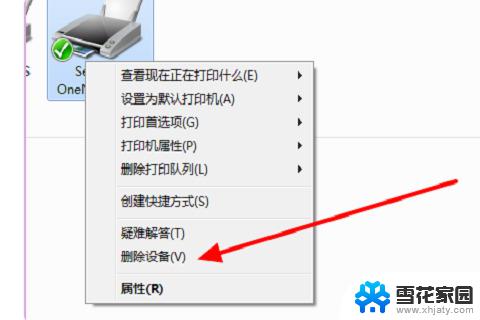
解决“错误-正在打印”的方法
1:首先确定打印机安装正常,数据线连接是否松动。
2:将需要打印的打印机设为默认打印机;
3:从开始-设置-打印机和传真-打开打印机选项 打印机有没有选择暂停打印;如果有去掉此选项;
4:有远程文档打印,因缺纸呀什么的没有及时出来,造成文档积压。一般关闭打印机,从开始-设置-打印机传真机-打开打印机选项,选择文档右击取消 再打印就行了;
5:驱动安装有问题:设备管理器-通用串行总线控制器-打印机选项(不同的打印机应该也不一样) 把他删掉,重新装一下驱动就行了。
6:端口选择错误:从开始-设置-打印机传真机,右击打印机-属性-端口选项卡,看看是不是设置正确。
解决无法打印的方法
一、打印机没有处于联机状态导致打印机不能打印。在大多数打印机上,“OnLine”按钮旁边都有一个指示联机状态的小灯,正常情况该联机 指示灯 应处于常亮状态。如果该指示灯不亮或处于闪烁状态,说明联机不正常。请检查打印机电源是否接通、打印机电源 开关 是否打开、打印机 电缆 是否正确连接等。
二、重新开启打印机。如果联机指示灯显示联机正常,请先关掉打印机,然后再打开,重新打印文档试试。此操作能清除打印机内存中存放的打印文档数据并能解决许多问题,但有时这种方法会导致打印输出混乱,需重新启动系统后才可正常打印。
三、将打印机设置为默认打印机。步骤如下:1.单击Windows“开始”菜单,指向“设置”,单击“打印机”,打开“打印机”窗口。 2.右键单击打印机图标,系统弹出快速菜单,单击其中的“设为默认值”。如果“打印机”窗口没有当前使用的打印机,请双击“添加打印机”图标,然后根据提示安装打印机。
四、打印机处于暂停打印状态导致不能打印方法是:在“打印机”窗口,右键单击在用的打印机图标。然后单击以清除“暂停打印”选项前的对号“√”。
五、磁盘可用空间低于10MB导致打印机不能打印。如果可用硬盘空间小于10MB(一般指C盘),必须释放更多的空间才能完成打印任务。这时,请单击“磁盘清理”按钮,然后在“要删除的文件”列表框中,选中要删除的文件类型,单击“确定”按钮。
六、增加打印机的超时设置。检查或更改超时设置,步骤如下:1.在“打印机”窗口,右键单击打印机图标,再单击“属性”。 2.单击“细致资料”选项卡,在“超时设置”下增加各项超时设置。“未选定”项是指定Windows等待打印机进入联机状态的时间,超过指定时间之后就将显示错误消息。
七、本地打印机端口设置不正确导致打印机不能打印。步骤如下:1.在“打印机”窗口,右键单击打印机图标,再单击“属性”。 2.单击“细致资料”选项卡,在“打印到以下端口”框中,确保已将打印机设置到适当的端口。最常用的端口设置为“LPT1”,也有打印机使用USB端口。
八、程序生成的输出不正确导致不能打印。要确定程序生成的输出能否正确,能够采用通过其他程序打印文档的方法验证。我们新建记事本文件,键入几行文字。然后在“文件”菜单中,单击“打印”命令,如果能够打印测试文档,就是原来你使用进行打印的程序有问题,请重新安装程序。
九、打印机驱动程序损坏导致打印机不能打印。有时,打印机驱动程序可能被损坏,从而引发不能打印文档的错误。我们能够重新安装合适的驱动程序,然后再打印。
以上就是打印机显示打印错误是什么原因的全部内容,如果您有任何疑问,请根据以上方法进行操作,希望这些方法对您有所帮助。