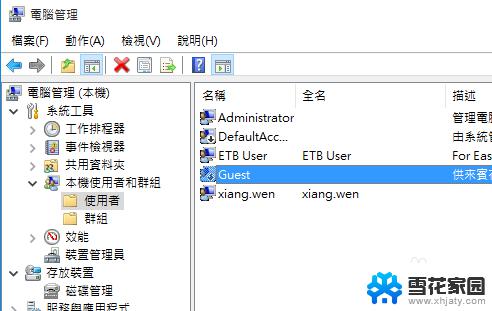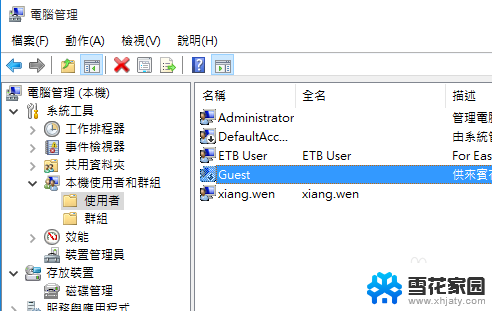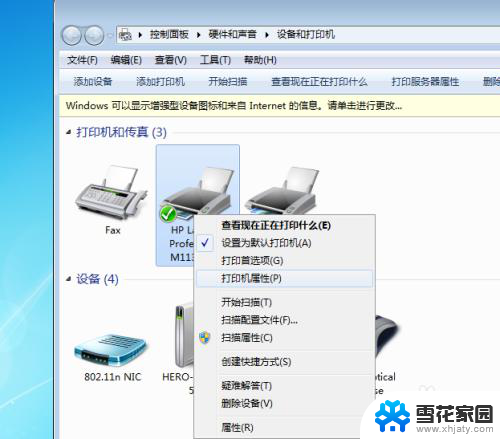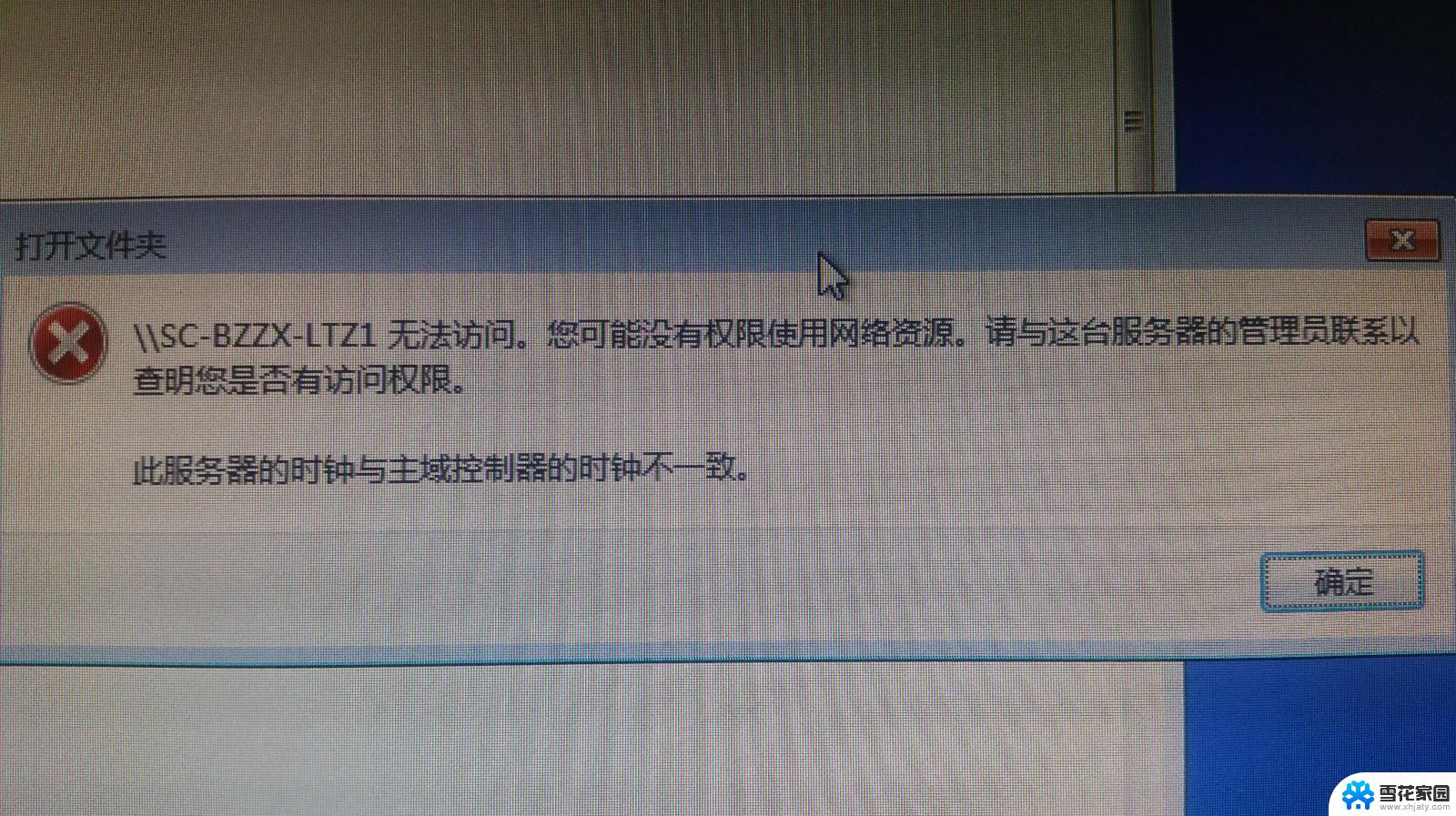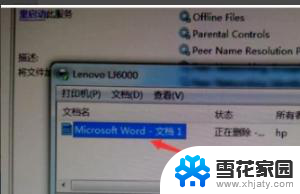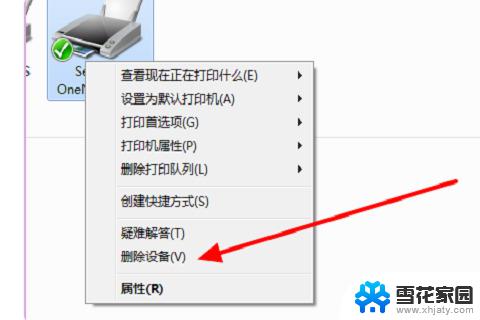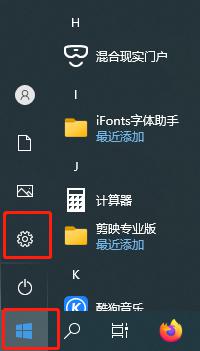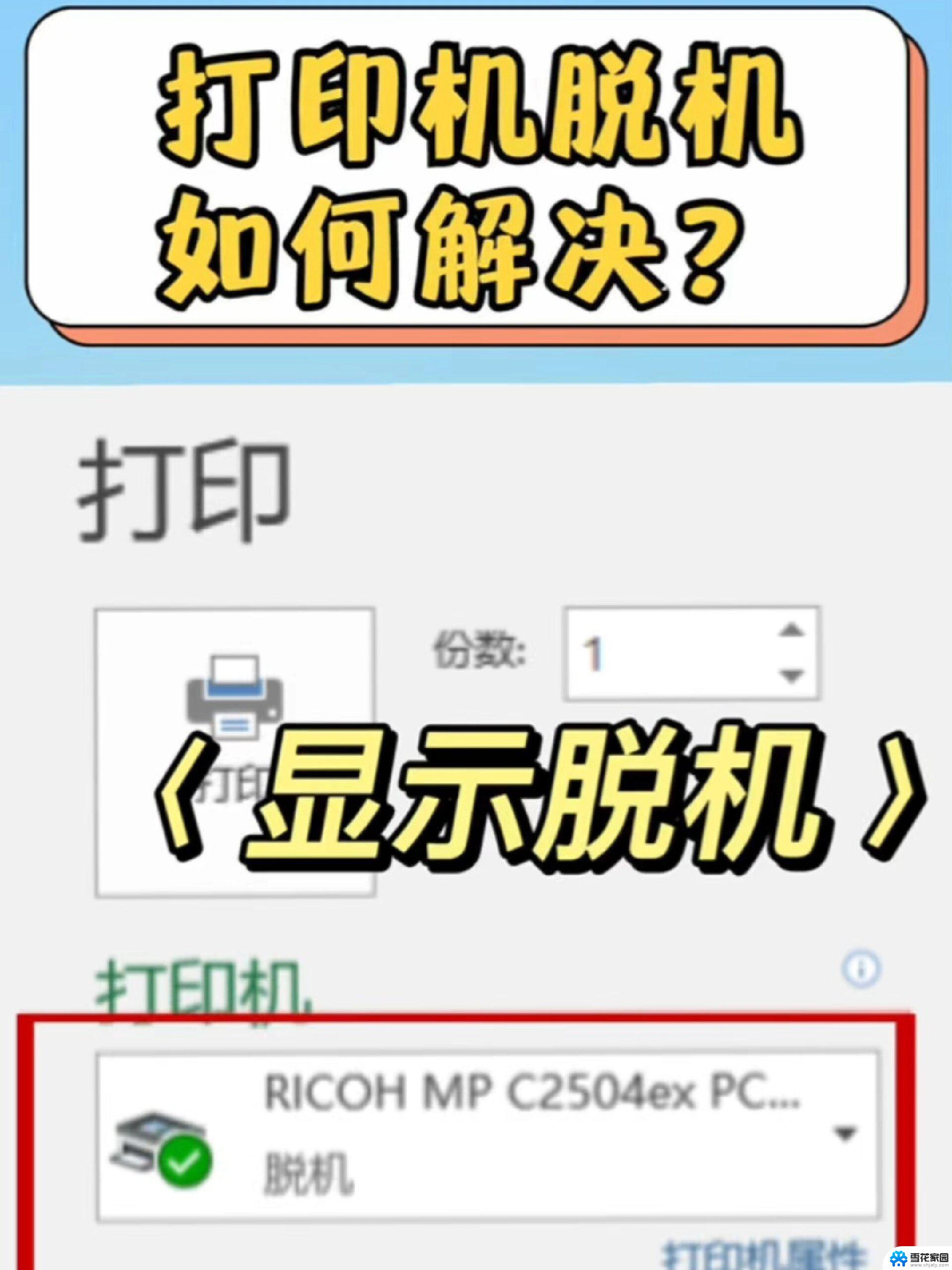打印机处于错误状态无法打印如何解决 如何解决打印机错误状态
打印机处于错误状态无法打印如何解决,如今打印机已经成为我们生活和工作中不可或缺的设备之一,当打印机处于错误状态无法打印时,我们常常感到困惑和无奈。在面对这样的问题时,我们应该如何解决呢?我们需要明确错误的具体原因,例如纸张卡住、墨盒用尽或者连接故障等。接下来我们可以尝试按照打印机的说明书进行排除故障步骤,或者通过网络搜索相关解决方案。及时更新打印机驱动程序、保持打印机清洁以及避免使用低质量的耗材也是解决打印机错误状态的有效方法。只要我们能够耐心并细心地处理,相信一定能够解决打印机错误状态,重新恢复其正常工作。
操作方法:
1.打印机在打印时出现打印错误,不能打印了。这时候应该选择先关闭打印机,如下图中所表示。

2.关闭打印机之后,开始在电脑上进行操作,如下图中所表示。

3.点击电脑左下方的Windows按钮,如下图中所表示。
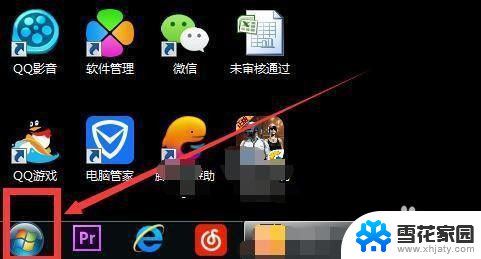
4.在如图所示地方输入:services.msc,如下图中所表示。
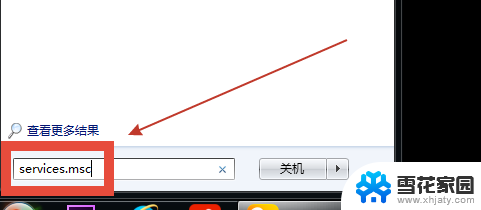
5.点击services.msc打开,如下图中所表示。
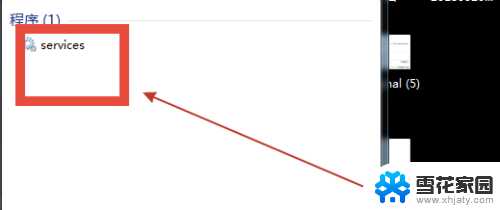
6.弹出服务对话框,如下图中所表示。
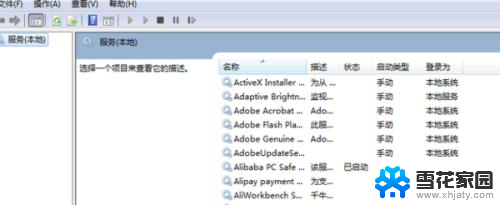
7.Print Spooler程序,如下图中所表示。
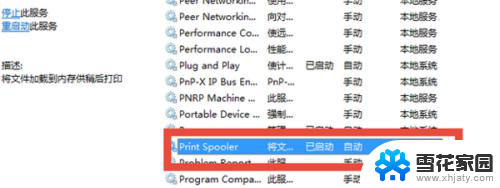
8.点击停止此服务,如下图中所表示。
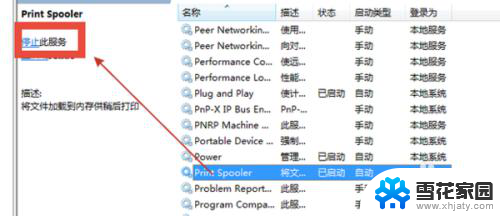
9.右键点击此程序,选择启动,如下图中所表示。
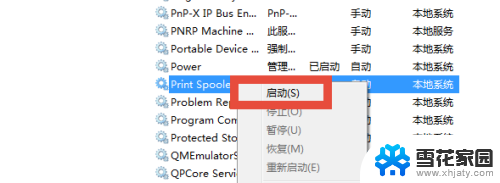
10.程序启动,再次开启打印机,如下图中所表示。
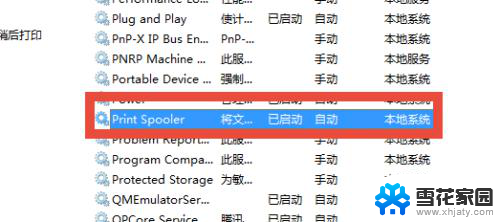
以上就是打印机处于错误状态无法打印如何解决的全部内容,如果遇到这种情况,你可以按照以上操作来解决,非常简单快速,一步到位。