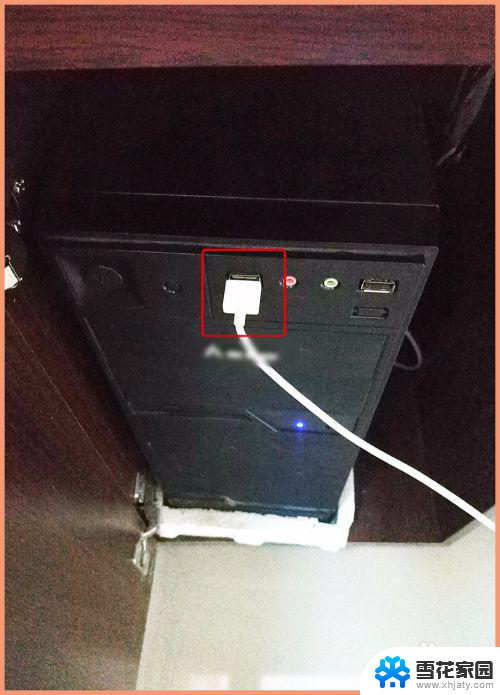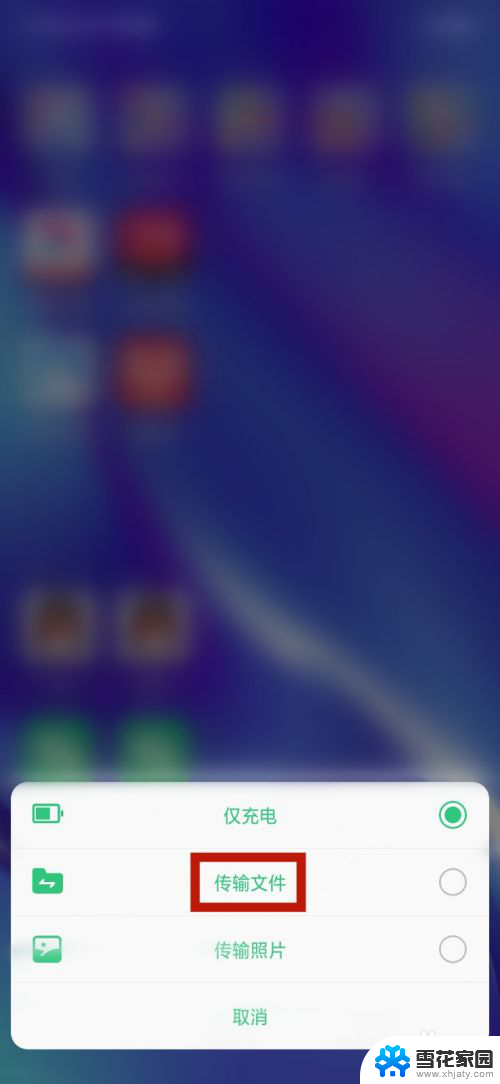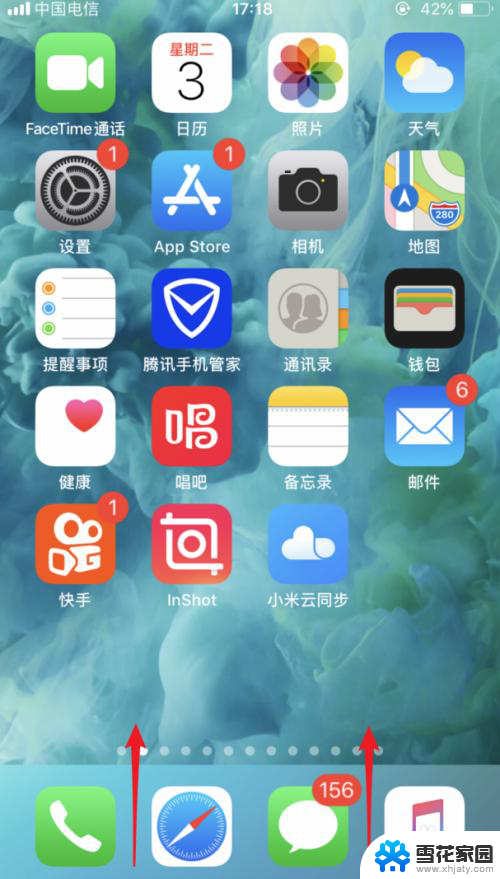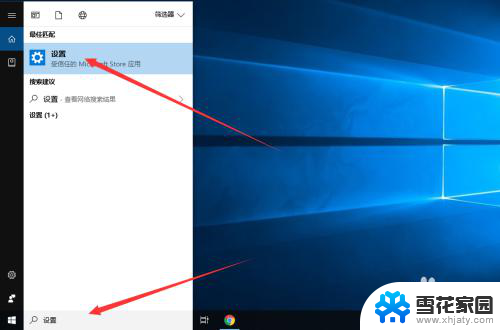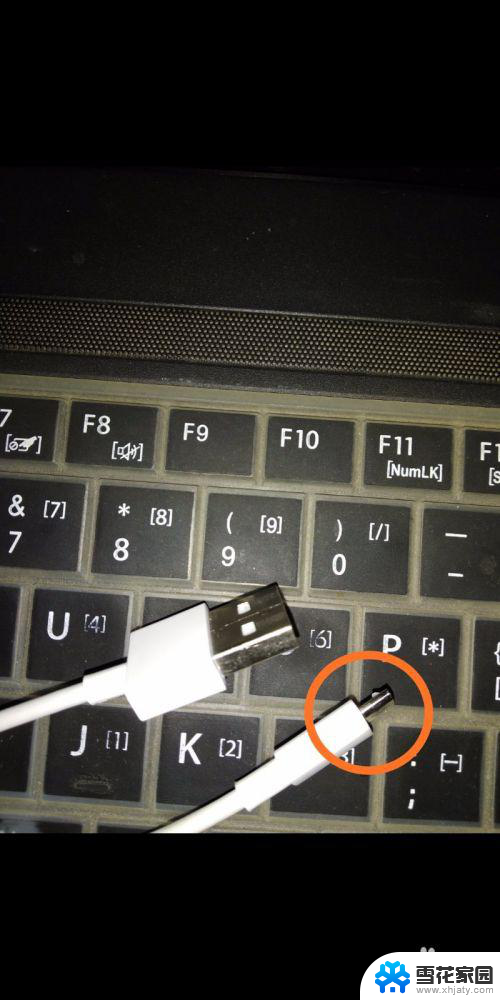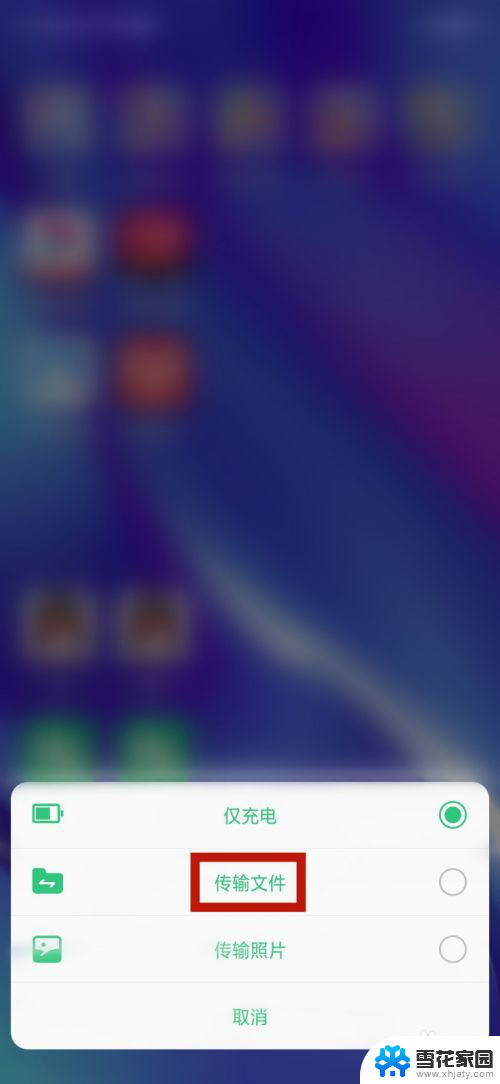手机数据怎么连接电脑上网 电脑通过手机数据线与手机联网方法
随着科技的不断发展,手机已经成为人们生活中必不可少的工具,除了常见的通话和短信功能外,如今的智能手机还能通过数据连接电脑上网,为我们提供更广阔的网络世界。手机数据怎么连接电脑上网呢?一种简单而常见的方法就是通过手机数据线与电脑进行连接。通过这种方式,我们可以将手机的网络信号共享给电脑,实现电脑上网的需求。接下来让我们一起来了解一下具体的操作步骤吧!
步骤如下:
1.通过数据线把手机和电脑连接起来,在“USB的用途”里边选择“仅充电”。(如果选择其他选项,电脑将没法通过手机数据线联网)
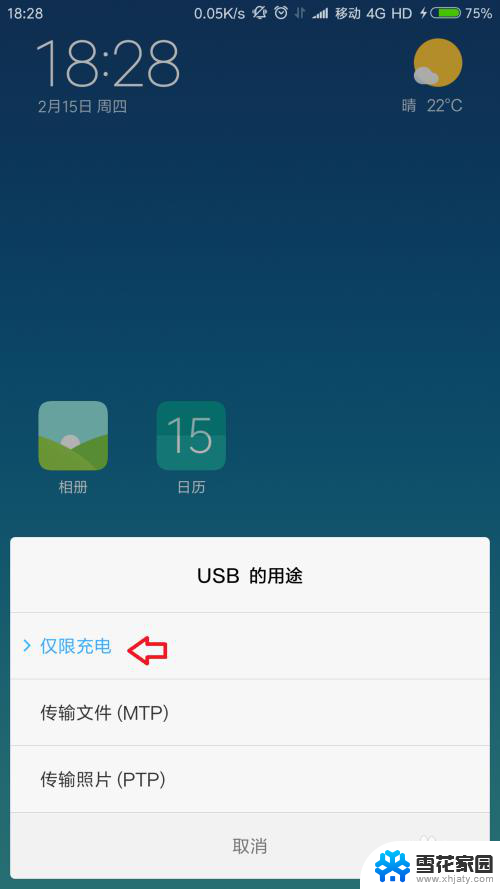
2.手机上面进入系统设置,点击【更多连接方式】。
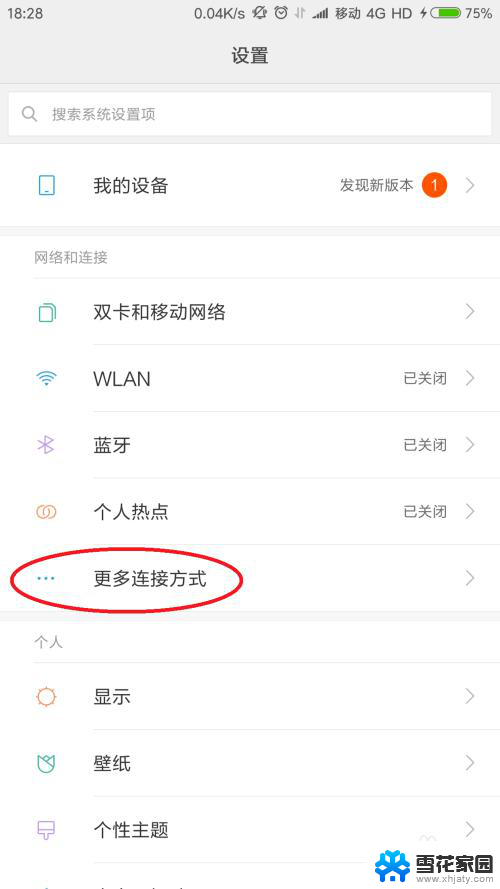
3.把“USB网络共享”功能打开(开关按钮颜色由灰色变成蓝色)。
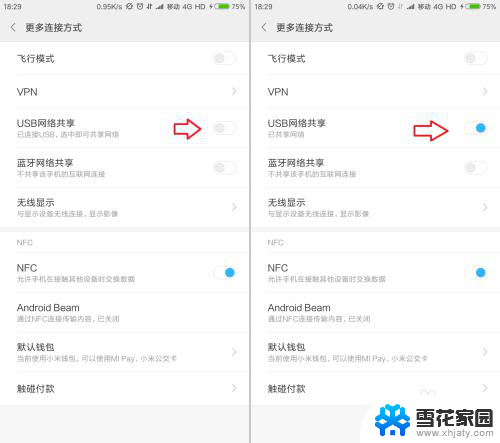
4.电脑上面将会弹出“设置网络位置”的对话框,选择“公用网络”。(可以根据实际情况进行选择)
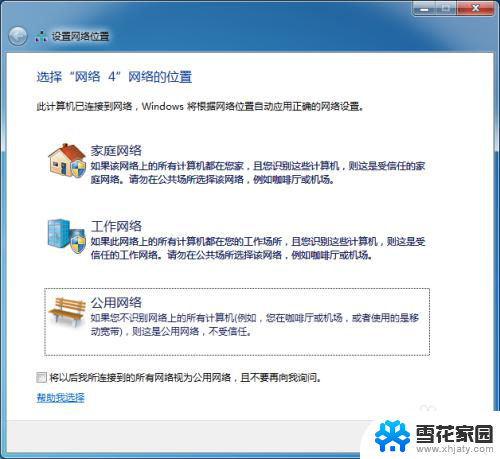
5.点击电脑右下角的网络连接图标,选择“打开网络和共享中心”。
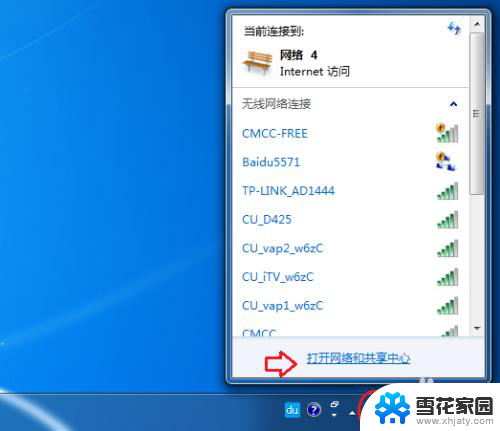
6.点击【更改适配器设置】。
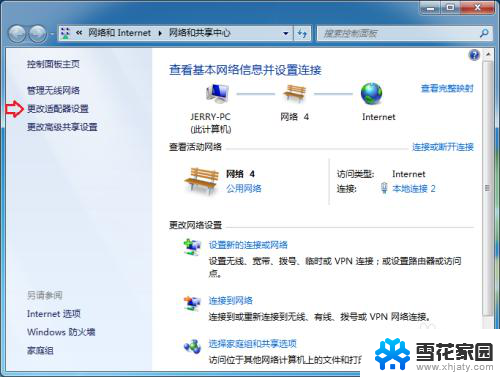
7.在不用的网络连接上面单击右键,选择“禁用”。(主要是避免网络连接优先级的干扰,影响网络连接)
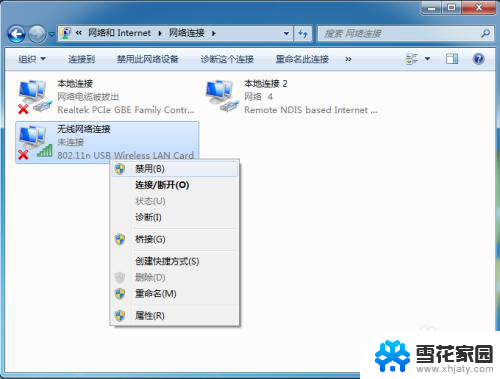
8.设置完成之后,电脑右下角的网络连接图标显示为正常的网线连接状态。此时电脑可以通过手机进行联网。(手机上面需打开数据网络功能,或者已经连接WiFi网络)
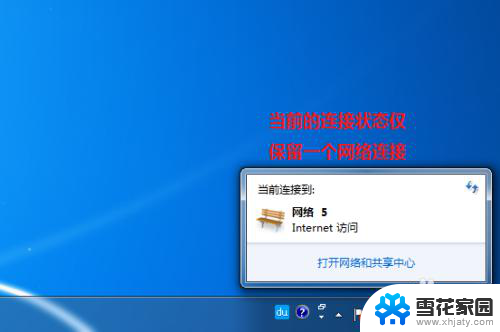
以上就是手机数据如何连接电脑上网的全部内容,如果您遇到类似问题,可以参考本文中介绍的步骤进行修复,希望对大家有所帮助。