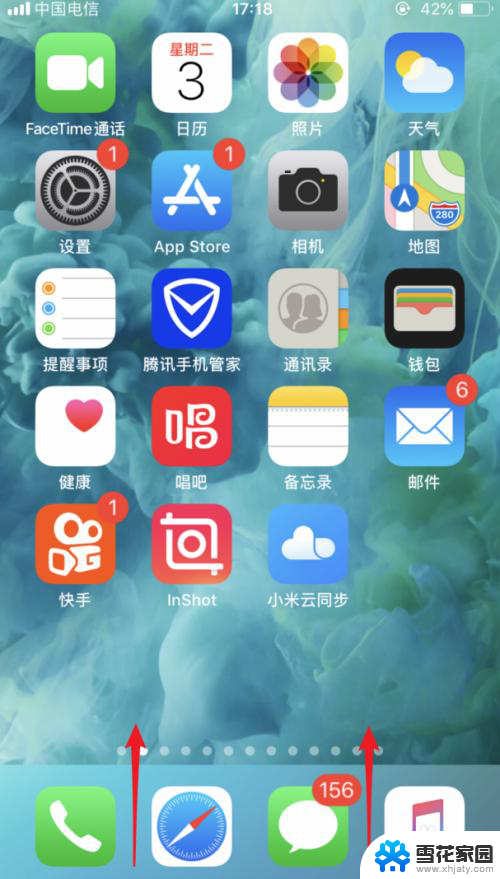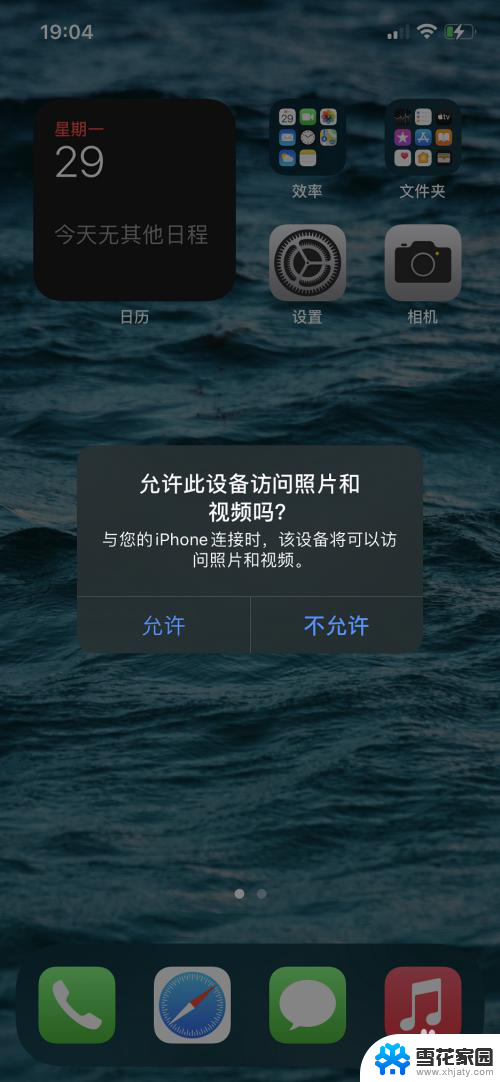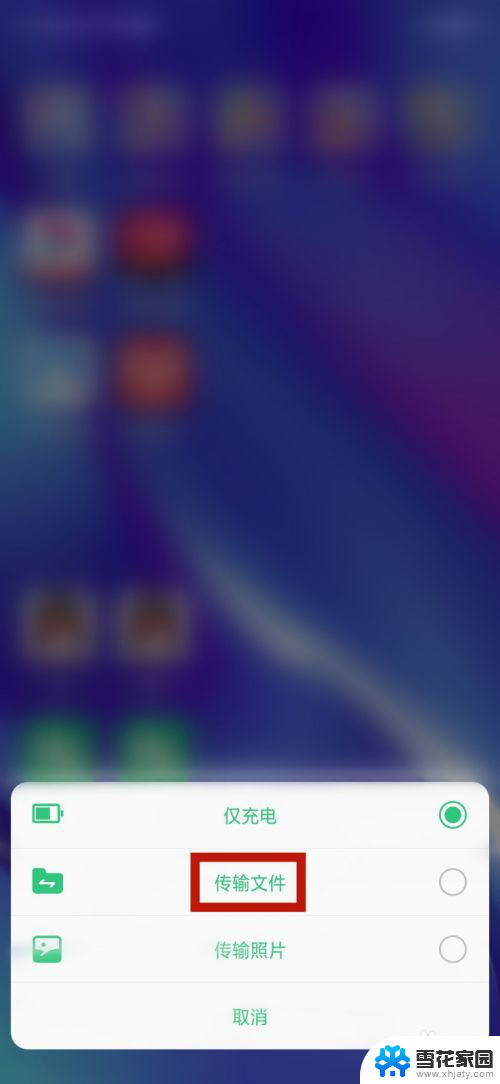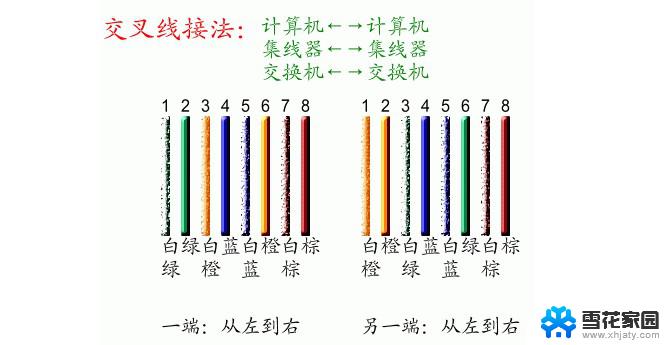电脑与电脑用网线连接 两台电脑如何用网线直连传输数据
在日常生活中,我们经常需要将两台电脑连接在一起,以便进行文件传输或共享资源,而其中一种简单而有效的方式就是通过网线直连连接两台电脑。通过这种方式,我们可以快速、稳定地传输数据,而不需要依赖其他网络设备或无线网络。接下来让我们一起探讨一下如何使用网线直连连接两台电脑,并实现数据的传输。
具体步骤:
1.将两台电脑直接用网线相连。

2.第一台电脑设置 一:打开设置面板
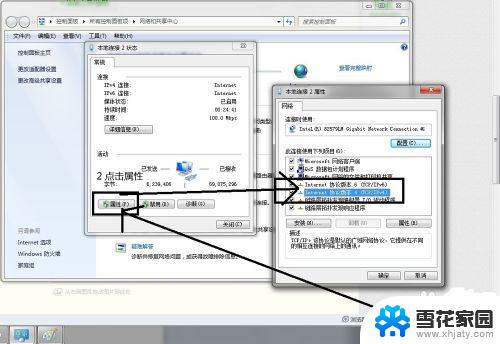
3.第一台电脑设置 二:将ip地址和网关设为192.168.0.1 目的是让这台电脑做另一台电脑的网关。 子网掩码一点击自动添加。

4.第二台电脑同样打开设置
然后,设置为如图所示:此处的ip地址最后点后的数可以是非1的小于254的数
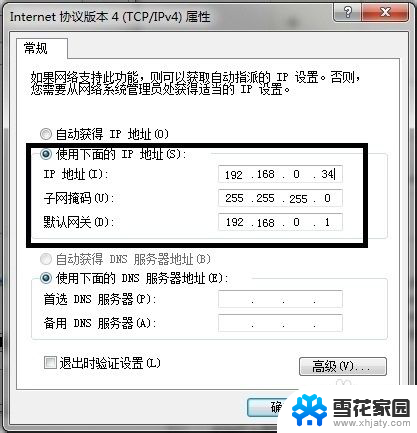
5.第二台电脑,然后打开cmd 一下ping第一台电脑。键盘 “windos键+R” 然后输入cmd ,回车。
如果和右图一样有时间返回,说明两台电脑连接成功。
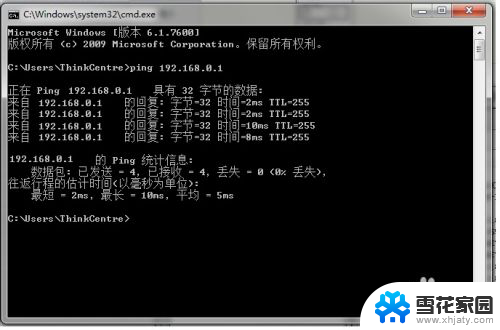
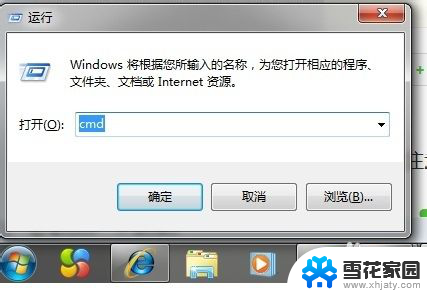
6.然后找到你要传送的文件:比如D盘的文件“测试”。
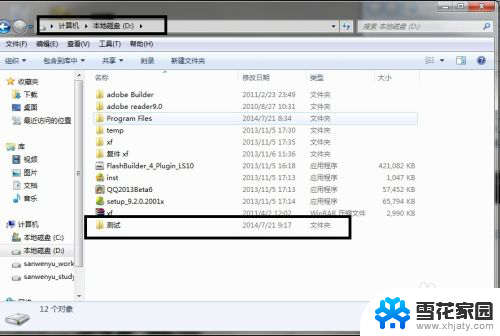
7.然后按照图中顺序点击操作。
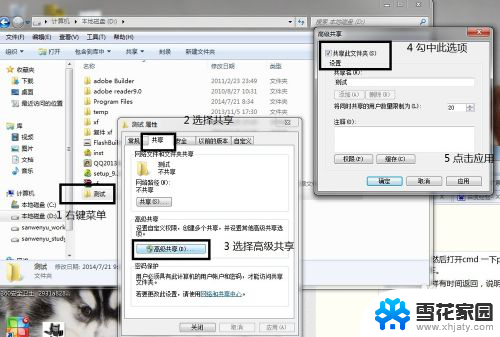
8.出现下面对话框:

9.第二台电脑打开我的电脑 输入地址访问
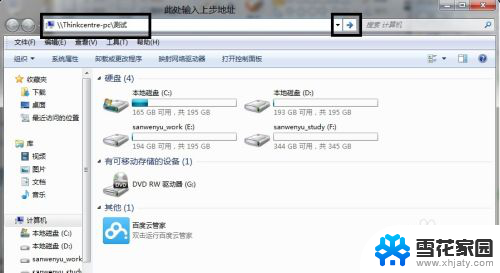
10.进入第一台电脑共享的文件夹
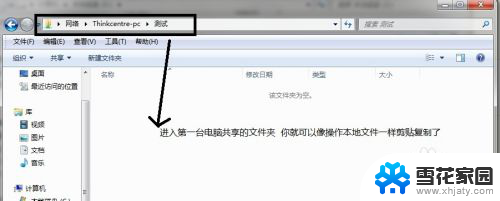
以上就是电脑与电脑用网线连接的全部内容,有出现这种现象的小伙伴不妨根据小编的方法来解决吧,希望能够对大家有所帮助。