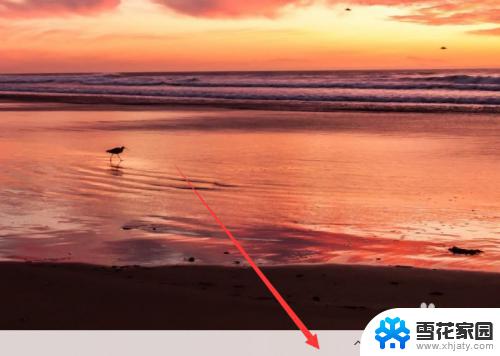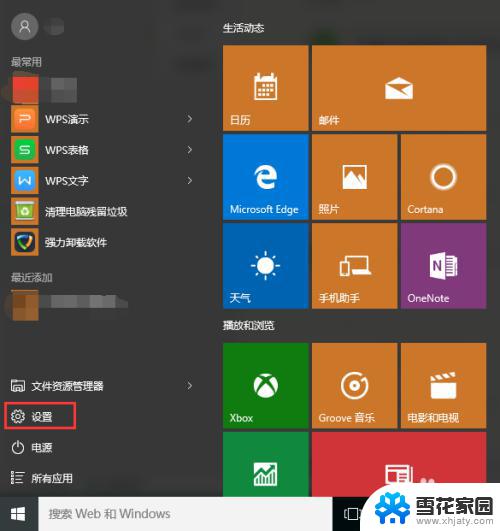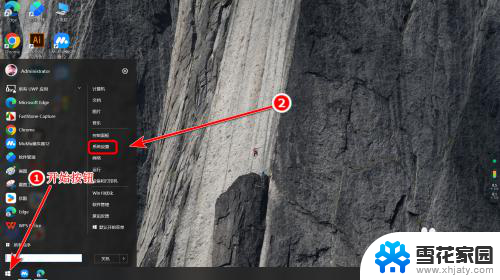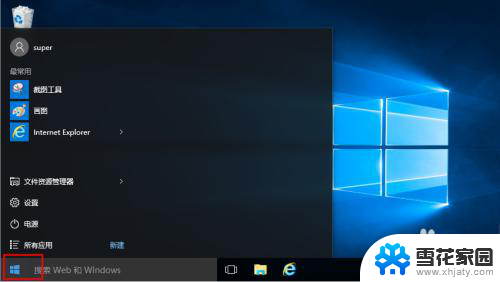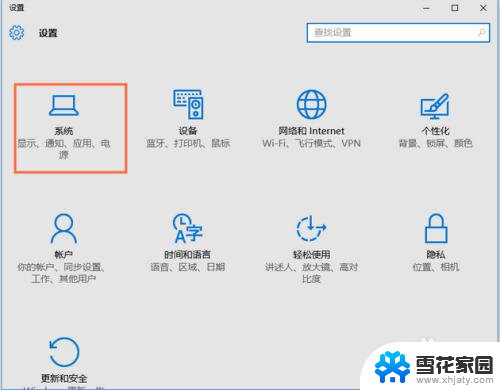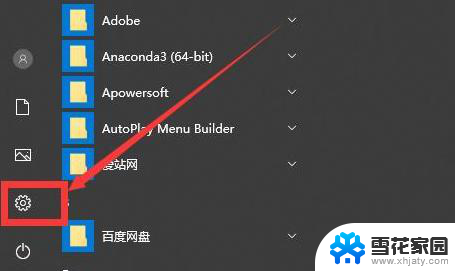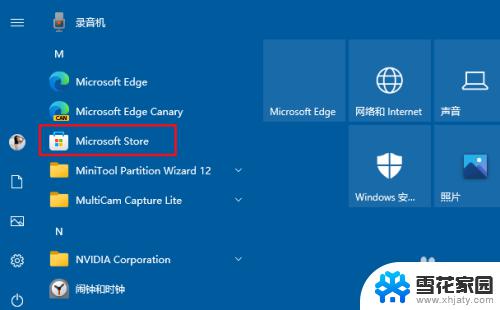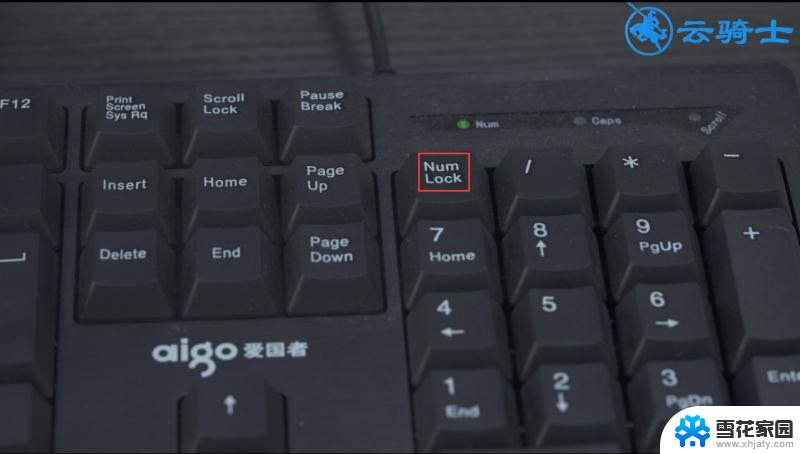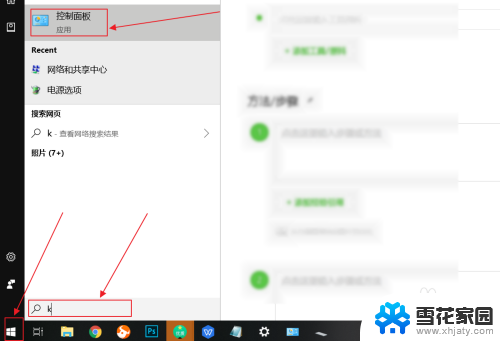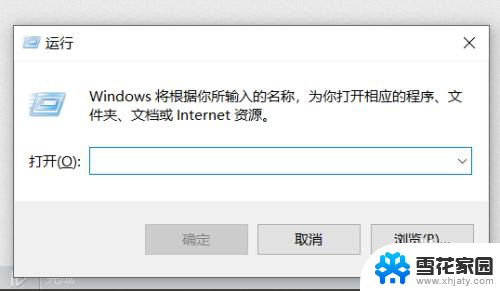电脑中软键盘怎么打开 win10系统软键盘打开方法
更新时间:2023-10-12 12:57:02作者:xiaoliu
电脑中软键盘怎么打开,在现代社会电脑已经成为我们生活中不可或缺的一部分,而在使用电脑的过程中,软键盘扮演着非常重要的角色。对于一些没有物理键盘的设备或者需要临时输入文字的情况,软键盘更是不可或缺。在Win10系统中,打开软键盘的方法也变得更加简便和快捷。无论是使用触摸屏、触控板还是鼠标,只需轻轻几步,就能轻松打开软键盘。接下来我将为大家介绍Win10系统中软键盘的打开方法。
操作方法:
1.右键点击电脑左下方的win10图标,弹出下拉菜单,找到【设置】选项,如下图所示。
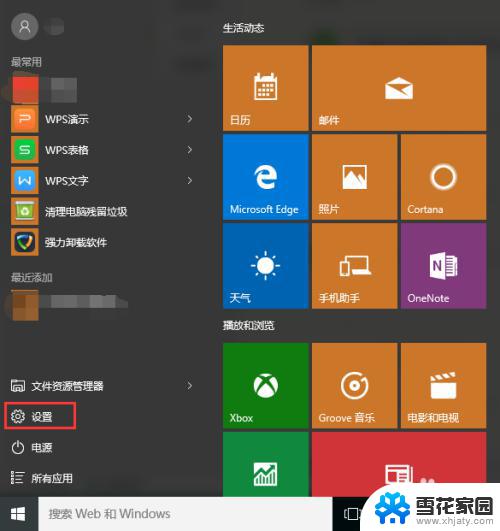
2.点击下拉菜单里的【设置】选项,进入win10系统设置界面。找到【轻松使用】功能选项,如下图所示。
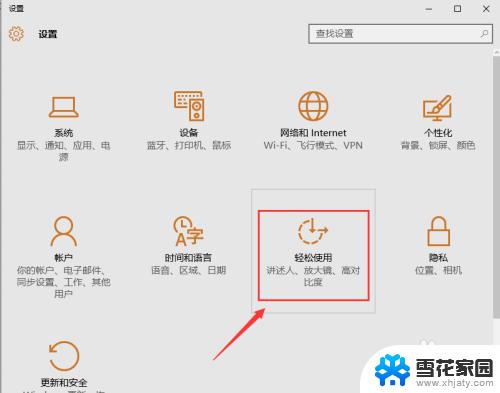
3.点击【轻松使用】功能选项,进入轻松使用界面。在左侧菜单栏里可以找到【键盘】选项,点击左侧菜单栏里的【键盘】,即可进入键盘设置界面,可以看到屏幕键盘处于关闭状态,如下图所示。
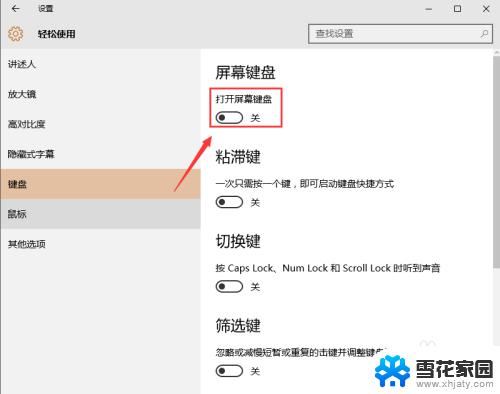
4.点击开启屏幕键盘,此时在电脑屏幕上弹出软件盘。点击软键盘即可进行操作,如下图所示。
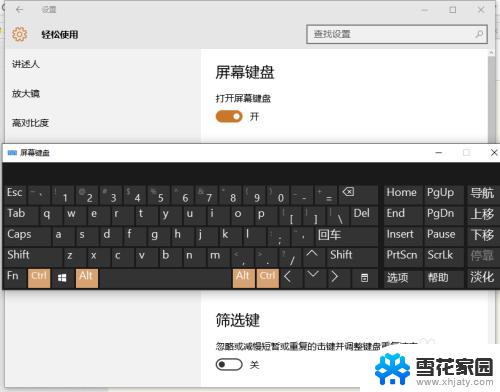
以上就是如何打开电脑中的软键盘,希望这些步骤能够帮到您,如果您还有疑问,请按照以上方法操作。