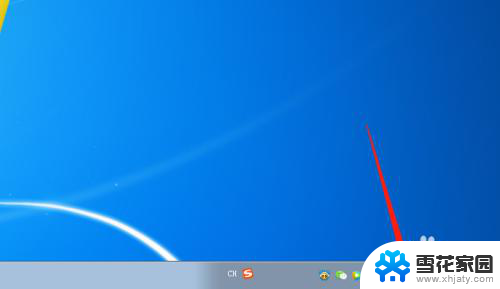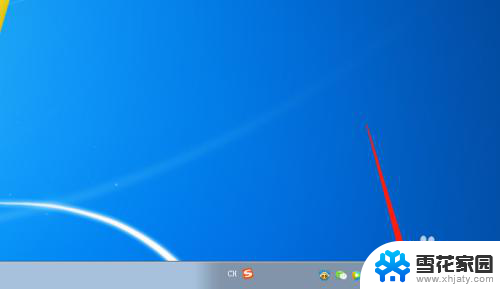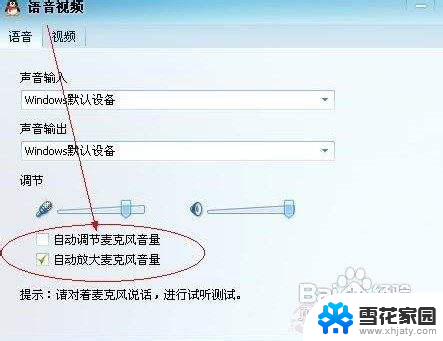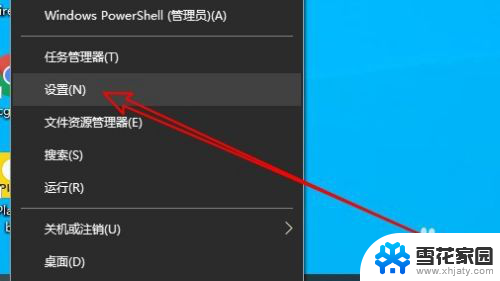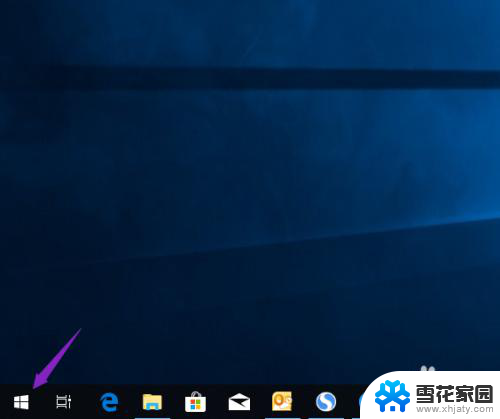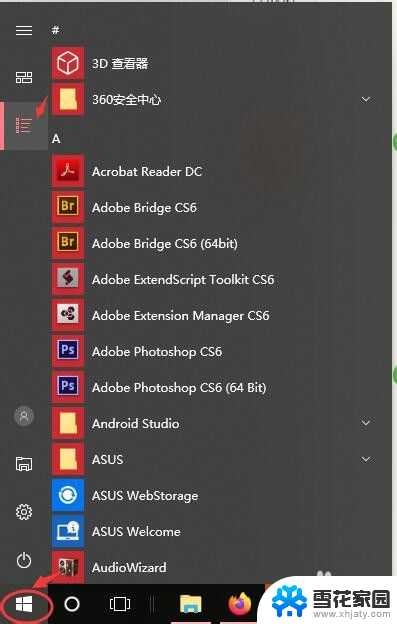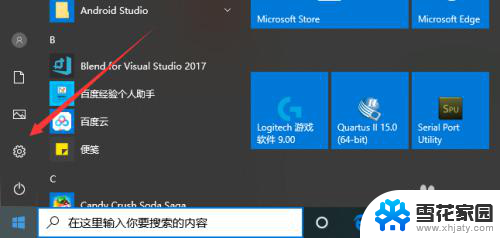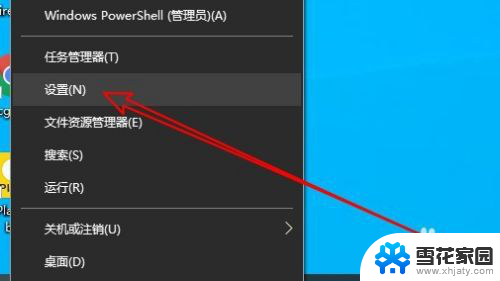电脑麦克风怎么关闭录音 Windows系统如何打开电脑录音
在日常使用电脑时,我们经常会需要使用电脑麦克风进行录音,但是有时候,我们可能并不需要录音,或者希望关闭麦克风以保护隐私。在Windows系统中,如何关闭电脑麦克风呢?通过简单的操作,我们可以轻松地关闭电脑麦克风,从而避免不必要的录音。接下来让我们一起来了解一下Windows系统中如何打开和关闭电脑录音的方法。
操作方法:
1.启动系统,在任务栏右下方。可以看到白色喇叭按钮,其可控制系统多种硬件设备,直接点击,可以调节音量,这里在图标上右击。
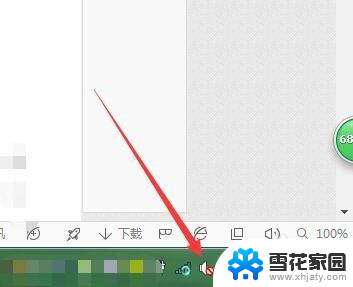
2.这时按钮上出现菜单,可以进行播放等硬件的管理,如耳机、内置喇叭等,这里点击箭头位置的录音设备。
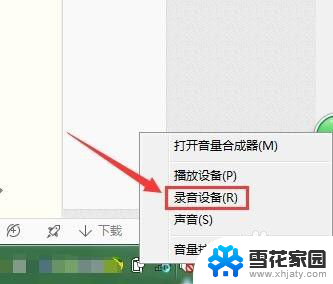
3.这时即可直接打开声音下,录制选项。可以看到此时电脑可用的硬件,一般台式机不会预装此硬件,这里如下图,可看到有内置硬件,无外接设备,对于禁止录音,需要将所有可用装置禁用,这里在第一项上右击,弹出窗口选择禁用。
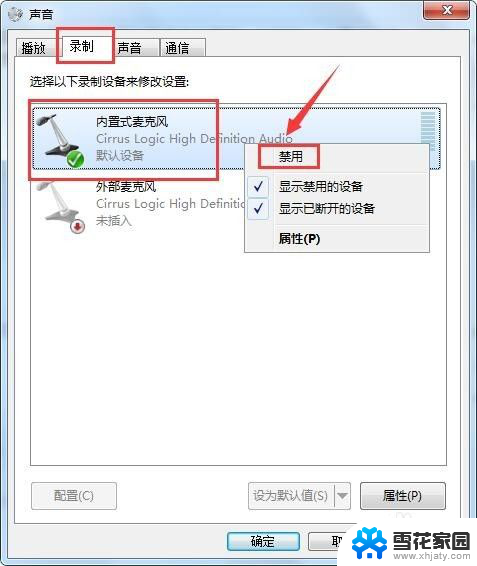
4.禁用后,如下图,该设备默认隐藏,列表只剩下未接入外部设备提示。这样即可,确保第三方软件无法调用硬件,进行录音。
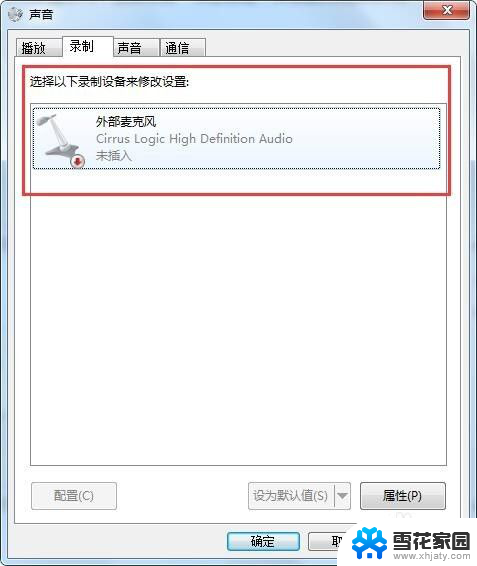
5.如果想恢复使用此设备,同样保持在该页,右击将所有选项,进行显示,即在菜单中,按箭头指示点击。
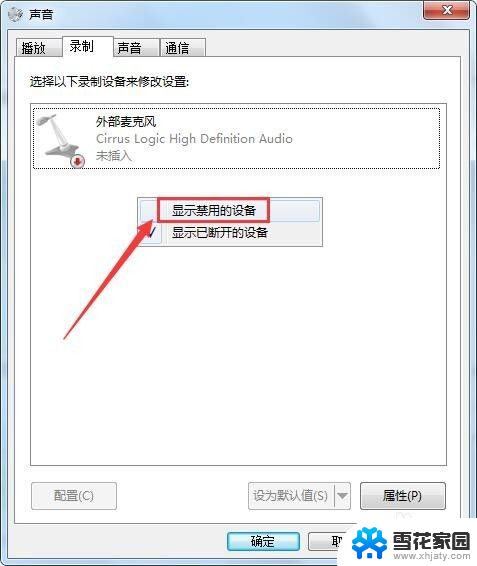
6.这样即可看到停用的装置,同样点鼠标右键。即可看到功能设置菜单,第一项即为启用,点击该设备就能开始使用。这样设备的开关方法,介绍完成。
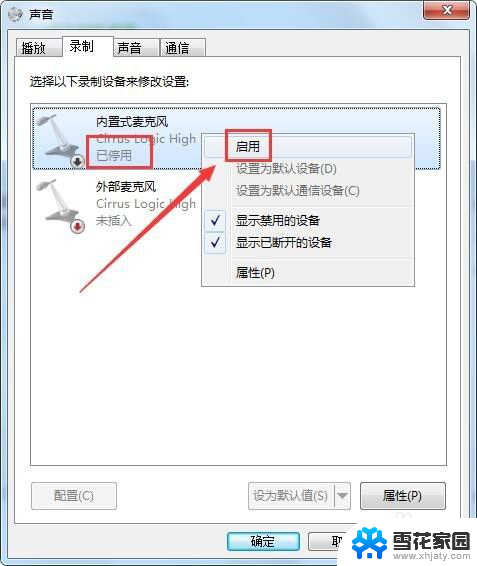
以上就是如何关闭电脑麦克风录音的全部内容,如果你遇到了相同的问题,可以参考本文中介绍的步骤进行修复,希望对你有所帮助。