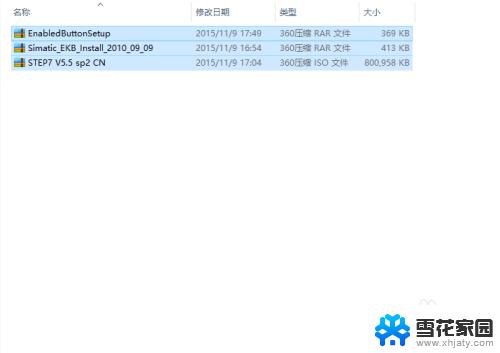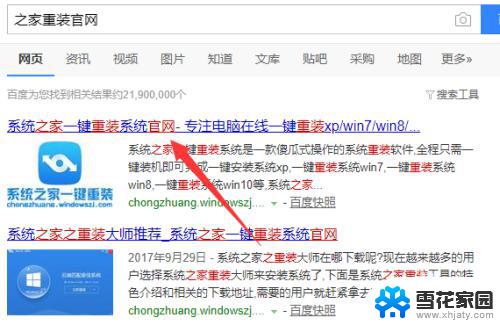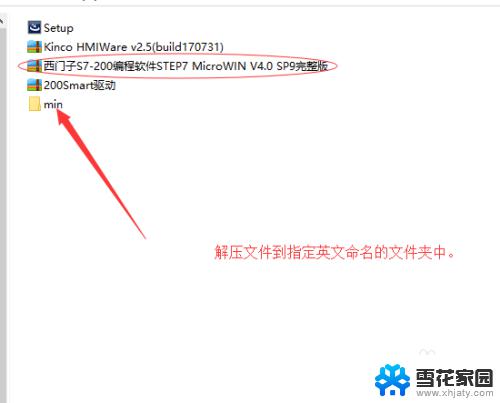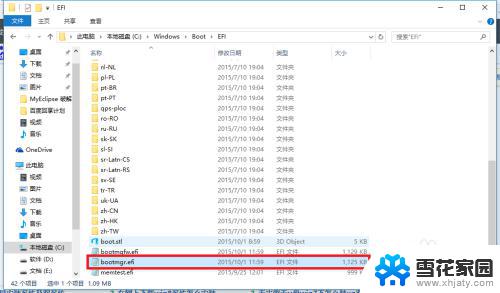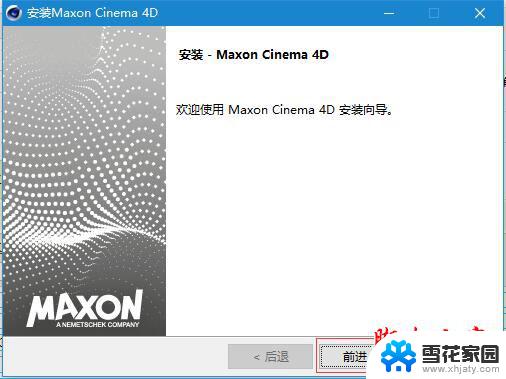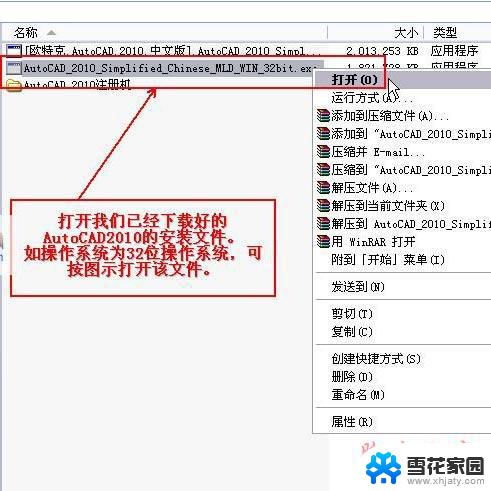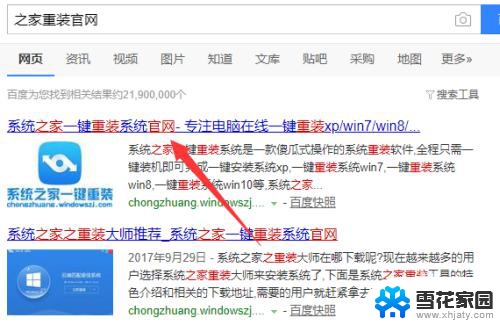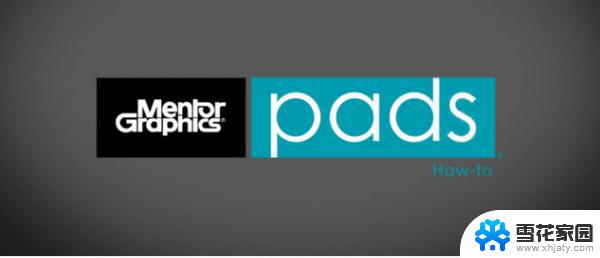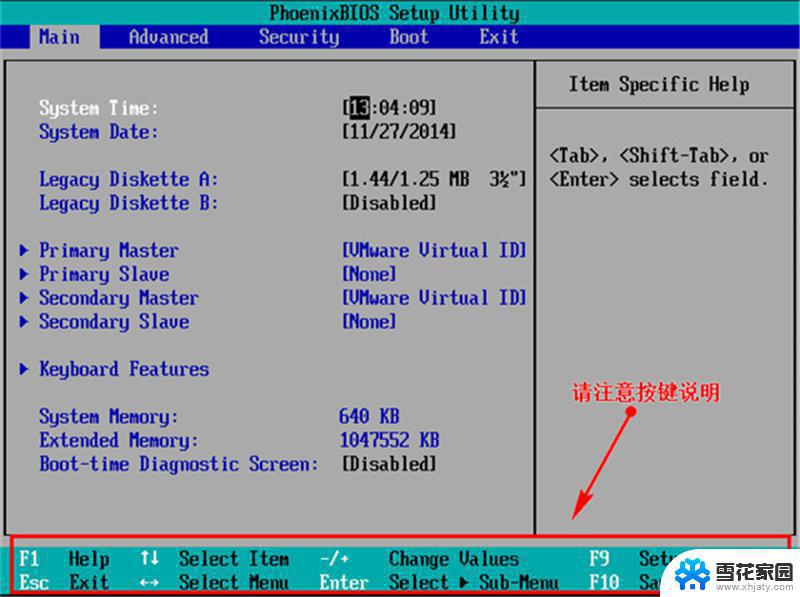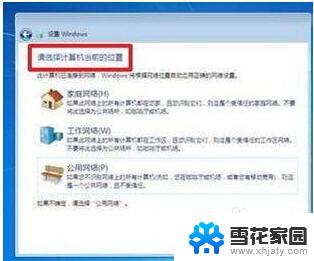solidworks破解版安装教程 SolidWorks2020中文版64位安装教程
SolidWorks是一款功能强大的三维设计软件,被广泛应用于工程设计和制造领域,最新版本SolidWorks2020中文版64位带来了更多的功能和性能优化,为用户提供了更好的设计体验。在安装SolidWorks2020破解版时,需要按照正确的步骤操作,确保软件能够正常运行并发挥其全部功能。下面将详细介绍SolidWorks2020中文版64位安装教程,帮助用户顺利完成安装过程。
方法如下:
1.接下来我们进入正式的软件安装操作!
Solidworks2020版本软件安装图文教程:鼠标右击安装包,点击解压到当前文件夹。
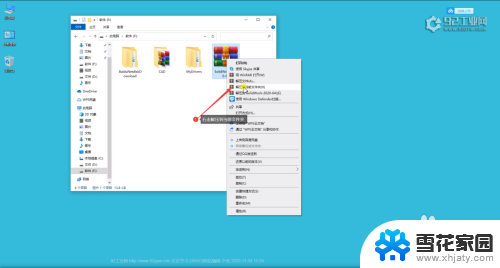
2.首先我们双击点开SolidSQUAD这个文件夹,在文件夹里找到最后一个注册表项,然后双击打开,在选择“是”在继续选择“确定”。
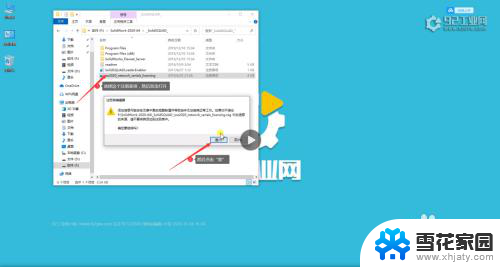
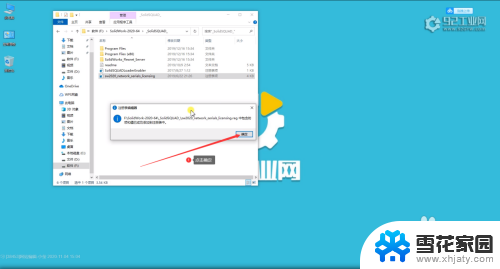
3.我们在SolidSQUAD文件夹中找到Solidworks_Flexnet_Server文件夹然后右键点击“复制”然后把它粘贴到你想要安装的磁盘目录里。
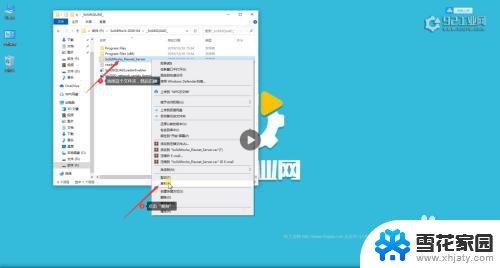
4.复制好了之后,我们来选中复制完的那个文件夹“双击”打开。
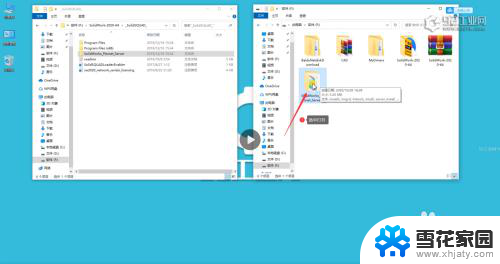
5.找到Windows批处理,选择第二个批处理,然后选中它右键“以管理员身份运行”在新的程序中现在服务已经启动成功后,按键盘任意键结束掉。
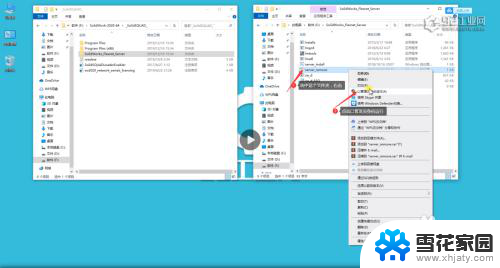
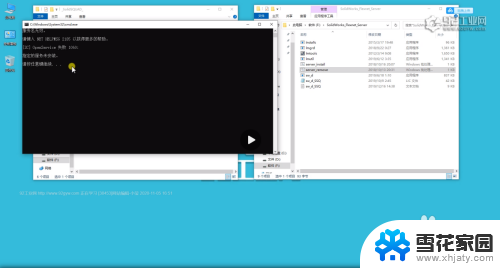
6.找到Windows批处理,选择第二个批处理,然后选中它右键“以管理员身份运行”在新的程序中现在服务已经启动成功后,按键盘任意键结束掉。
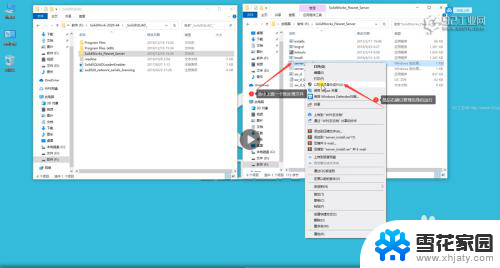
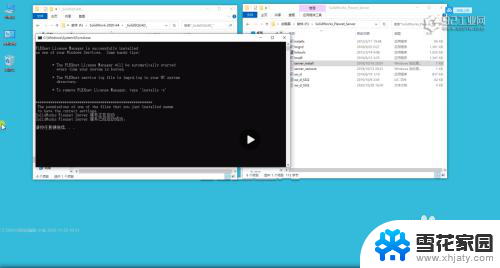
7.我们再回到安装包文件夹,找到安装主程序双击打开。
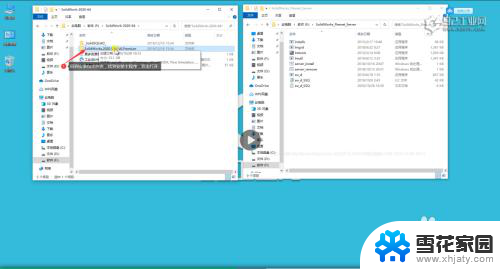
8.我们在打开的文件夹里找到安装主程序,选中它右键“以管理员身份运行”。(也可以双击打开)。
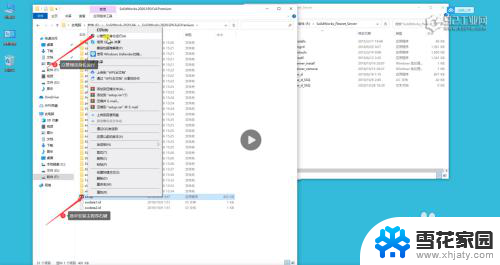
9.将鼠标放在这上方的空白处,会弹出一个下拉菜单。右键选择“禁用英特网访问”然后在右键空白处看看有没有选择到,当我们看到选择到了就可以了(不能直接单击下一步)。
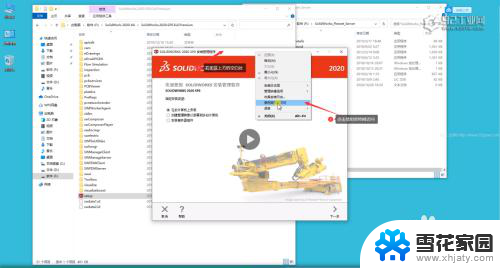
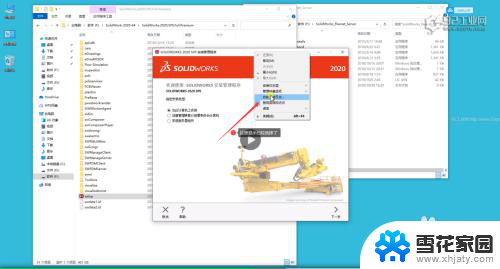
10.直接单击下一步。
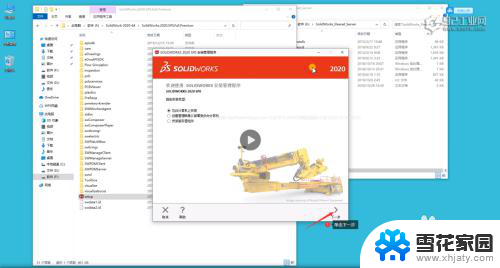
11.当我们看到所有空白的序列号都自动填充好了,就直接单击下一步。
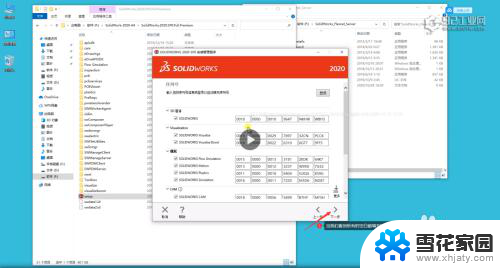
12.我们点击产品将里面的SOLIDWORKS Electrical选项的√给取消掉然后再把SOLIDWORJS Plastics选项的√一起给取消了。
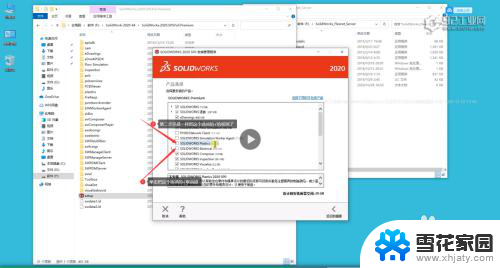
13.点击下载选项的更改把√给取消了。
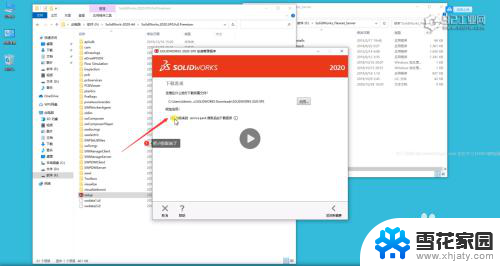
14.点击安装位置的“更改”选项,不要去点击浏览,直接将前面的C盘改成你刚刚复制激活到哪一个盘,你现在就把它更改为你所复制的盘就可以。
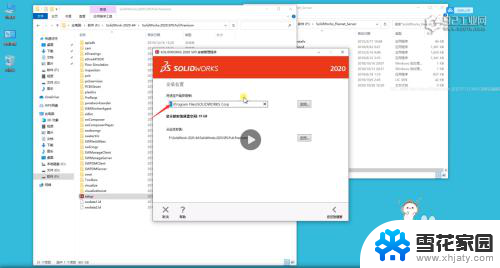
15.找到我接受Solidworks条款选项,然后给它打上“√”然后单击现在安装它会弹出一个安装管理程序我们在点击“确定”。
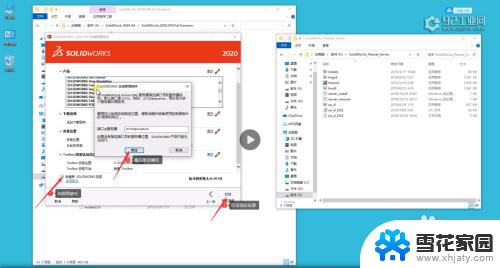
16.我们点击确定。
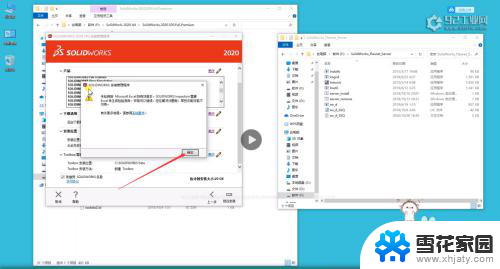
17.在安装完成的页面里第一个选项里的√给取消掉,然后在最后选择“不谢谢”然后再单击完成。
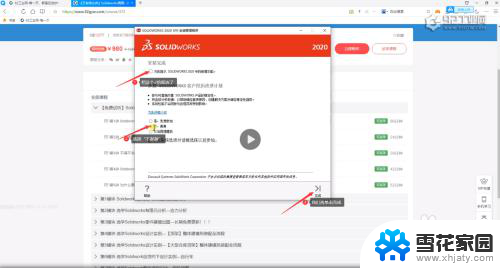
18.单击完成后会弹计算机必须重启才可运行的选项,我们之间选择“以后重新启动”就可以。
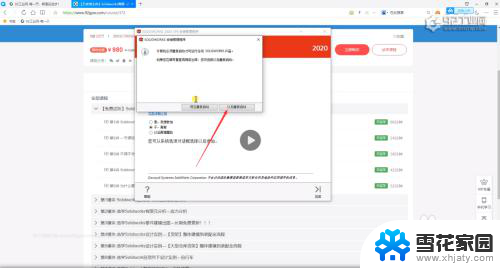
19.我们回到桌面,我们选中软件安装主程序的图标,然后右键点击“打开文件所在位置”。
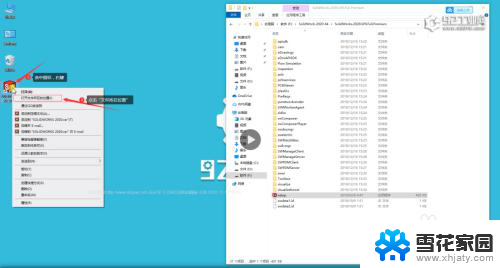 20
20打开以后我们会发现文件的所在位置还是在桌面上。
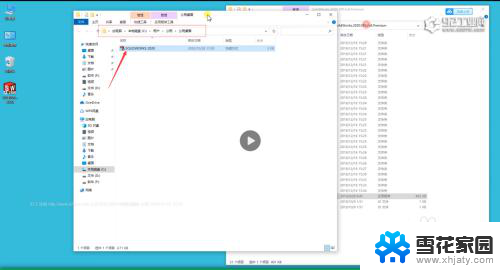
2.1.我们重新回到桌面找到软件图标选择右键点击“属性”,找到他的真实文件所在位置。
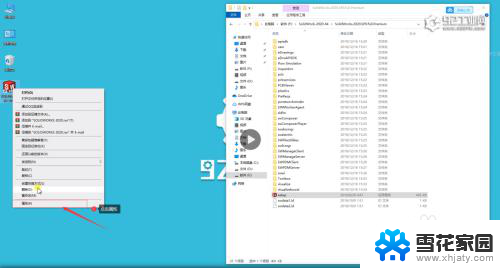 2
22.我们就可以看到软件的起始位置,然后对应着起始位置去找到你磁盘里的相对应位置。
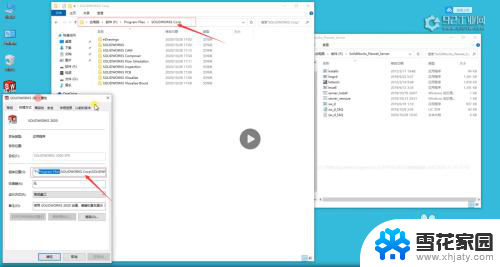 2
23.打开后不要关闭,我们回到软件解压的文件夹,然后双击打开。
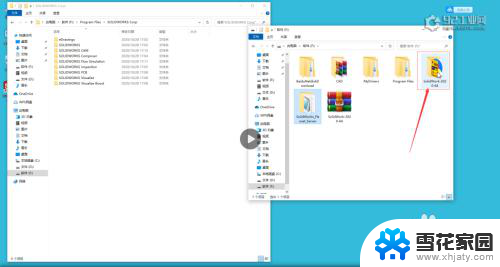 2
24.打开以后找到注册文件夹,双击打开。
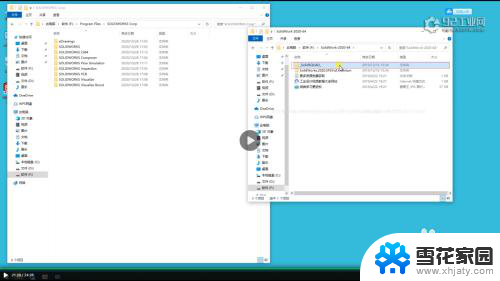 2
25.我们会发现这两个文件夹是一样的,但是一个是在安装包里面,另一个是在根目录里。
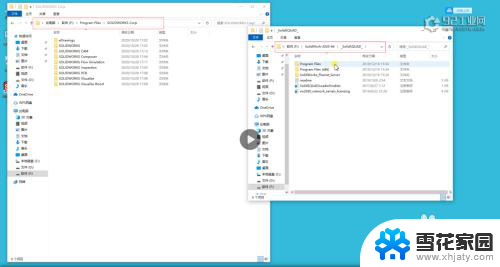 2
26.然后找到安装包里的Program files这个文件夹双击打开它。
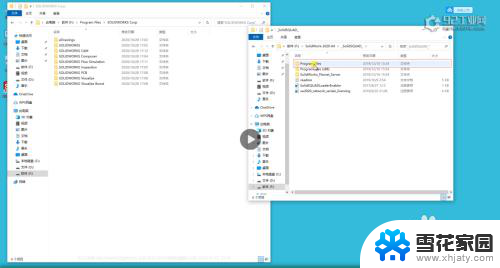 2
27.我们将打开的文件夹里的所有文件选中然后右击,点击“复制”。
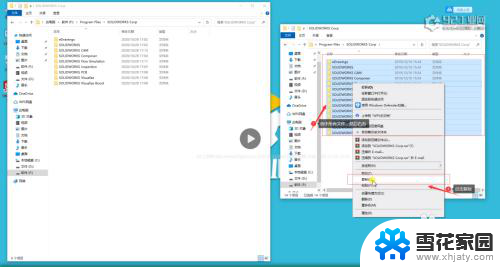 2
28.复制完后把它粘贴到我们根目录里面,右击空白处,点击“粘贴”。
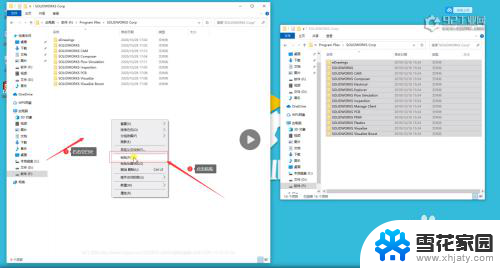 2
29.粘贴完成后我们继续回到安装文件夹里,找到SolidSQUAD注册机文件夹。然后在找到SolidSQUADLoaderEnabler注册表,双击选择“是”,点击确定。
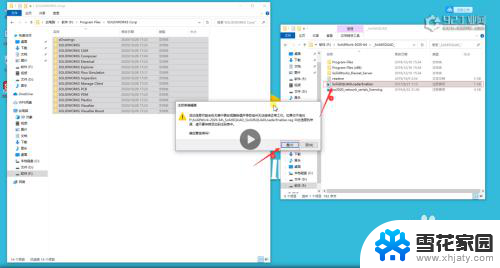
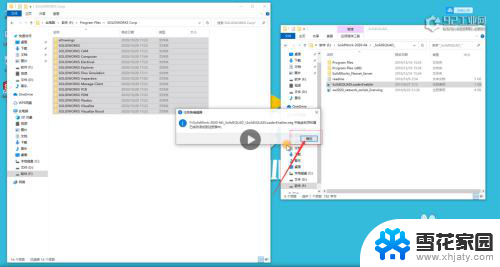 30
30到这里我们就全部安装完成了,完成后我们直接双击桌面的软件图标进行软件的打开即可正常使用软件.弹出选择框后选择接受即可。
看完这篇文章,大家都学会了吗?是否对你有所帮助呢,如果有帮助希望能给个点赞评论加关注呀!你的支持是我们莫大的动力!我们下次再见!!!
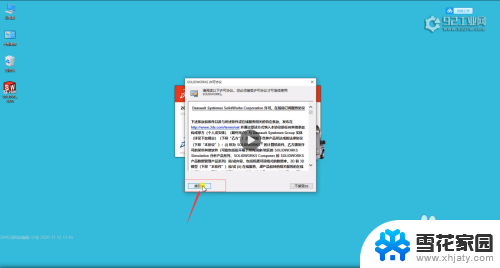
以上就是solidworks破解版安装教程的全部内容,碰到同样情况的朋友们赶紧参照小编的方法来处理吧,希望能够对大家有所帮助。