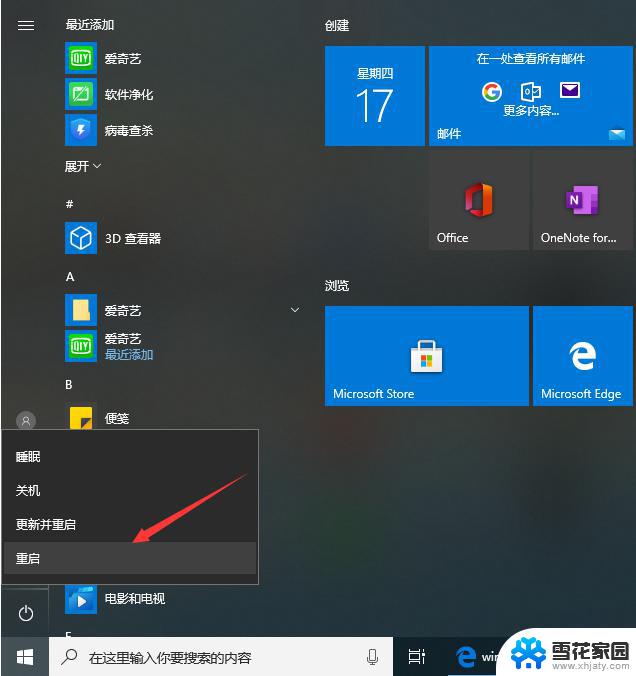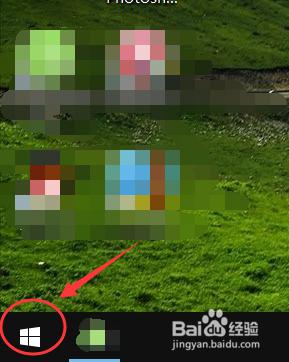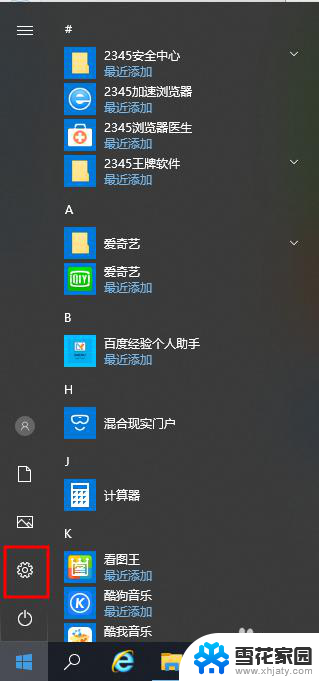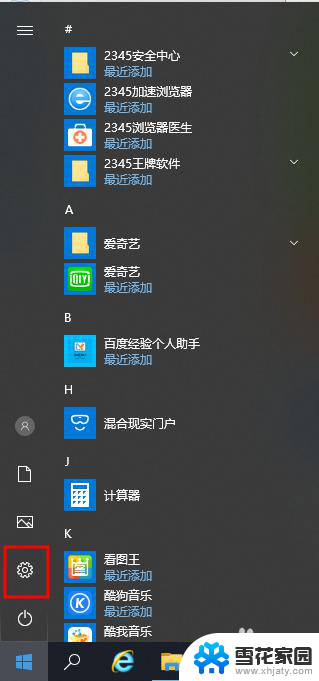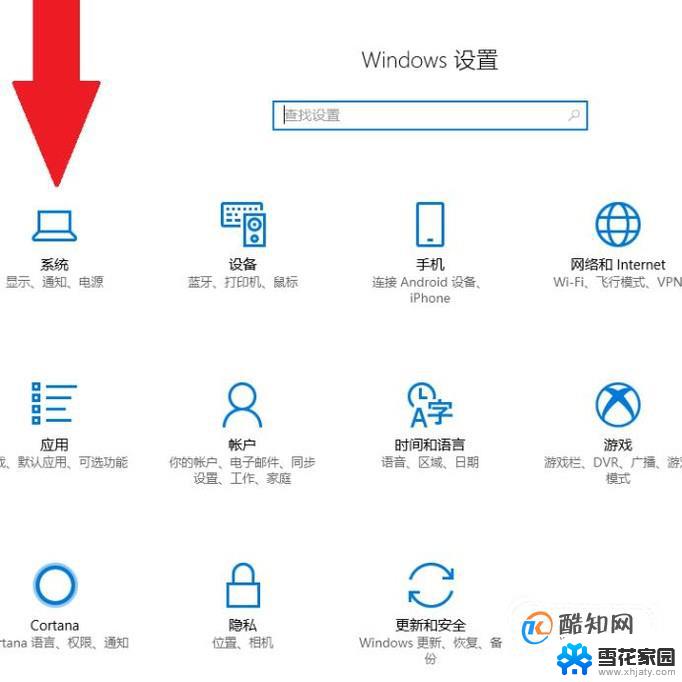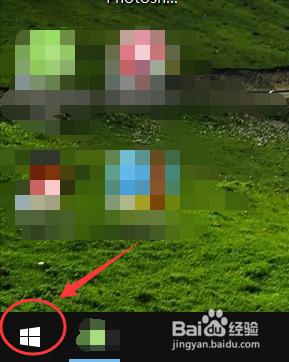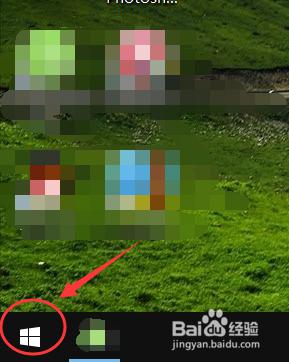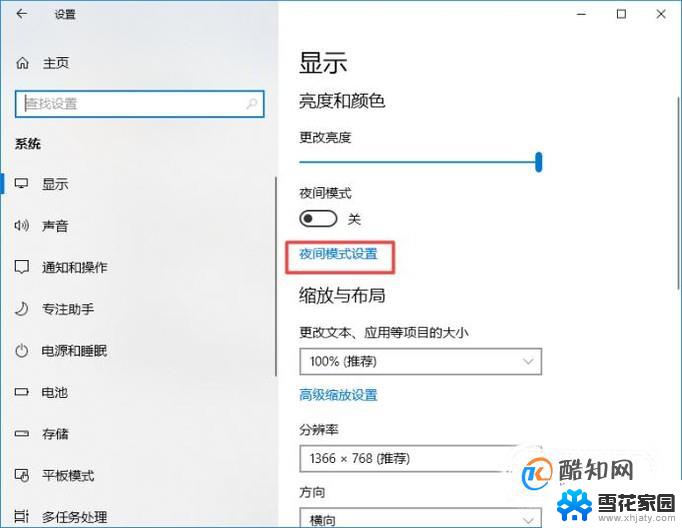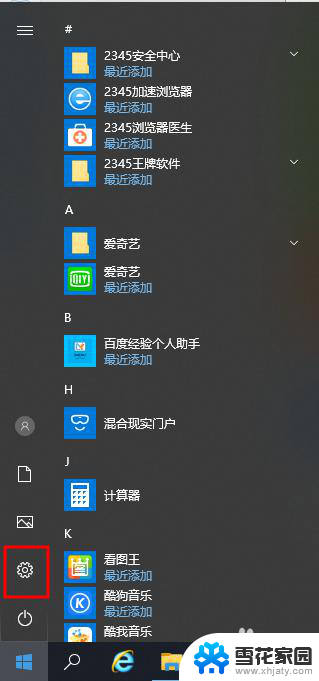设置电脑保护眼睛的颜色 Win10电脑护眼模式设置方法
更新时间:2024-04-28 12:52:51作者:jiang
如今随着人们对电脑的依赖越来越深,保护眼睛健康成为了一项重要的议题,Win10电脑护眼模式的设置方法成为了很多人关注的焦点。通过调整屏幕的颜色和亮度,可以有效减少眼睛疲劳和视觉疲劳的发生。在日常使用电脑的过程中,合理设置电脑的护眼模式,不仅可以保护眼睛健康,还能提高工作效率。赶快来学习一下如何设置电脑的护眼模式吧!
步骤如下:
1.点击开始,在开始菜单中,点击设置图标;
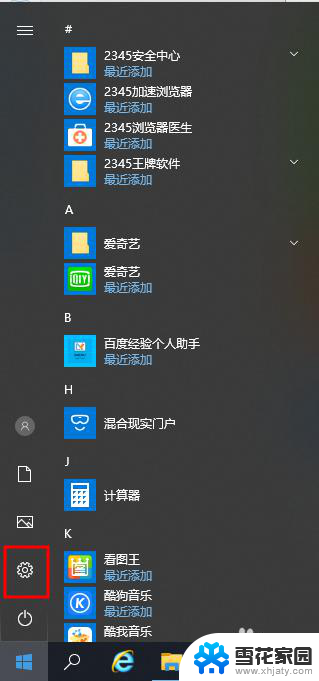
2.在接下来打开的设置窗口中,点击第一个“系统”设置入口图标。进入系统设置界面;
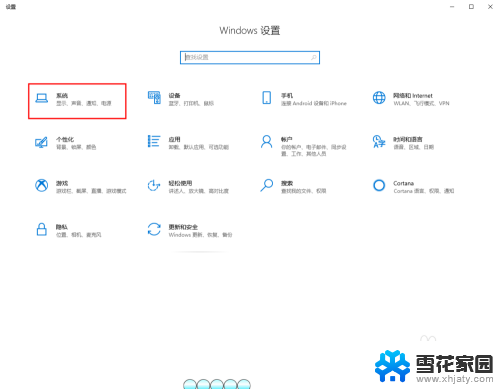
3.在窗口右侧的详细设置区域,有一个夜灯的开关。默认保持开的状态,点击夜灯开关下方的夜灯设置链接按钮,可以进入夜灯设置界面;
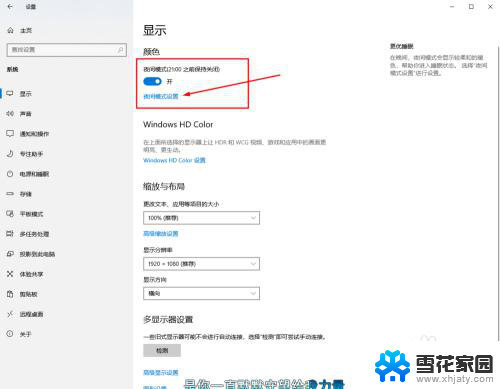
4.点击立即启用按钮,可以看到屏幕立即变成昏黄的颜色。这种配色下,蓝光更少,可以让眼睛不至于过度疲劳;
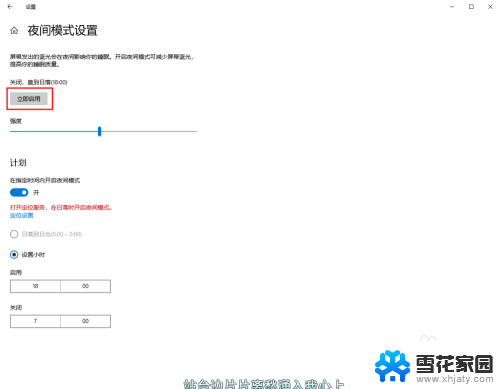
5.下边区域是设置时间段的,可以根据自己使用的时间段设置时间;
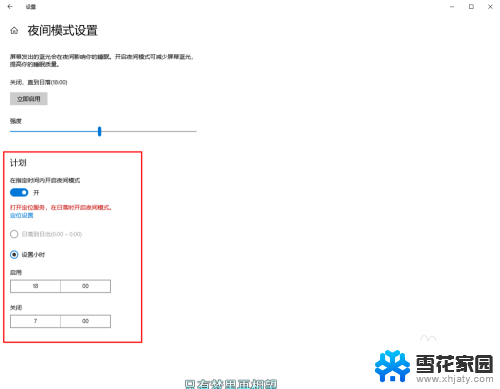
6.设置完成后点击右上角的X号,就设置好了,等到设定的时间就自动启动了。
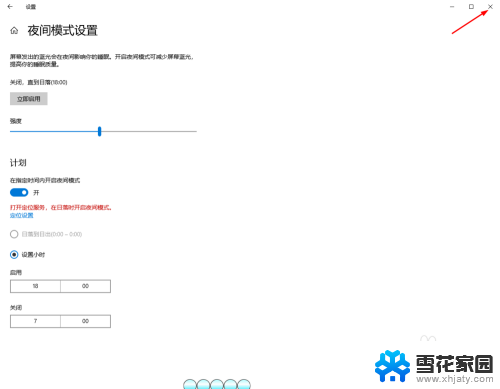
以上是设置电脑保护眼睛颜色的全部内容,如果您遇到这种情况,您可以按照以上方法解决,希望对大家有所帮助。