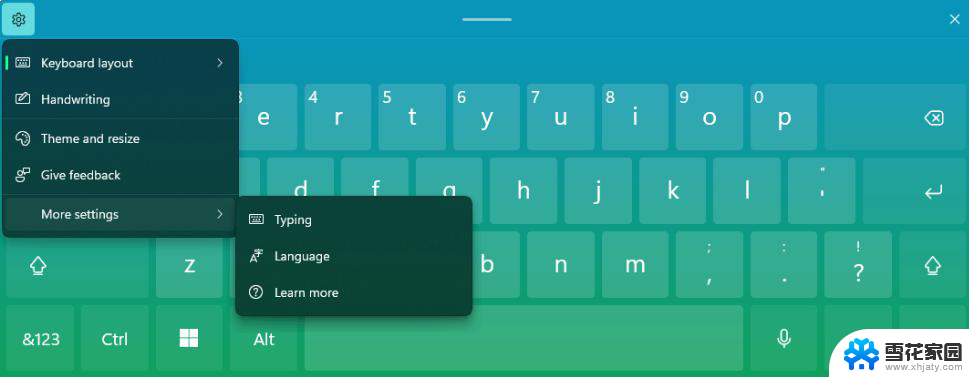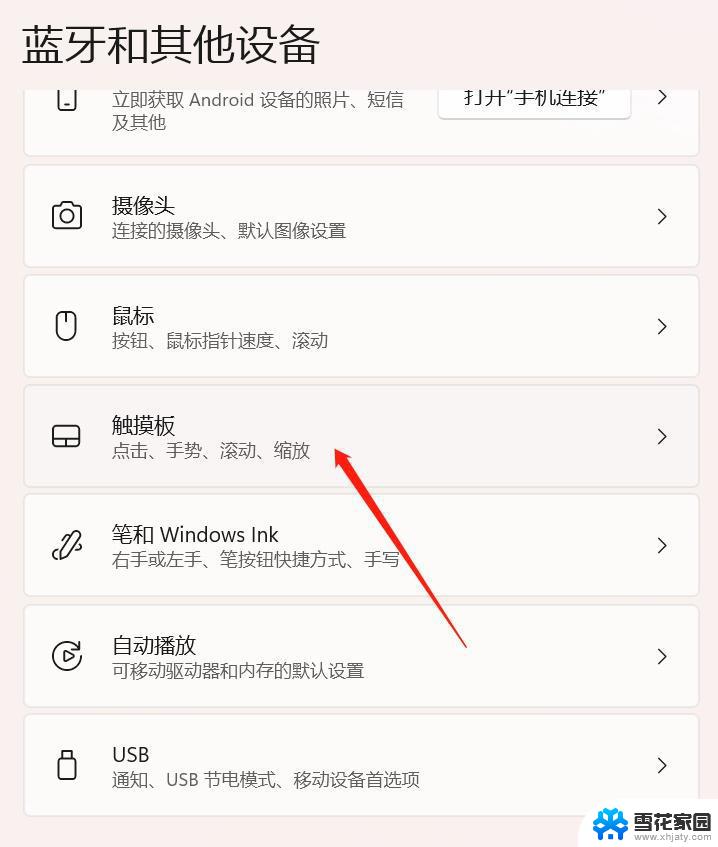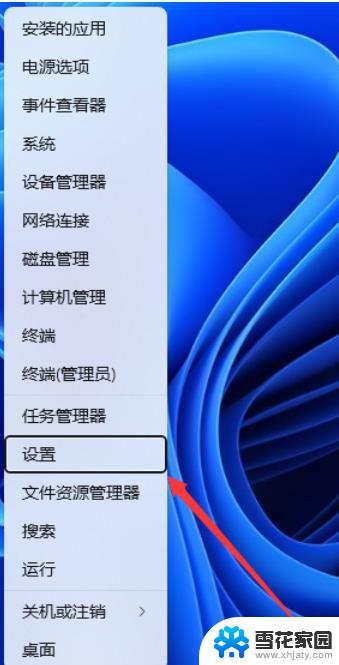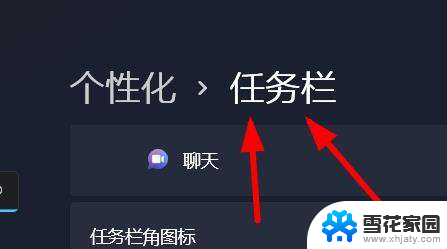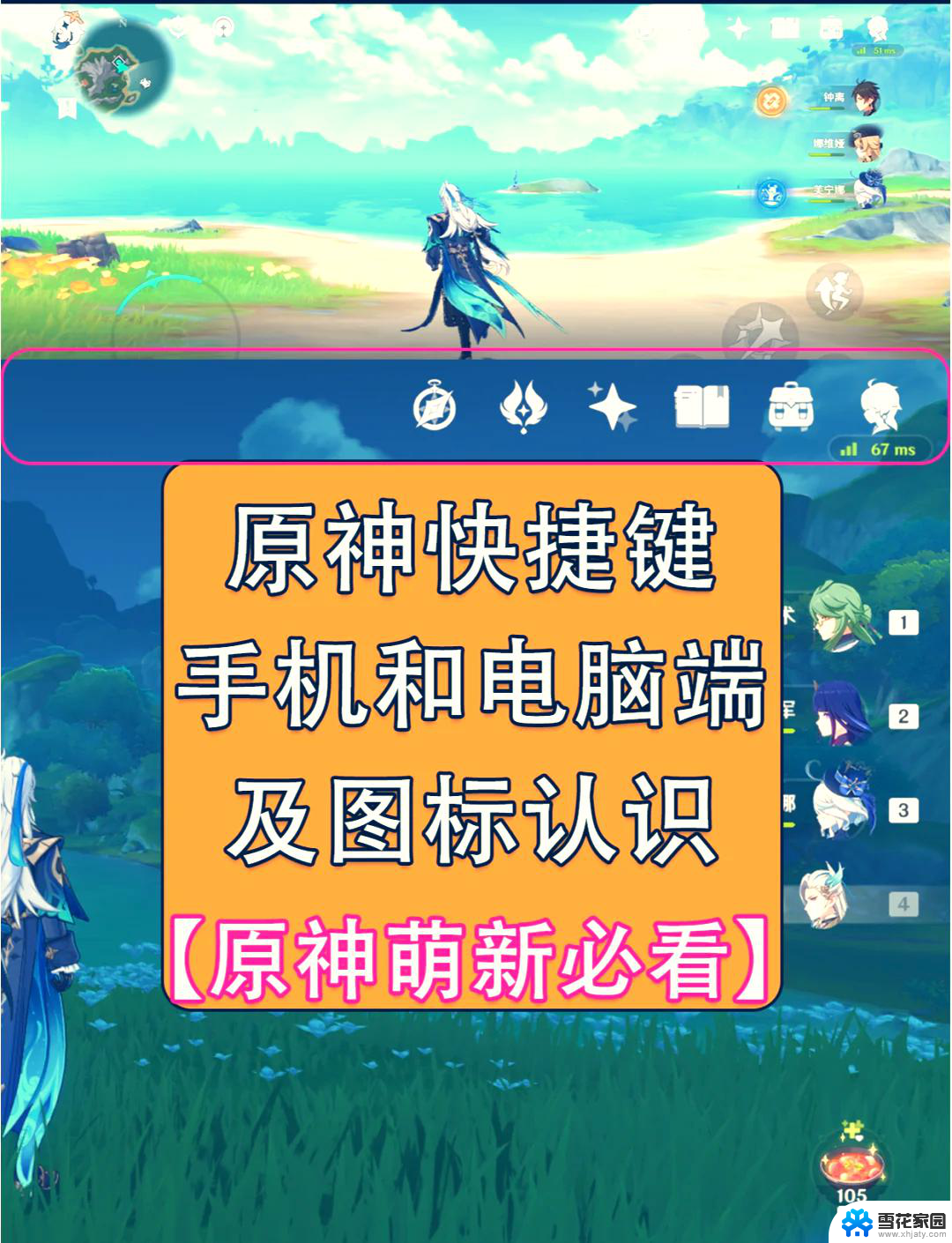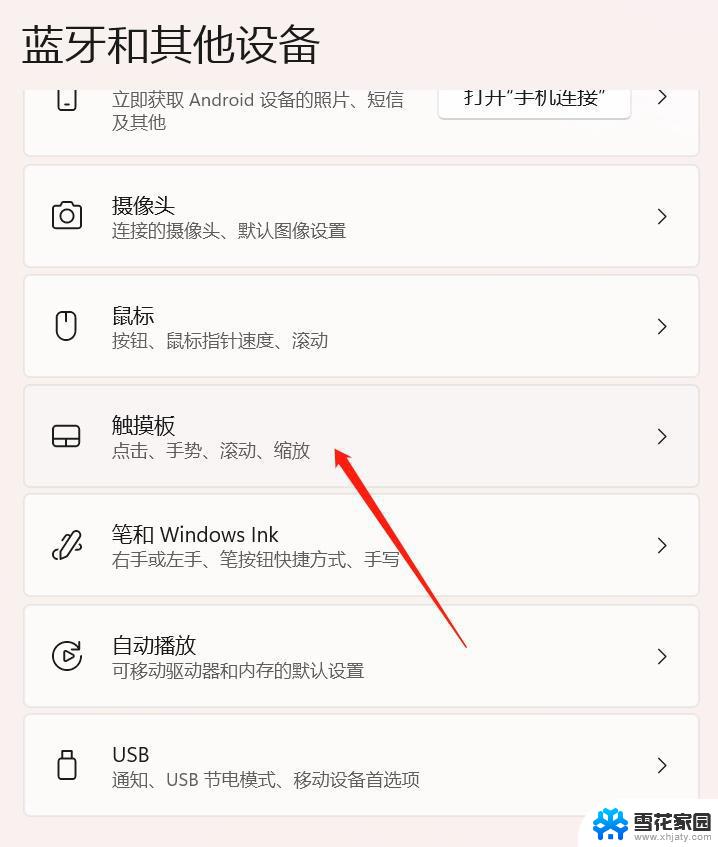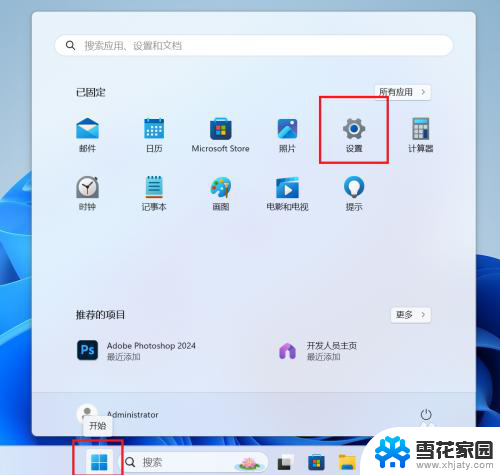win11触摸键盘调用不出来 win11触屏键盘在哪里找到
更新时间:2024-04-08 12:49:47作者:xiaoliu
最近有不少Win11系统用户反映,在使用触摸屏时无法调出触摸键盘的情况,对于这个问题,很多用户都表示困惑,不知道该如何解决。实际上Win11系统的触摸键盘并不是隐藏在某个隐蔽的角落,只要按照正确的步骤去寻找,就能轻松调出触摸键盘。Win11触摸键盘到底在哪里找到呢?接下来我们就一起来探讨一下。
方法一:打开开始菜单,点击【设置】。打开win11设置界面。
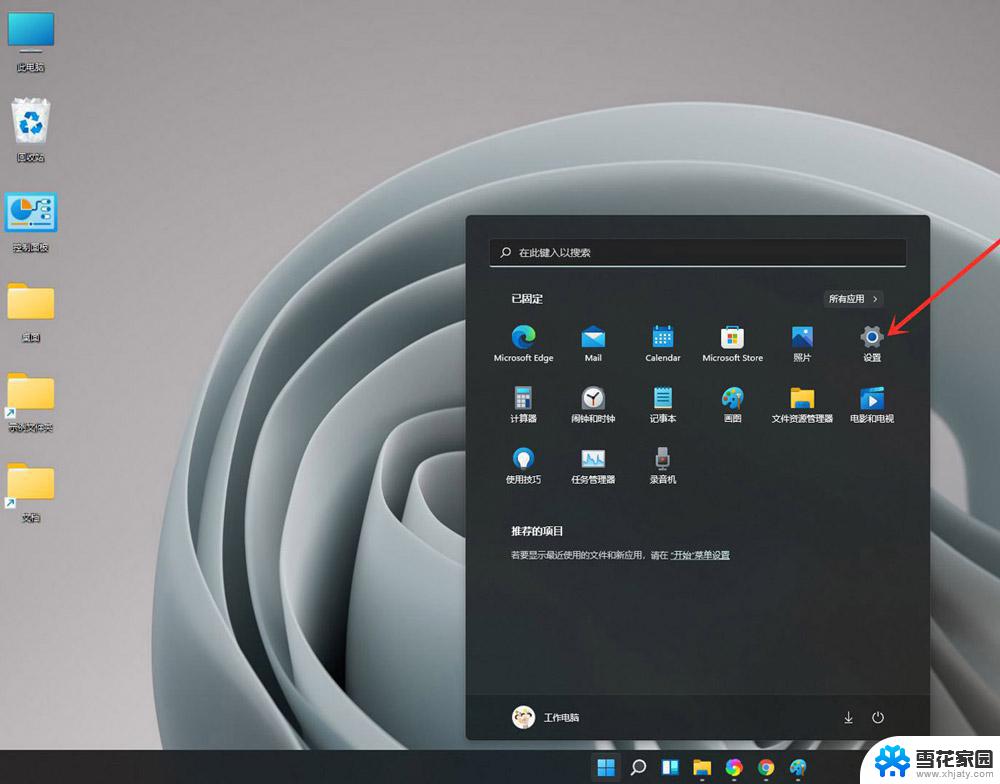
依次点击【个性化】>>【触摸键盘】。
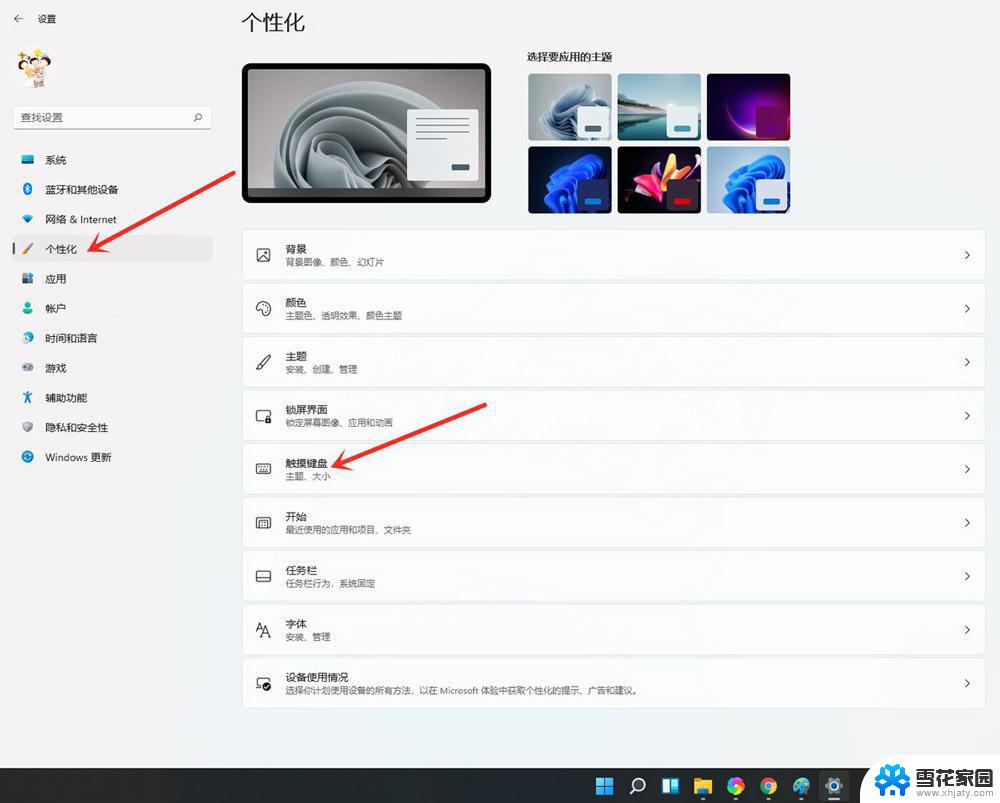
进入触摸键盘设置界面,点击【打开键盘】。即可打开触摸键盘。
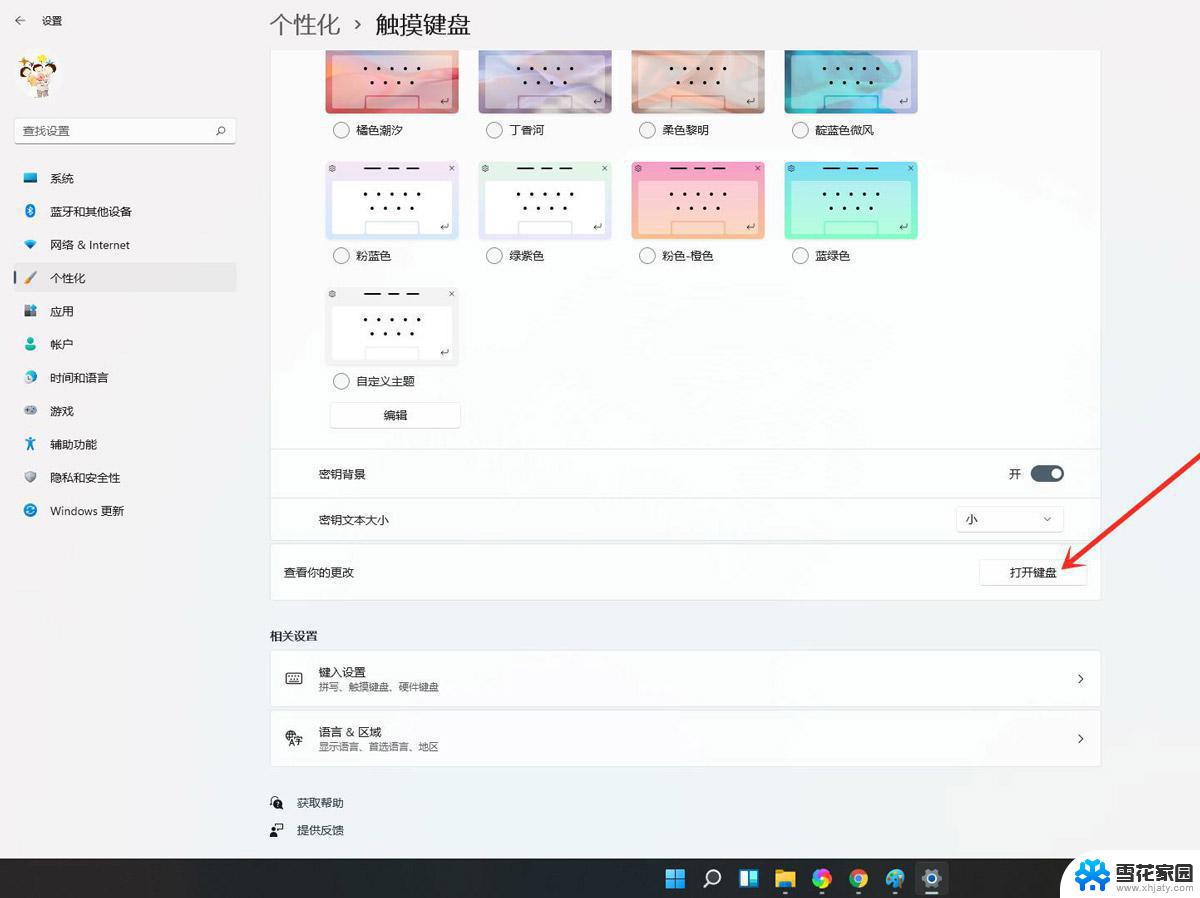
在任务栏空白处点击鼠标右键,点击弹出的【任务栏设置】。
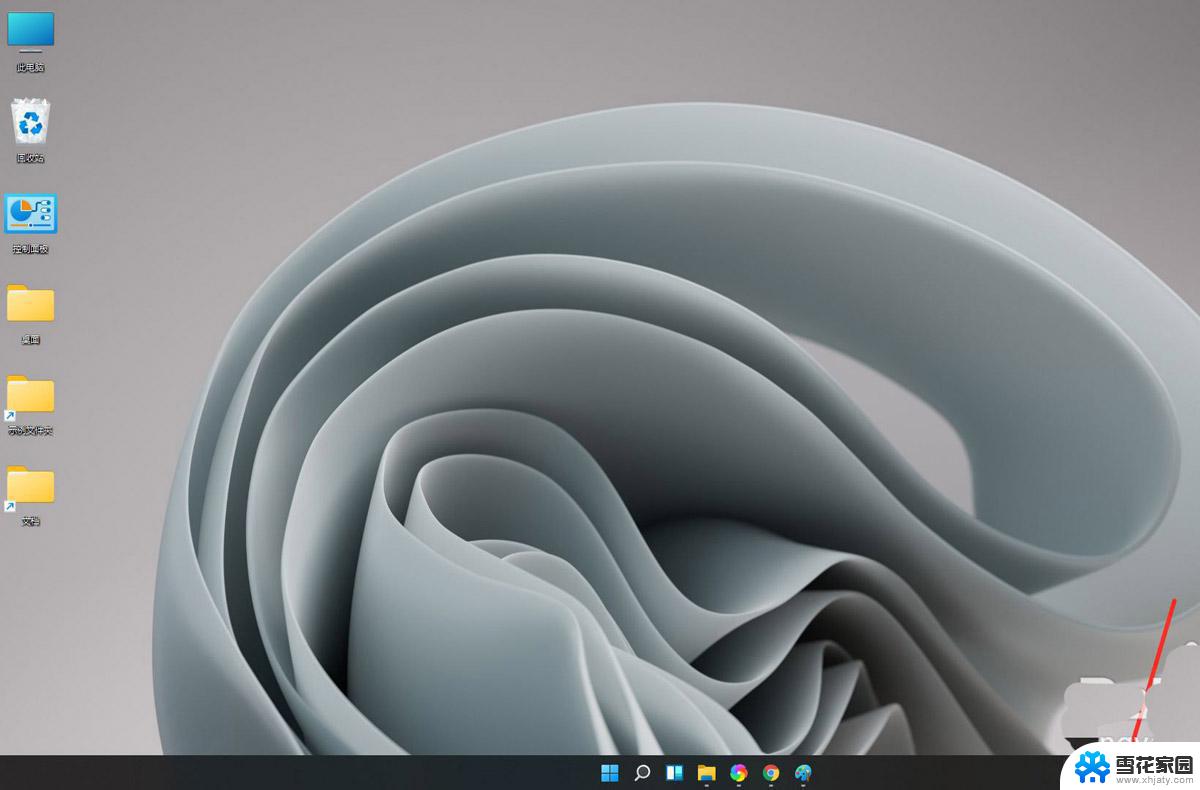
进入任务栏设置,打开【触摸键盘】开关。
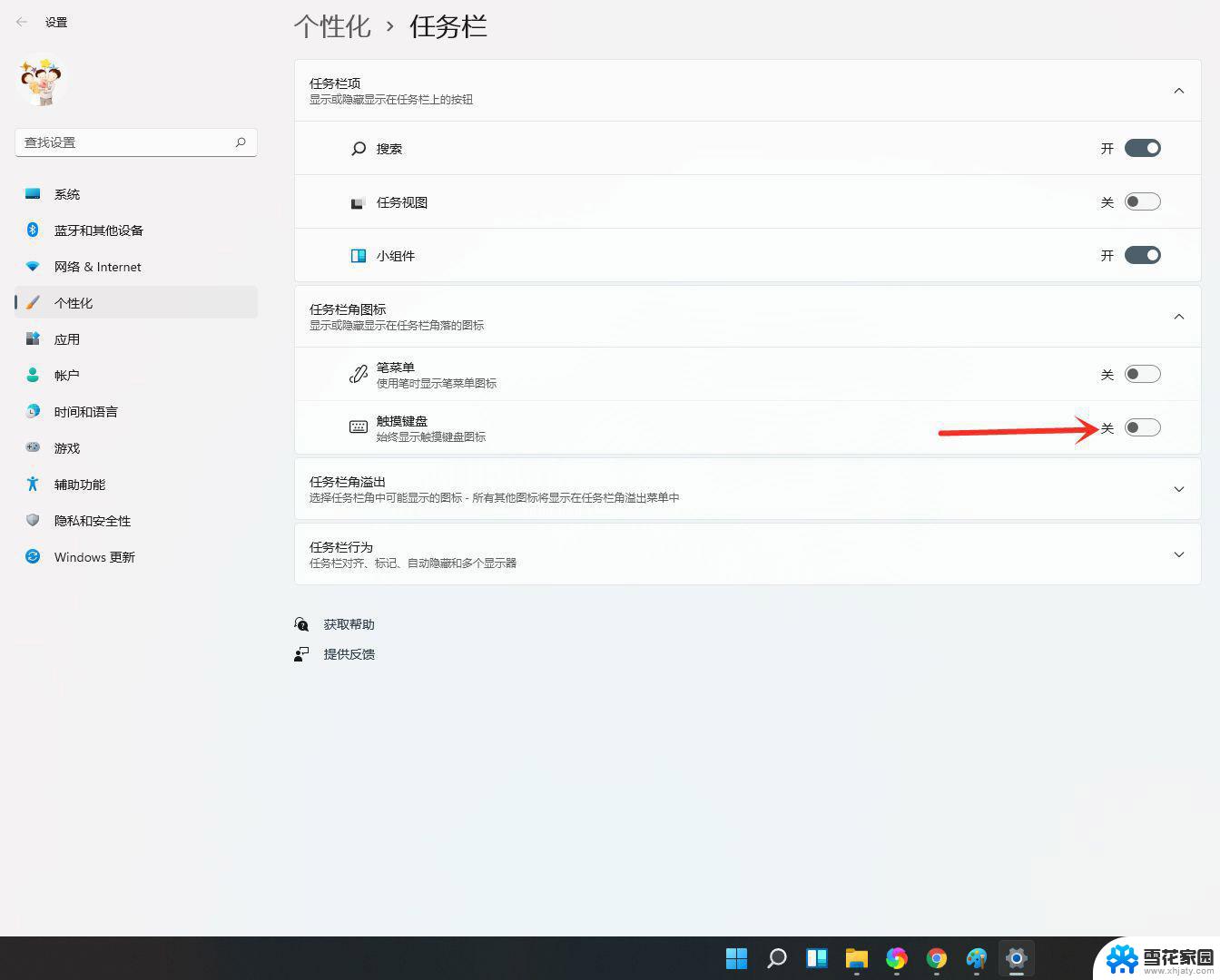
点击右下角【触摸键盘】按钮,即可打开触摸键盘。
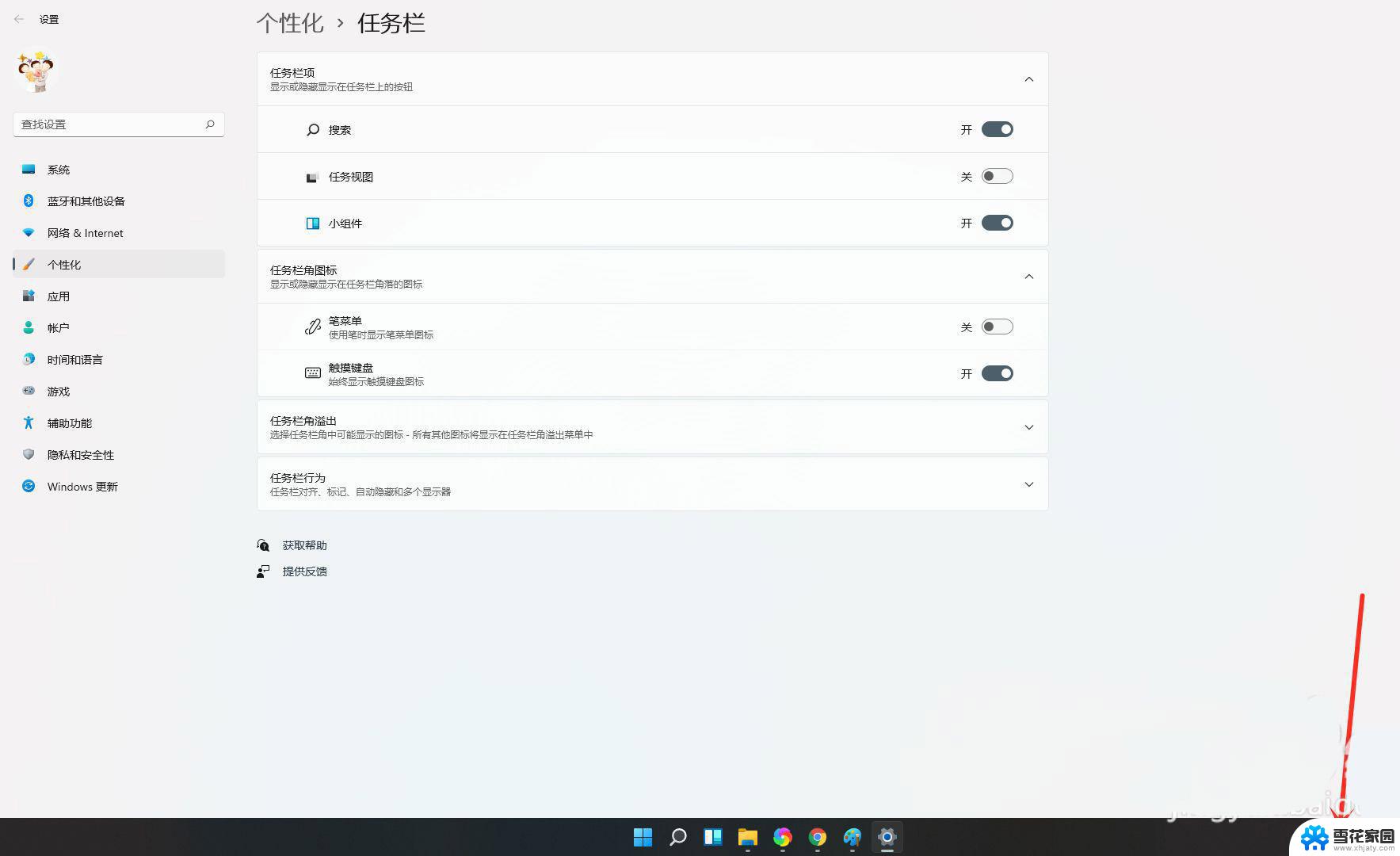
结果展示。
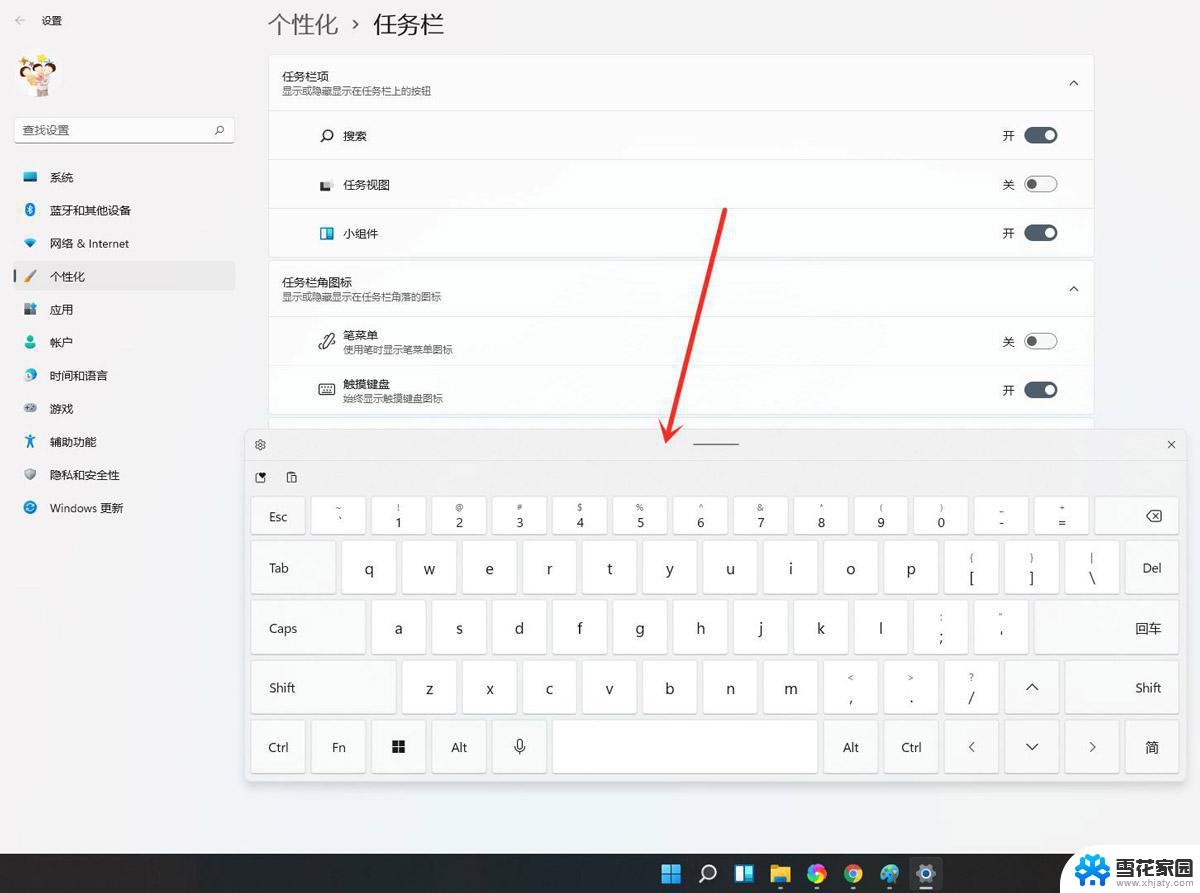
win11怎么连接wifi?win11连接wifi教程
Win11任务管理器在哪? Widows11打开任务管理器的技巧
win11怎么查看显卡温度? windows11电脑检测显卡温度的技巧
以上就是win11触摸键盘调用不出来的全部内容,如果您有疑问,请按照以上小编提供的方法进行操作,希望这些方法能够帮助到您。