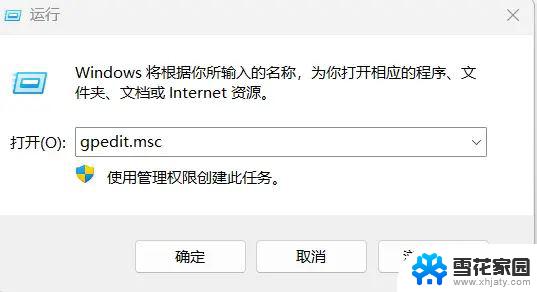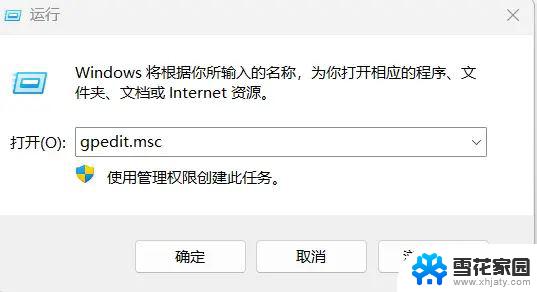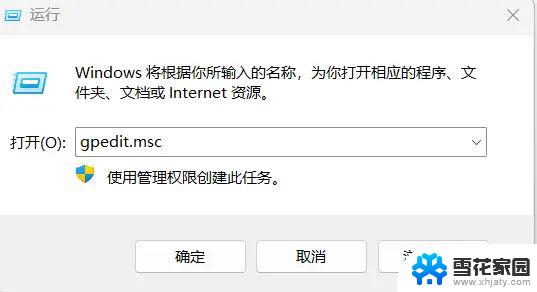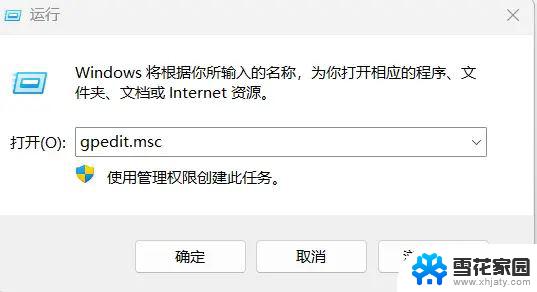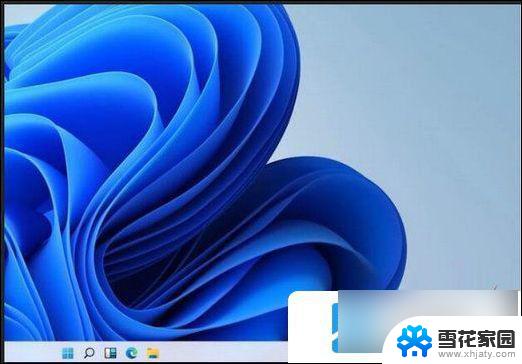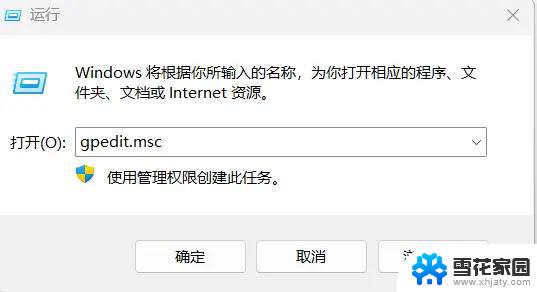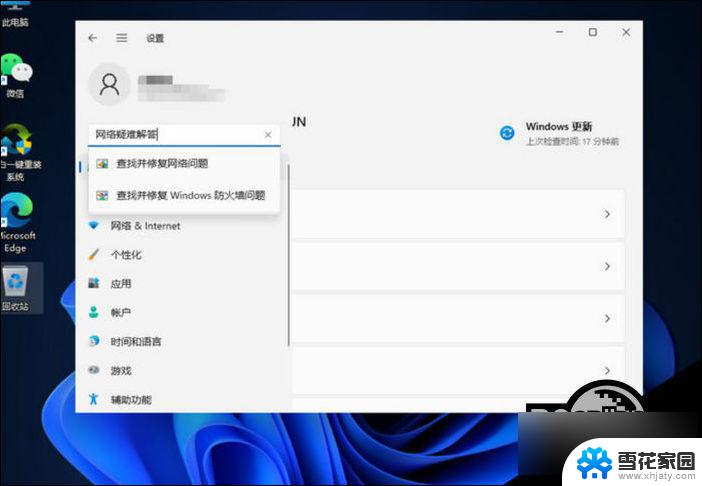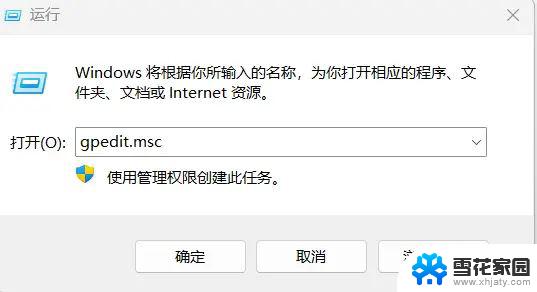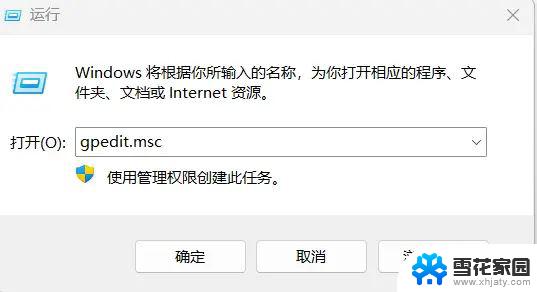以太网无法访问 win11 Win11以太网无法使用的解决方法
在使用Windows 11操作系统时,许多用户可能会遇到以太网无法访问的问题,这种情况不仅影响日常的网络使用,还可能导致工作效率下降。无论是因为驱动程序不兼容、网络设置错误,还是硬件故障,解决以太网无法使用的问题显得尤为重要。本文将为您提供一系列有效的解决方法,帮助您快速恢复以太网连接,确保您的设备能够顺畅上网。通过简单的步骤和实用的技巧,您可以轻松排查并解决这些网络问题,让您的Windows 11系统重新焕发活力。
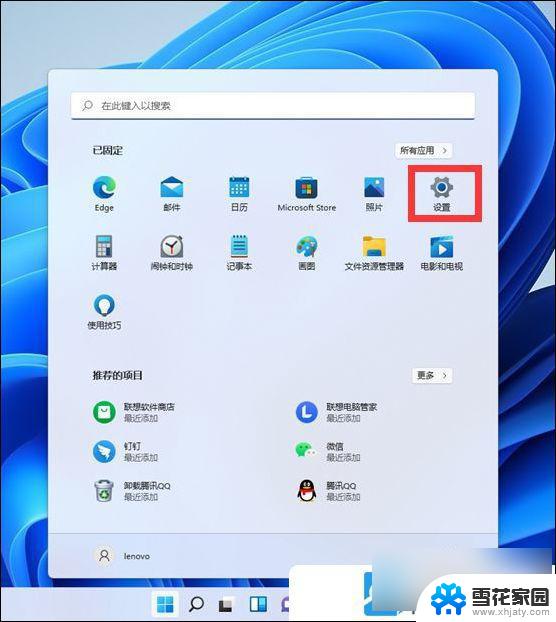
2、设置窗口,左侧点击【 网络 & Internet 】,右侧点击【 高级网络设置(查看所有网络适配器,网络重置) 】 ;
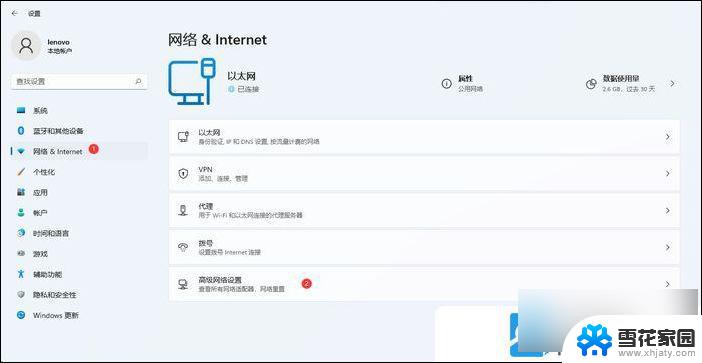
3、更多设置下,点击【 网络重置(将所有网络适配器重置为出厂设置) 】;
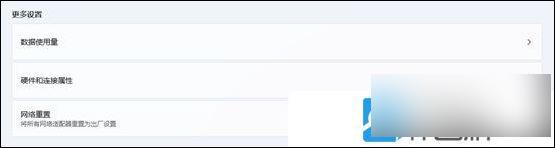
4、网络重置,会有段说明: 这将删除所有网络适配器然后重新安装它们,并将其他网络组建设回为原始设置。 确定没问题后,再点击【 立即重置 】即可;
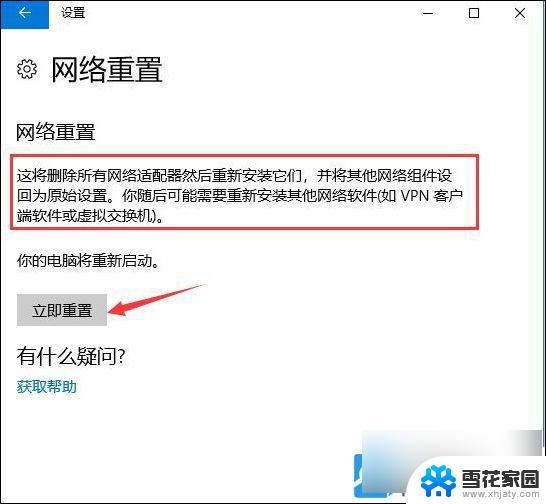
5、点击后,系统会弹出确实要重置网络设置吗?提示界面,点击【 是 】,会删除当前电脑中所有网络设备的驱动,然后重新安装;
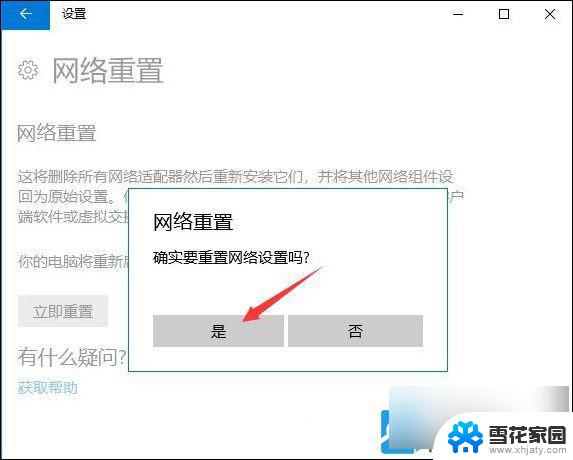
1、首先,按键盘上的【 Win + X 】组合键,或右键点击任务栏上的【开始图标】,在打开的菜单项中,选择【Windows 终端 (管理员)】;
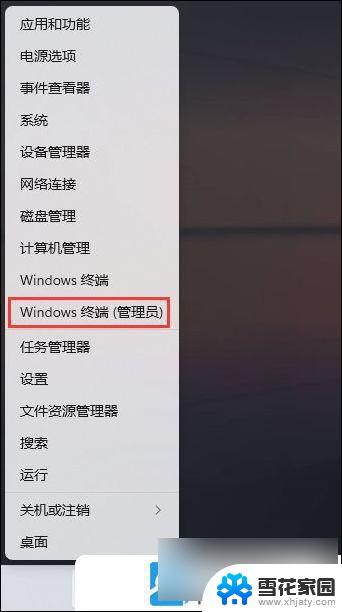
2、管理员: Windows PowerShell 窗口,输入并按回车执行【 netsh winsock reset 】命令;
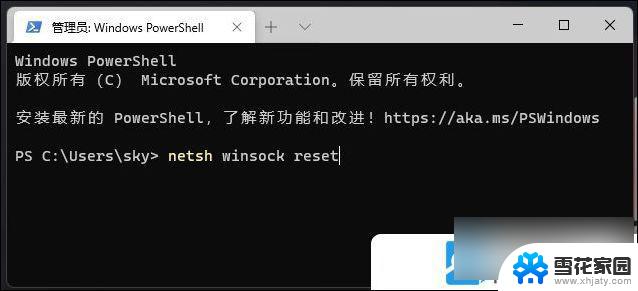
3、命令执行成功,会提示【 成功地重置 winsock 目录。你必须重新启动计算机才能完成重置 】;
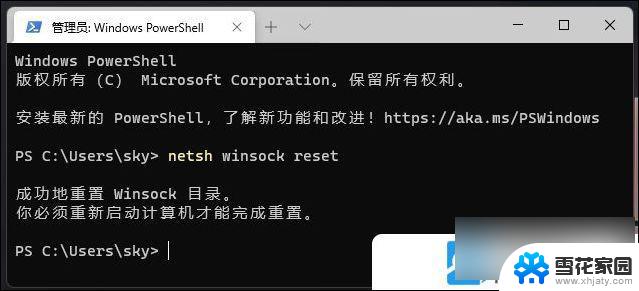
1、按【 Win 】键,或点击任务栏上的【 开始图标 】;

2、然后点击已固定应用下的【 设置 】;
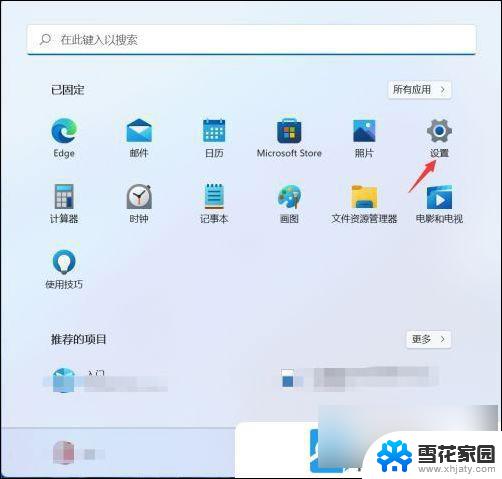
3、设置窗口,左侧点击【 网络和 Internet 】选项,右侧点击【 高级网络设置( 查看所有网络适配器,网络重置 ) 】 ;
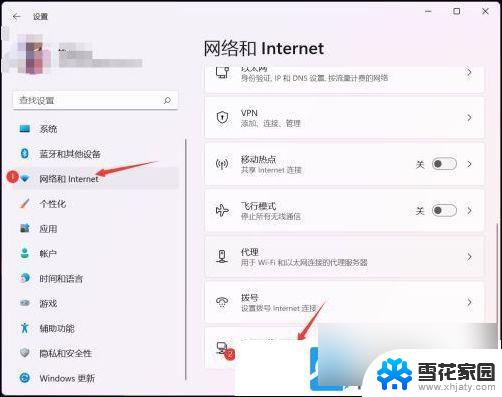
4、相关设置下,点击【 更多网络适配器选项 】;
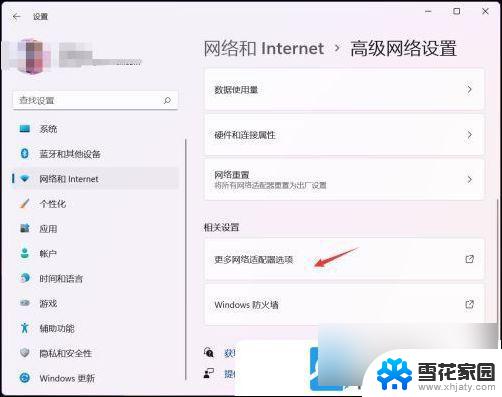
5、网络连接窗口,找到正在使用的网络,选择后,点击【 右键 】,在打开的菜单项中,选择【 属性 】;
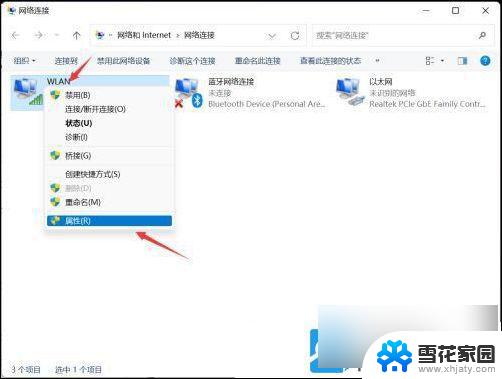
6、选择【 Internet 协议版本 4 (TCP/IPv4) 】,再点击下面的【 属性 】;
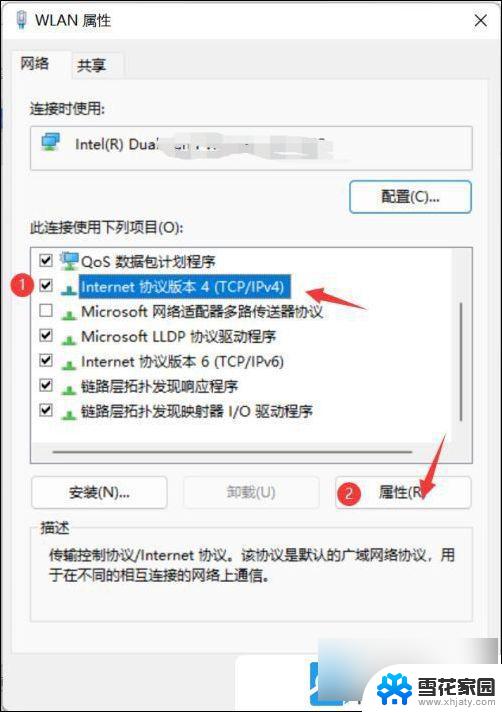
7、如果自动获得 IP 地址无效,可以选择【 使用下面的 IP 地址 】,再输入【 IP地址 】,最后,点击【 确定 】即可;
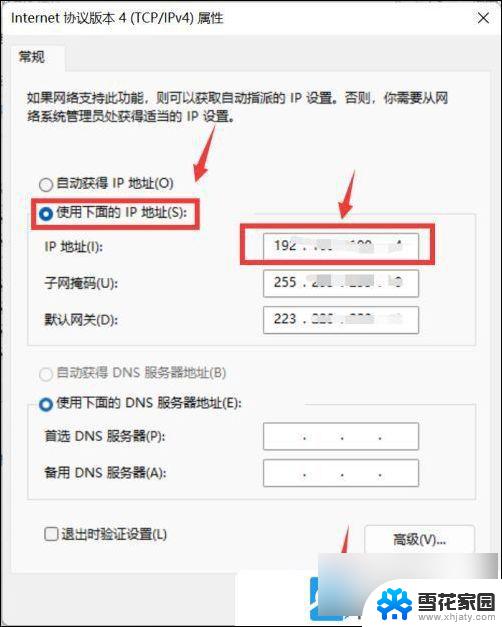
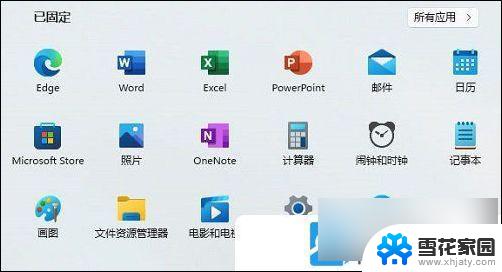
2、打开的设置(Win+i)窗口,左侧点击【 Windows 更新 】;
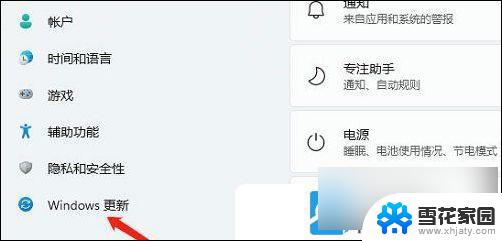
3、接着在更多选项下,点击【 高级选项( 传递优化、可选更新、活动时间以及其他更新设置 ) 】 ;
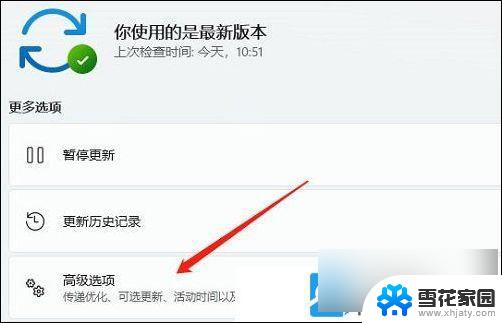
4、其他选项下,点击【 可选更新(功能、质量和驱动程序更新) 】;
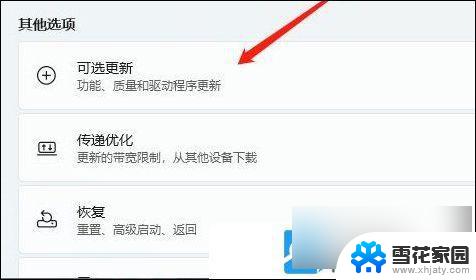
5、当前路径为:Windows 更新 > 高级选项 > 可选更新,点击【 驱动程序更新 】;
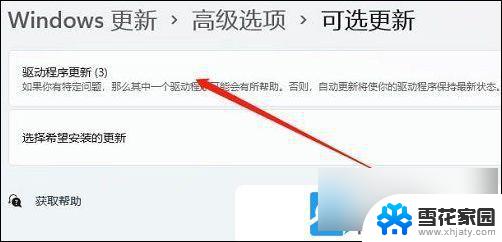
以上就是以太网无法访问 win11的全部内容,碰到同样情况的朋友们赶紧参照小编的方法来处理吧,希望能够对大家有所帮助。