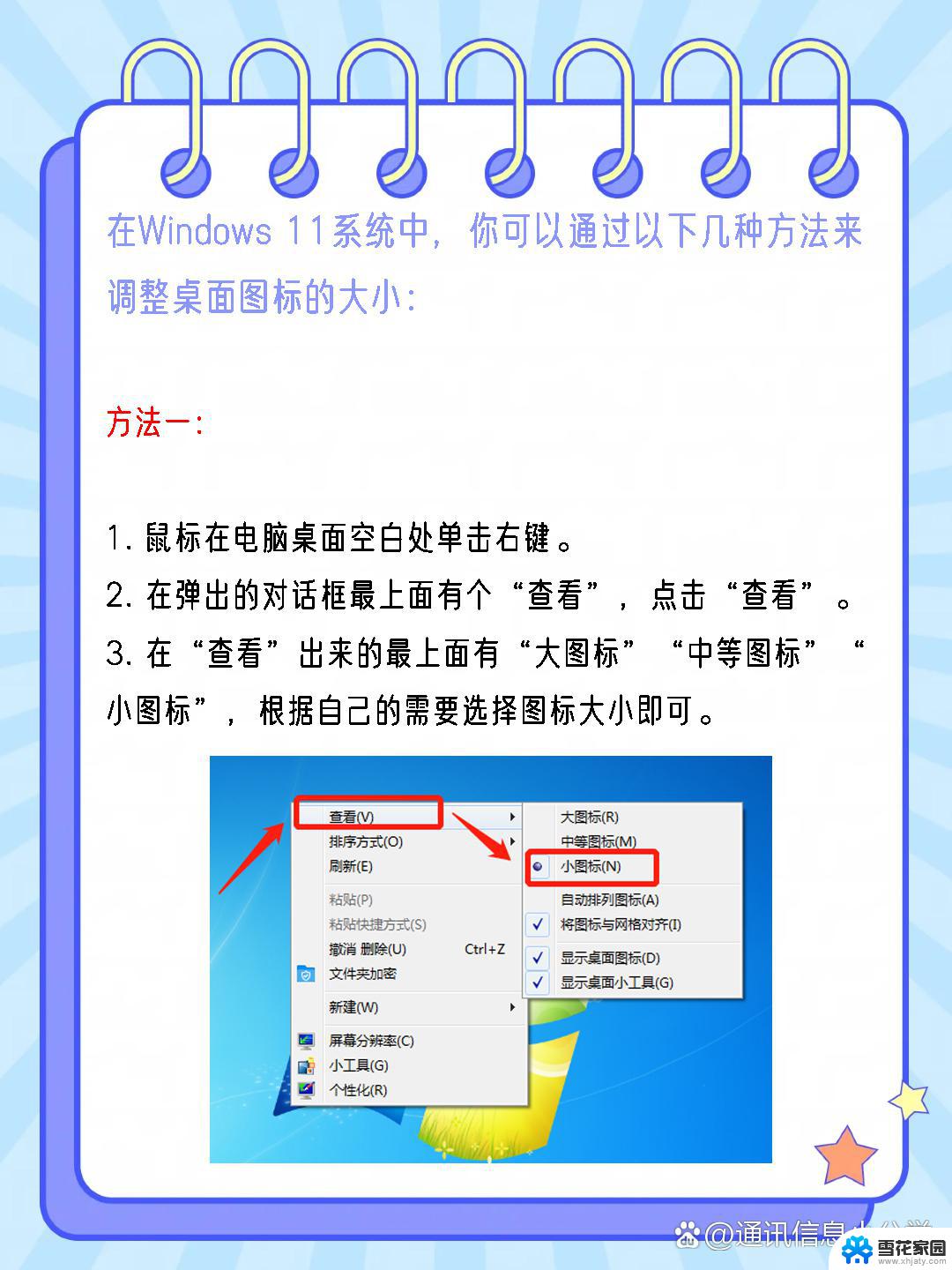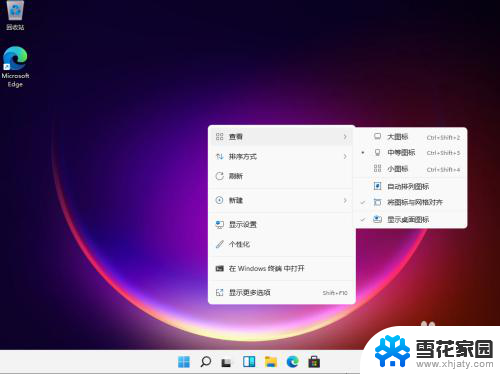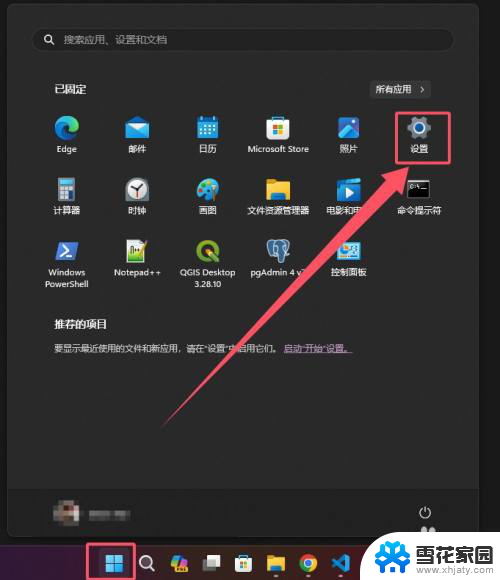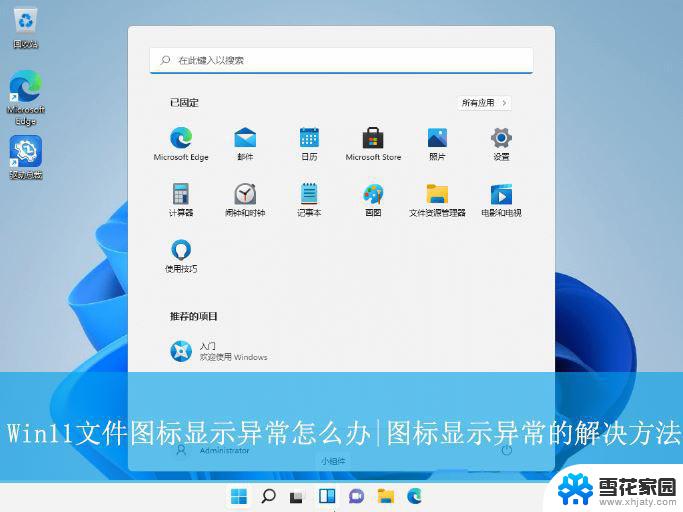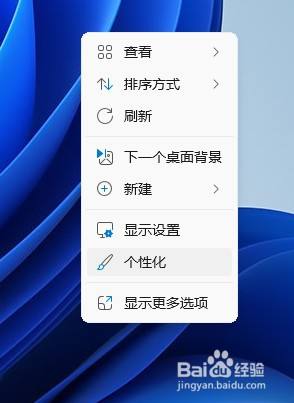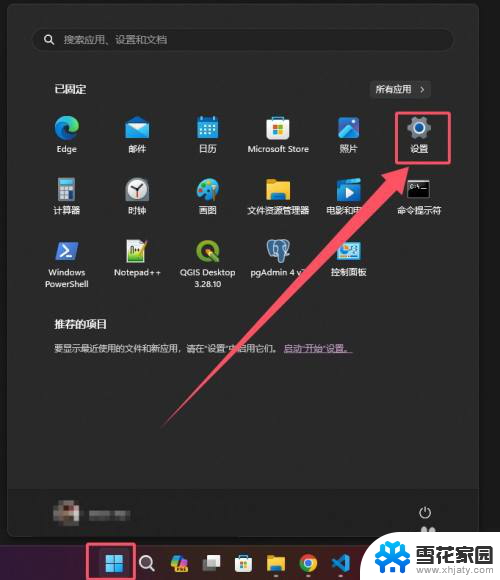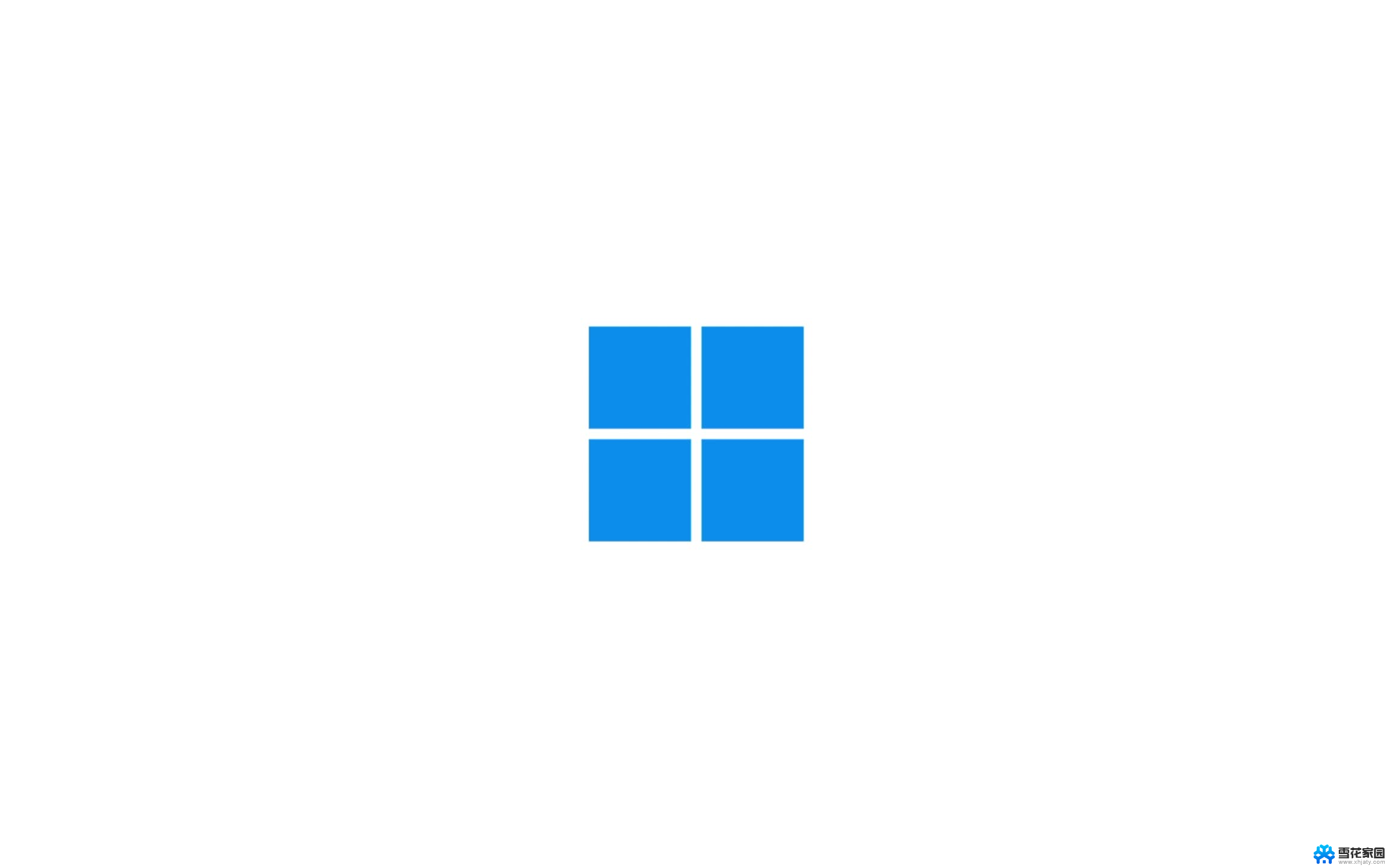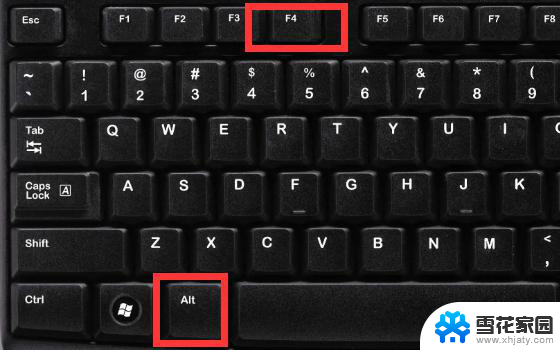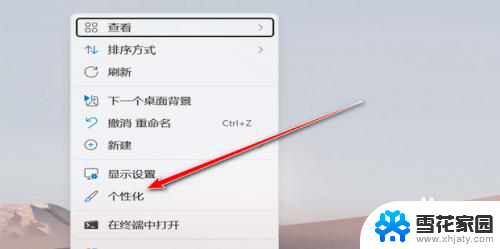win11怎么更改软件图标 win11软件图标自定义教程
更新时间:2024-10-31 12:44:44作者:yang
Win11系统为用户提供了更多的个性化定制功能,其中之一就是更改软件图标,Win11软件图标自定义教程简单易懂,让用户可以根据自己的喜好和需求,轻松定制属于自己的桌面风格。无论是更换主题颜色、调整图标大小,还是选择喜爱的软件图标样式,都能在Win11系统中实现。通过这些个性化设置,用户可以打造一个独一无二的电脑桌面,让工作和生活更加愉悦和高效。
win11软件图标怎么更改
1、首先右键想更换图标的应用,打开“属性”。
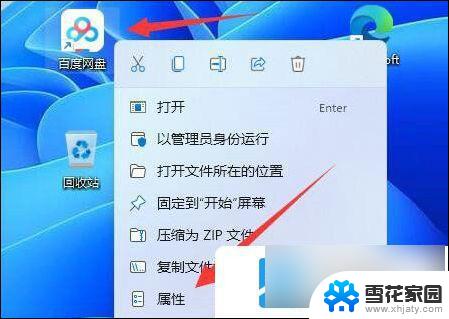
2、然后点开下面的“更改图标”按钮。

3、打开后就能看到其中可以更换的应用图标了。
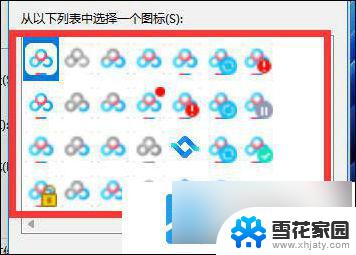
4、如果这里没有你想要的,还能点击“浏览”。
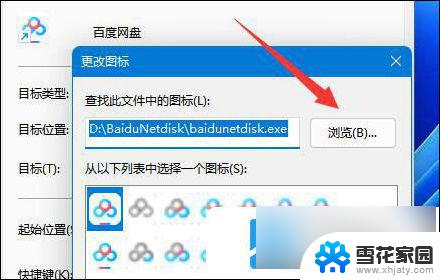
5、然后在本地文件夹里找到喜欢的图标打开,(注意必须要是.ico格式的)。
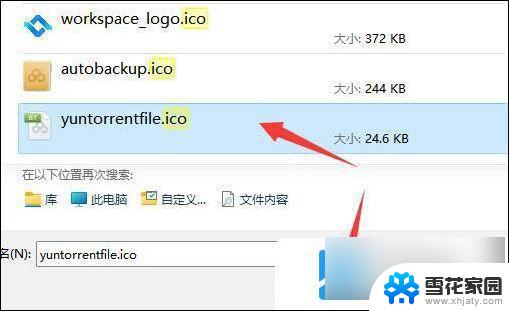
6、最后选中想要的图标并连续点击“确定”就能更换应用图标了。
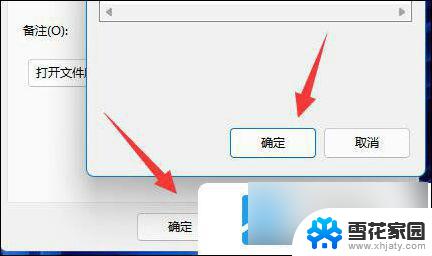
以上就是关于win11怎么更改软件图标的全部内容,有出现相同情况的用户就可以按照小编的方法了来解决了。