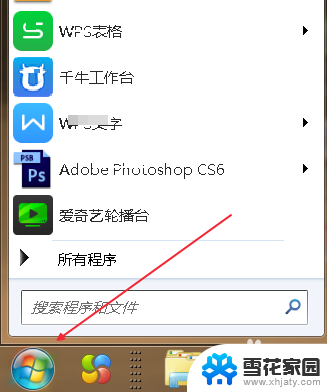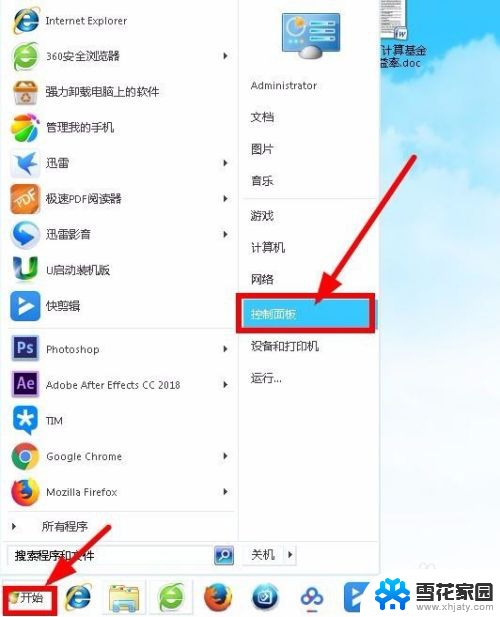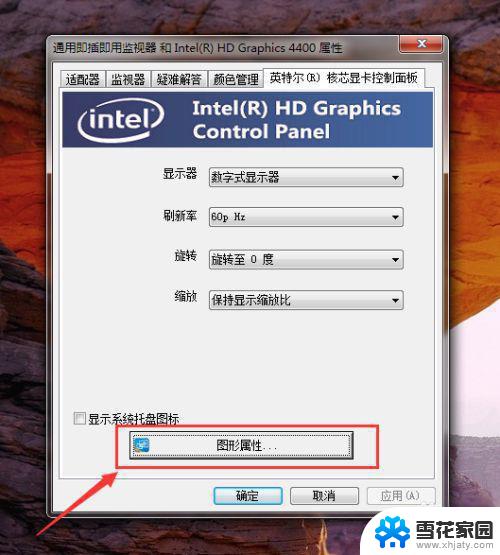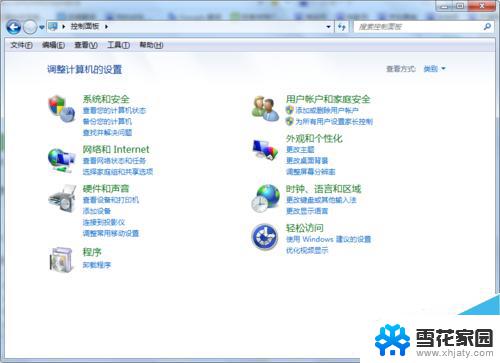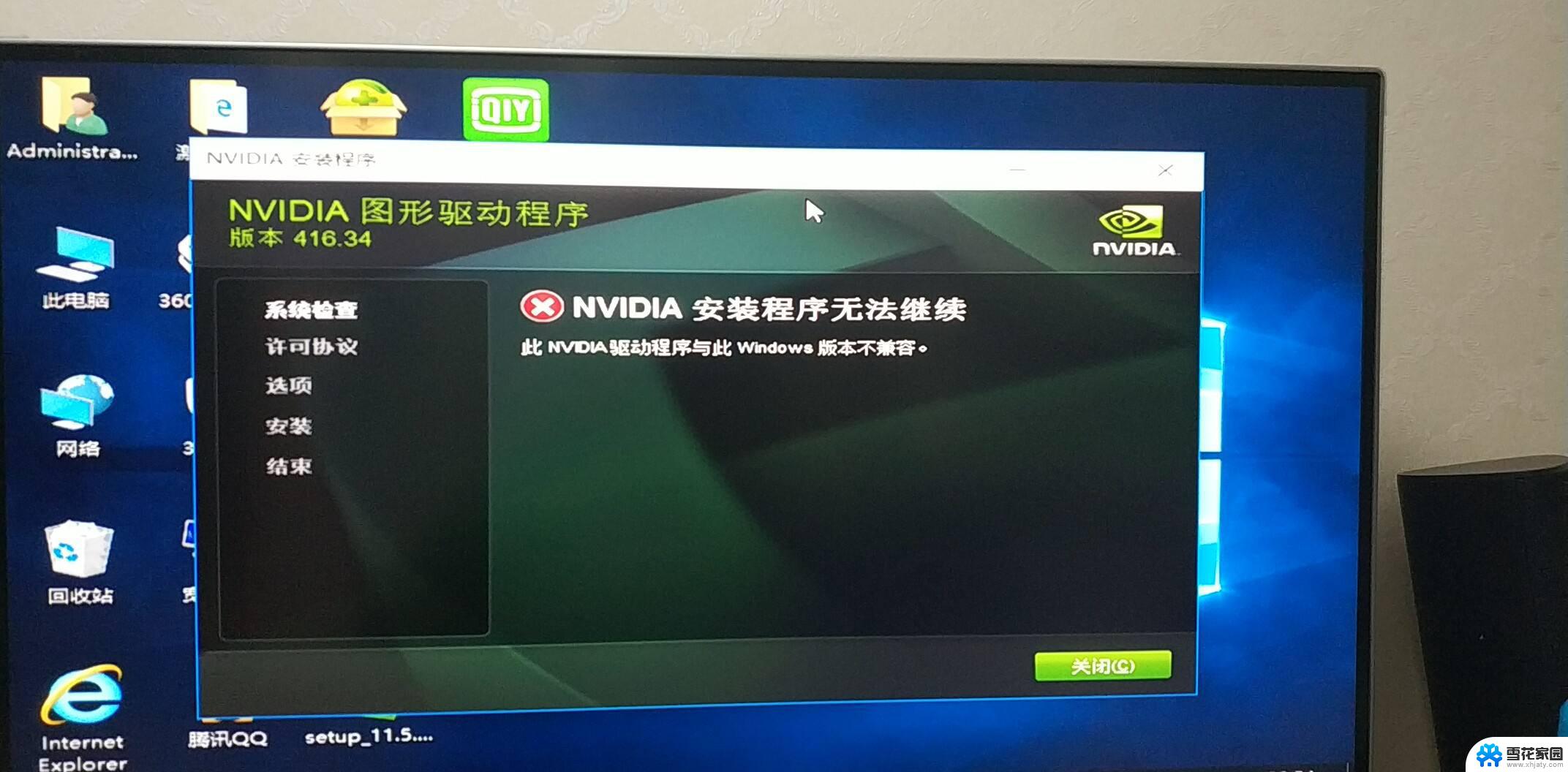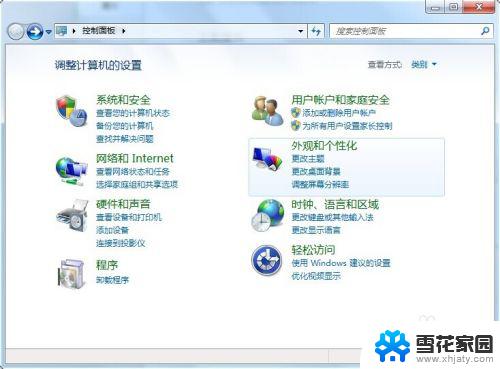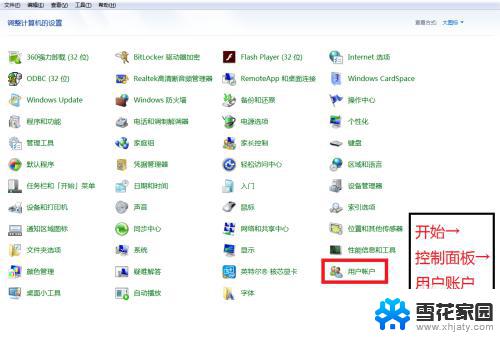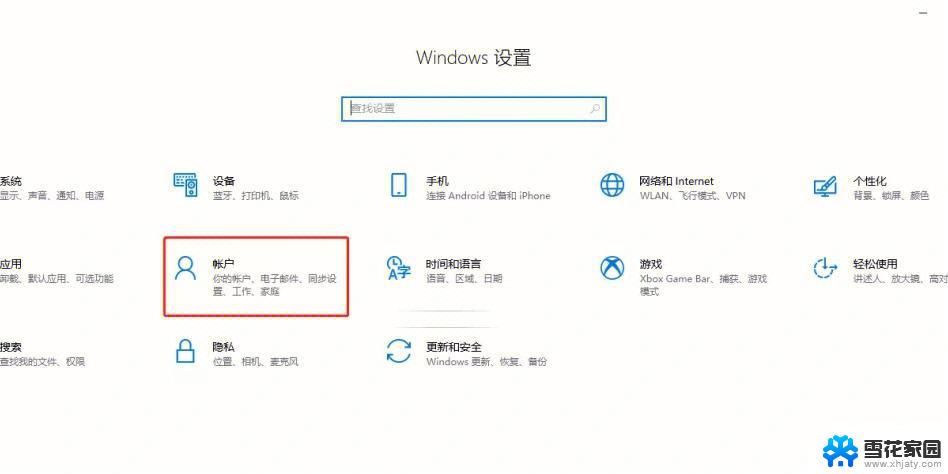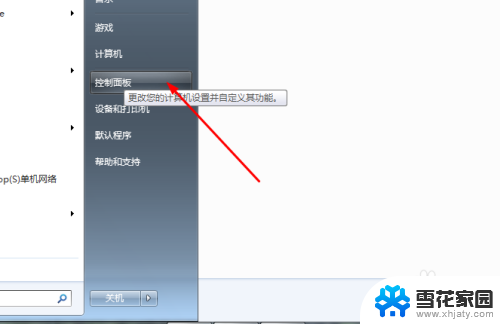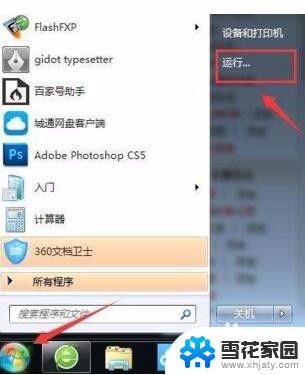win7触控板怎么关闭 win7笔记本电脑如何关闭触控板
win7触控板怎么关闭,在如今的数字化时代,笔记本电脑已成为人们生活与工作中不可或缺的工具,有时候使用笔记本电脑时触控板的灵敏度可能会给我们带来一些不便。特别是在使用Windows 7操作系统的笔记本电脑上,我们可能会遇到一些困扰,比如不小心触碰触控板而造成光标跳动,干扰了我们的正常操作。如何关闭Win7触控板,让我们能够更加便捷地使用笔记本电脑呢?本文将为大家介绍几种简便的方法,帮助解决这一问题。
具体步骤:
1.打开笔记本电脑,在电脑桌面的左下角点击“开始”按钮,如图。

2.在弹出的面板中选择“控制面板”,如图。
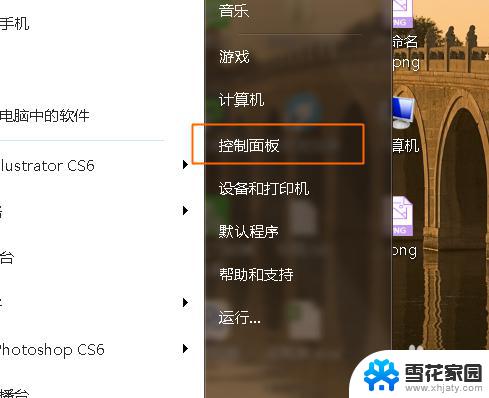
3.进入控制面板之后,找到“鼠标”,如图。
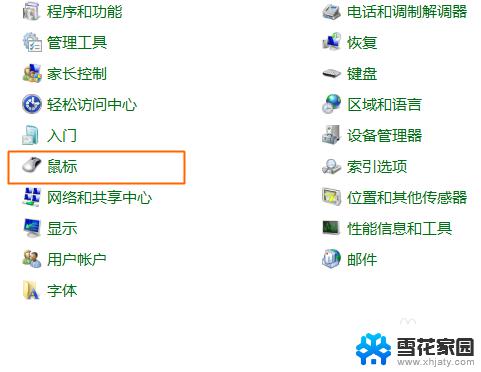
4.在鼠标属性面板中,找到“硬件”按钮,如图。

5.在“硬件”菜单下,设备名称里选择ps/2兼容鼠标,如图。
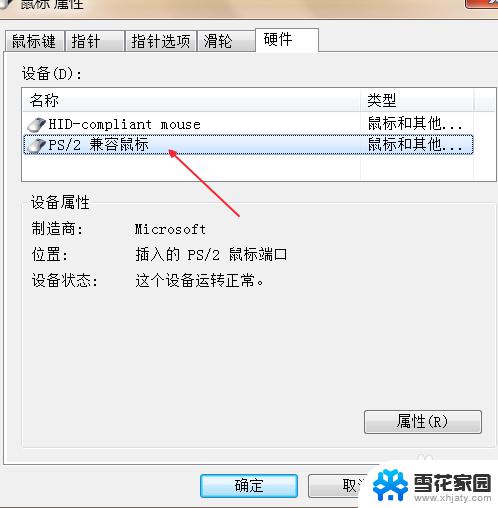
6.然后点击右下角的“属性”,如图。
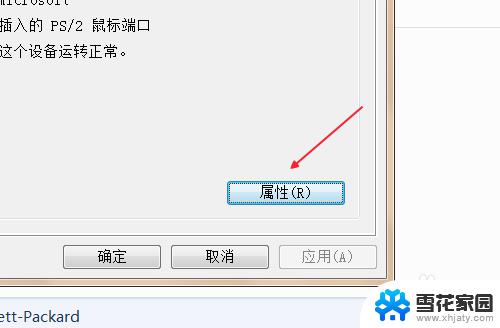
7.在属性面板里找到驱动程序,如图。
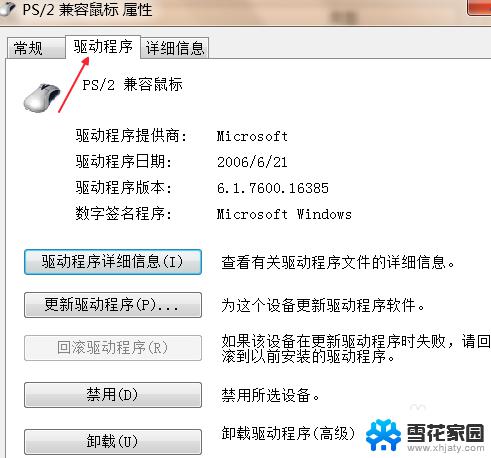
8.在驱动程序菜单下,选择“禁用”按钮,并且点击,如图。(建议点击禁用,而不是卸载,方便以后再次启用)
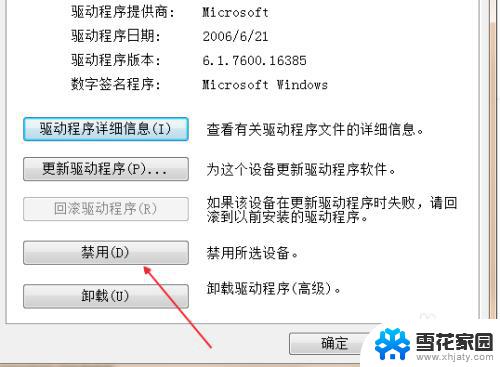
9.这时候会弹出一个“禁用该设备会使其停止运行。确实要禁用该设备吗?”点击“是”,如图。

10.回到驱动程序面板中来,点击确定,如图。

11.最后会弹出如果要让硬件设置改动生效,需要重新启动电脑的提醒。可以选择“是”,立刻重启电脑之后,win7笔记本电脑触控板就关闭了。

以上是Win7如何关闭触控板的全部内容,如果还有不清楚的用户,可以参考我的步骤进行操作,希望对大家有所帮助。