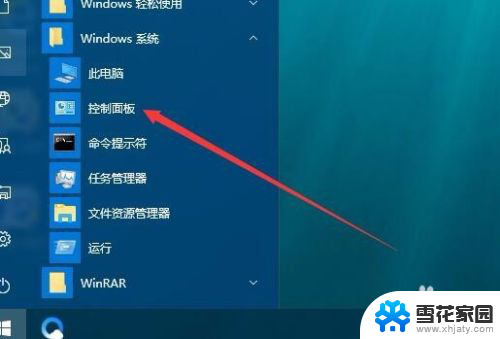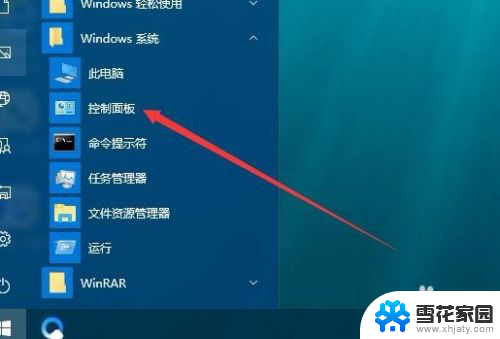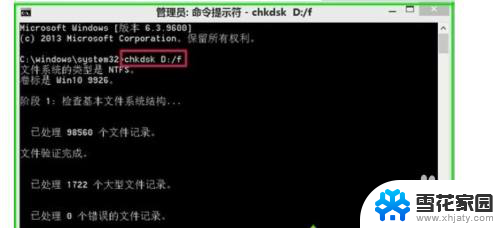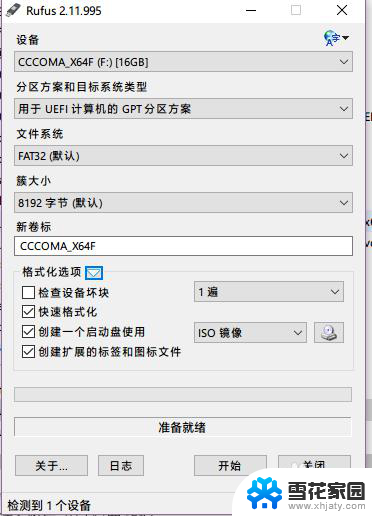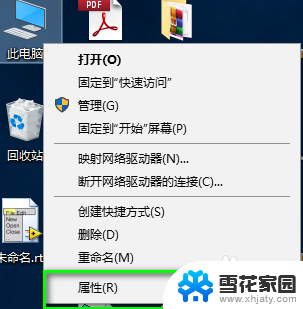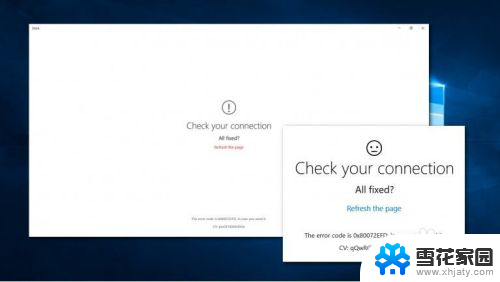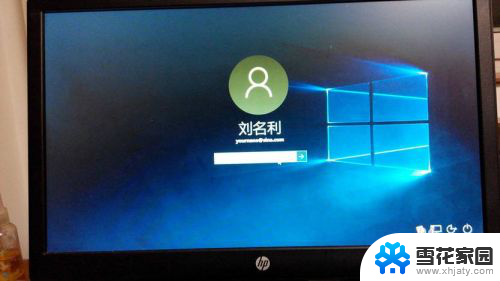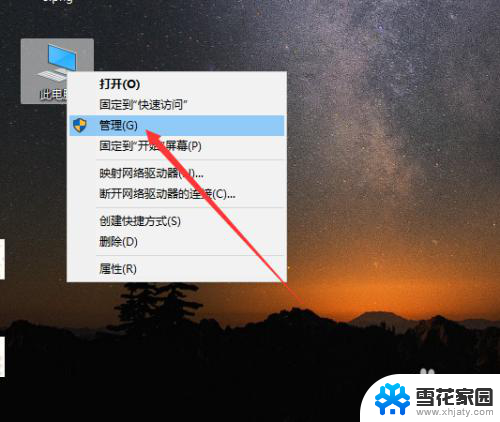win10扫描驱动器是否存在错误 如何在Win10中修复磁盘错误
在使用Windows 10操作系统时,有时候我们可能会遇到问题,比如无法正常访问某个驱动器或磁盘,这很可能是由于磁盘错误所致,在这种情况下,我们需要对磁盘进行扫描并修复错误,以确保系统正常运行。在Win10中如何进行磁盘错误的修复呢?接下来我们将介绍一些简单的方法来帮助您解决这个问题。
具体方法:
1.在Windows10系统桌面,右键点击屏幕左下角Windows徽标键。在弹出的菜单中选择“文件资源管理器”的菜单项。
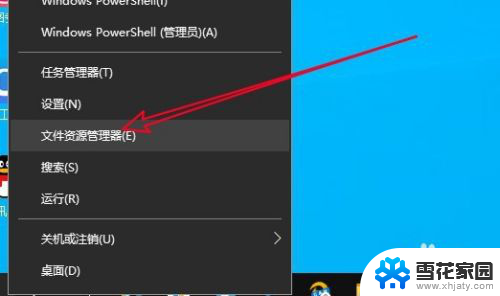
2.接着在打开的Windows10的文件资源管理器窗口中,找到想要检查的磁盘。
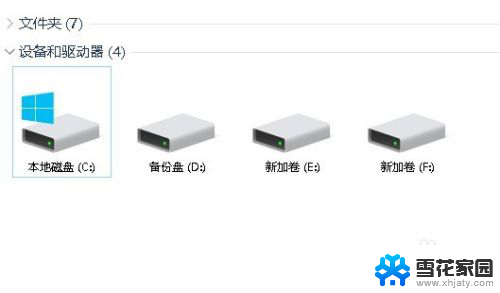
3.右键点击该磁盘,在弹出菜单中选择“属性”的菜单项。
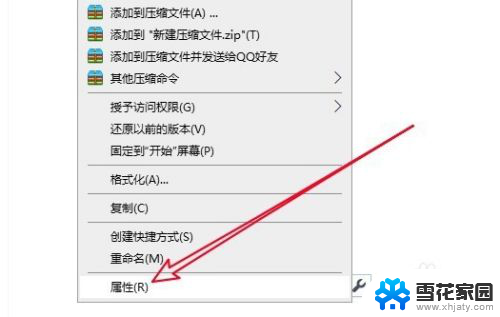
4.接下来在打开的磁盘的属性窗口中点击“工具”的选项卡。
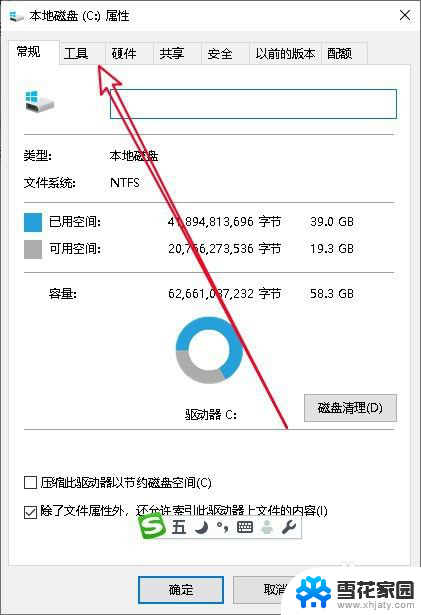
5.然后在打开的工具的窗口中点击“检查”的按钮。
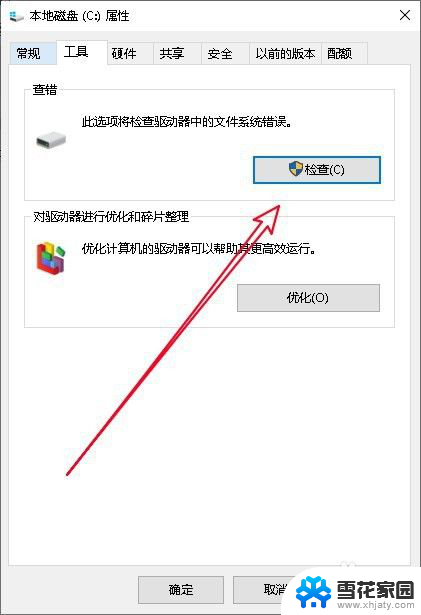
6.这时就会弹出“错误检查(本地磁盘)”的窗口,点击下面的“扫描驱动器”的快捷链接。
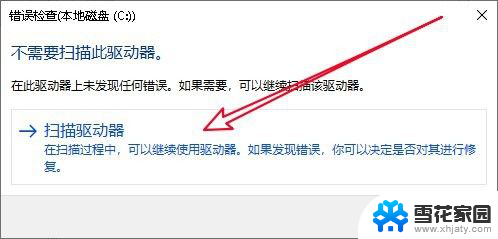
7.然后会弹出Windows10系统自动扫描磁盘,检查磁盘是否有问题。
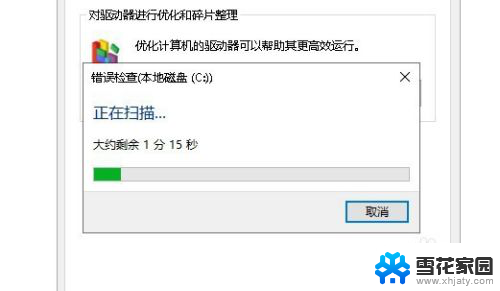
8.一会会弹出扫描完成的窗口,提示磁盘是否有问题。如果有问题,可以点击修复按钮,对磁盘进行修复就可以了。
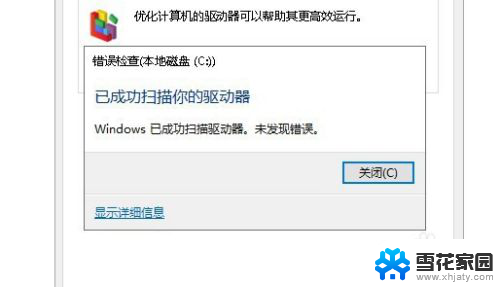
9.总结:
1、在Windows10系统打开文件资源管理器窗口
2、右键点击检查盘符在弹出菜单选择属性菜单项
3、然后在打开的磁盘属性窗口中点击工具的选项卡
4、接下来点击工具窗口中的检查按钮就可以了

以上是有关Win10扫描驱动器是否存在错误的全部内容,如果您需要的话,您可以按照以上步骤进行操作,希望对大家有所帮助。