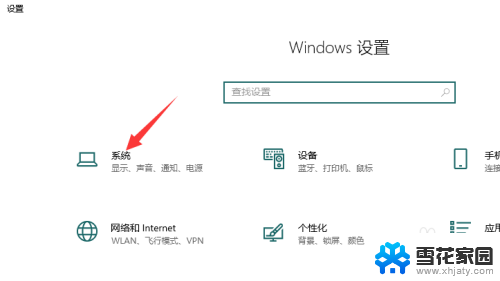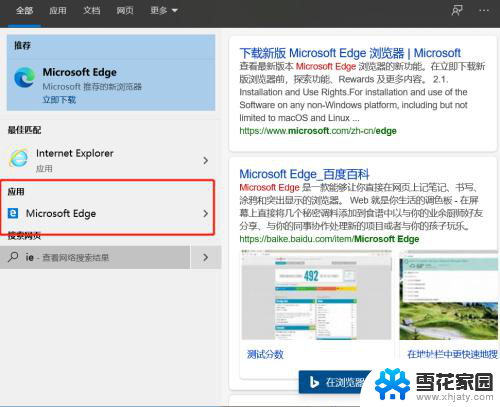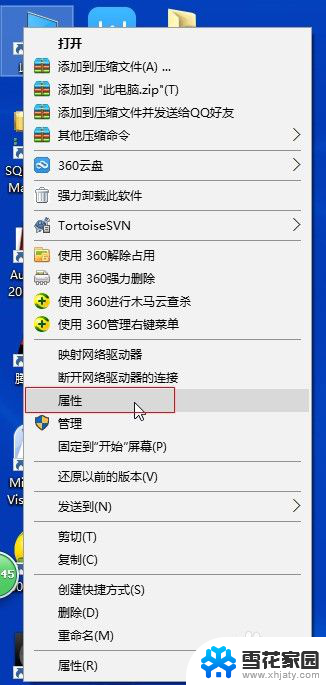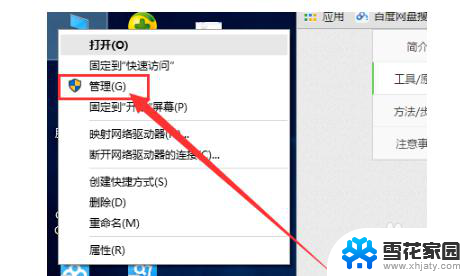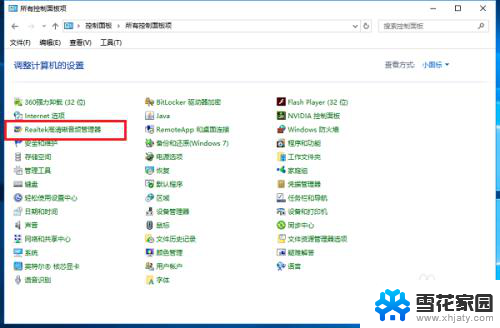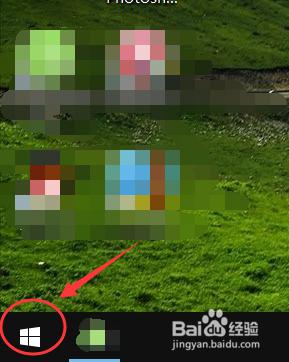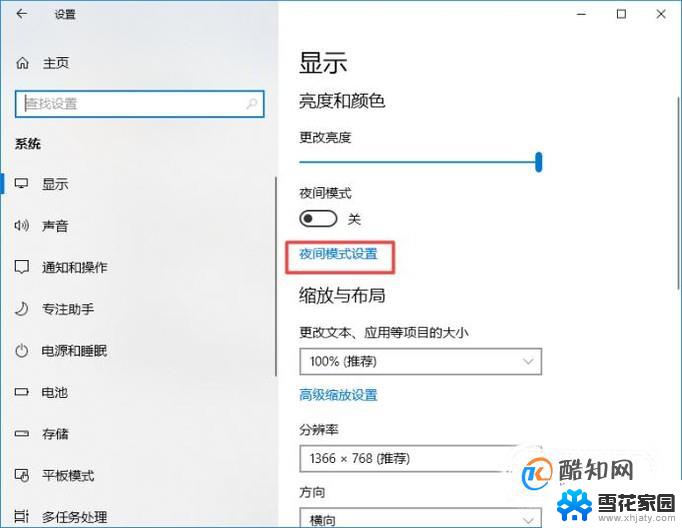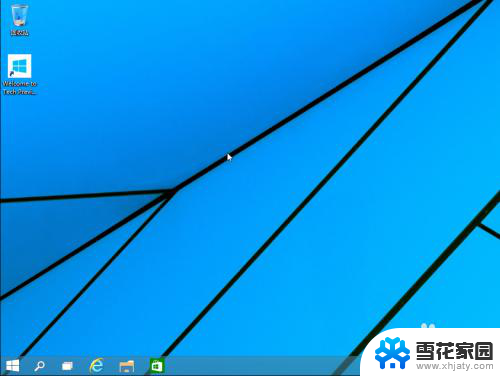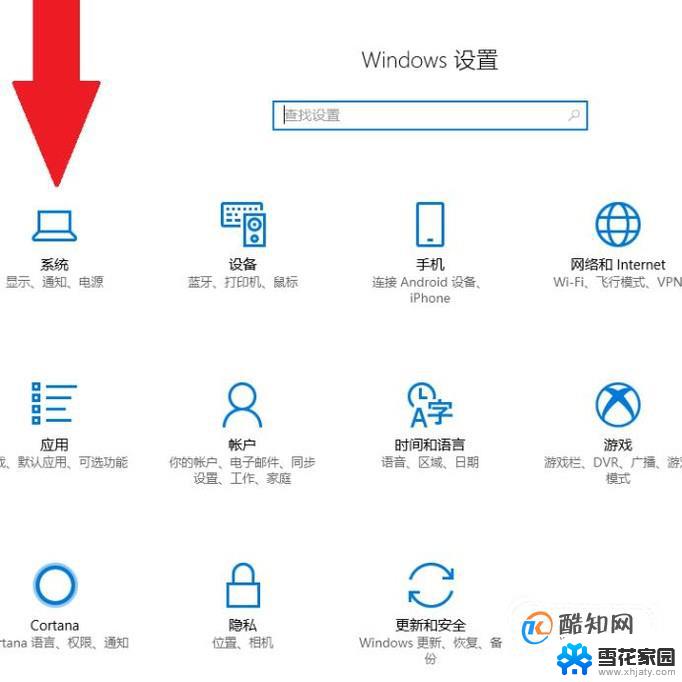win10怎么设置电源高性能模式 如何在win10中设置电源计划为高性能
在使用Windows 10操作系统的过程中,我们经常需要根据实际需求来设置电源计划以获得更好的性能表现,其中选择高性能模式可以让电脑运行更加流畅,提升系统的响应速度和运行效率。如何在Win10中设置电源计划为高性能呢?接下来我们将详细介绍设置方法,帮助您轻松实现高性能模式的配置。
操作方法:
1.首先回到桌面按快捷键“win+S”启动小娜并输入“控制面板”后单击相应的结果。
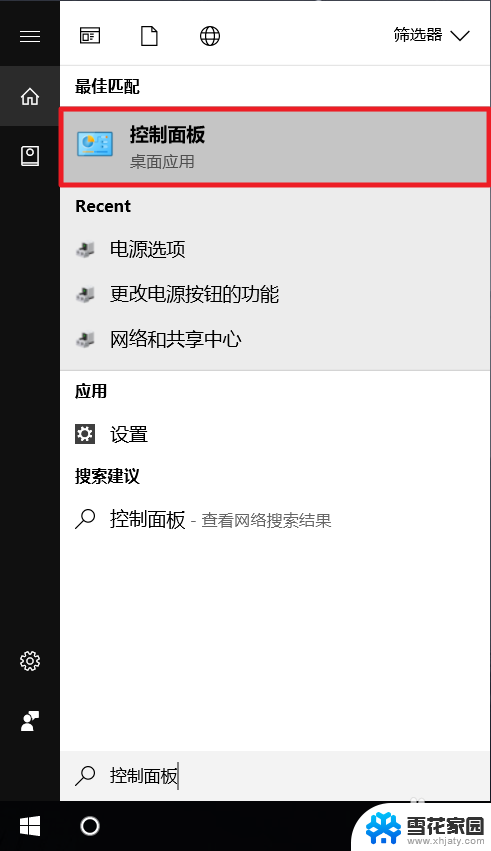
2.打开“控制面板”后单击“硬件和声音”项目。
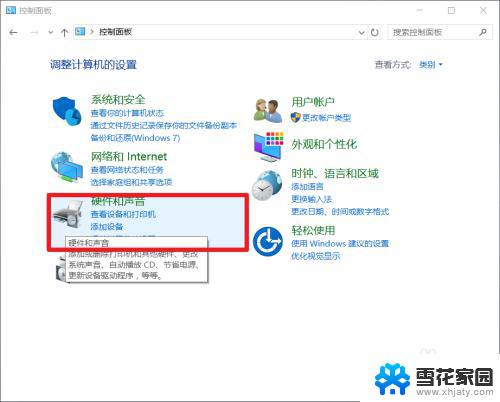
3.在这里找到 “电源选项”并鼠标左键单击它。
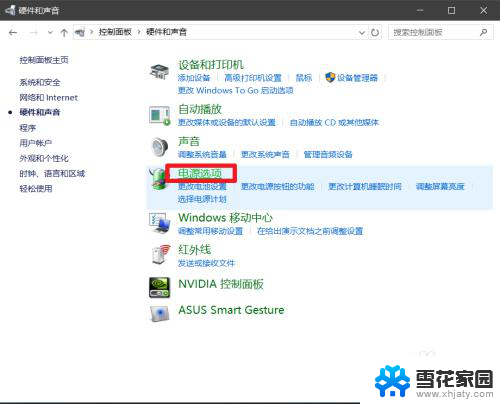
4.这里我们可以看到 “平衡”,“高性能”和“节能”有三个电源预设计划。
我们鼠标左键单击勾选“高性能”电源计划。
虽然我么改了计划但是里面的有些设置需要手动去改的。
"单击“更改设计设置
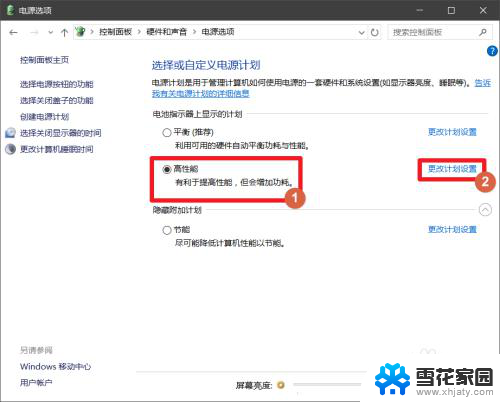
5.在这里单击“更改高级电源设置”进行修改电源计划。
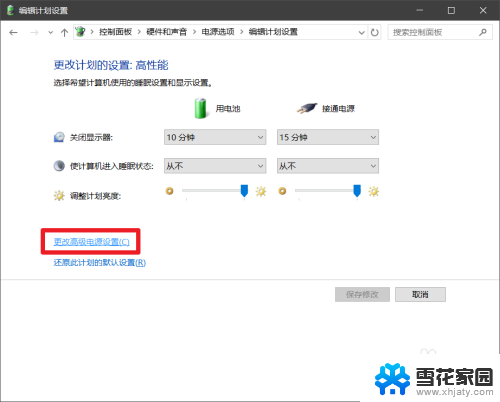
6.展开“无线设配器设置”选择“节能模式”这里的两个选择都设置为“高性能”。
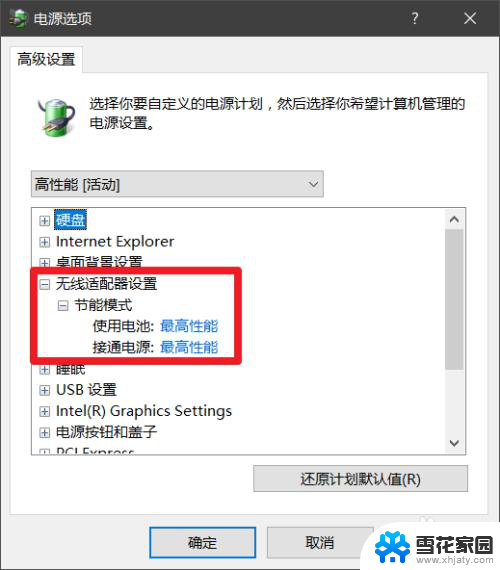
7.展开“ICP Express”再展开“链接状态电源管理”设置为“关闭”。
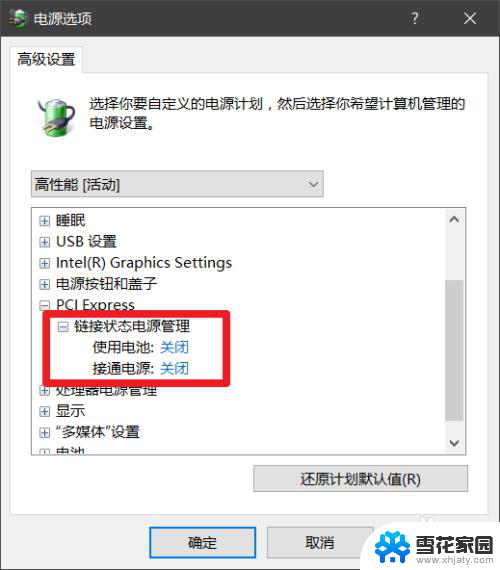
8.展开“处理器电源”再展开“最小处理器状态”设置为 “100%”
完成后单击“确定”即可
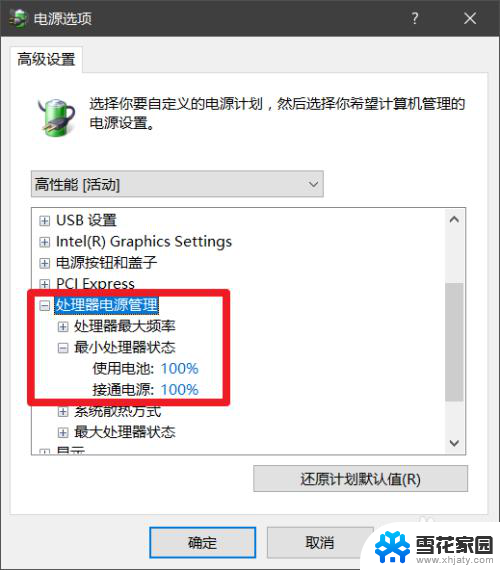
以上就是win10怎么设置电源高性能模式的全部内容,碰到同样情况的朋友们赶紧参照小编的方法来处理吧,希望能够对大家有所帮助。