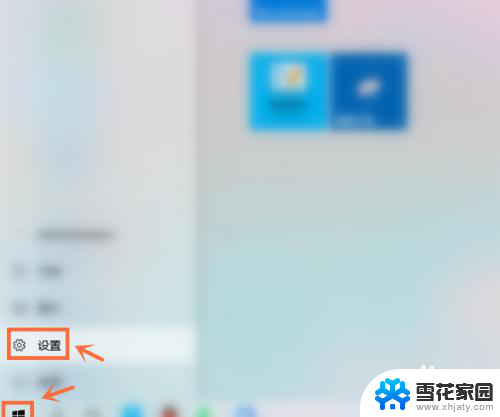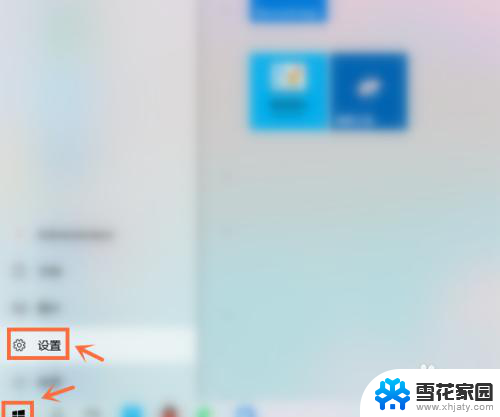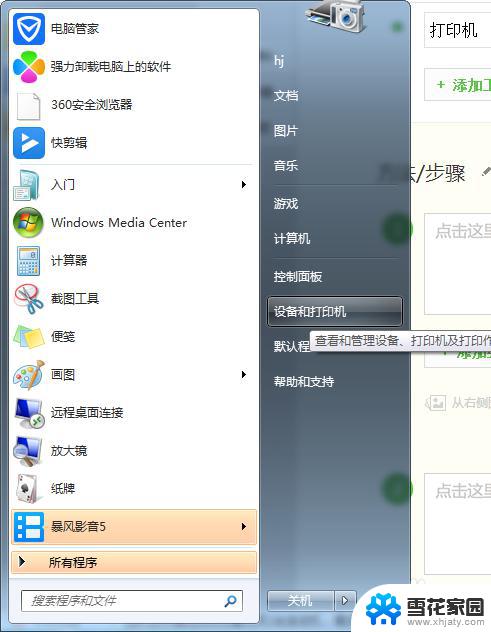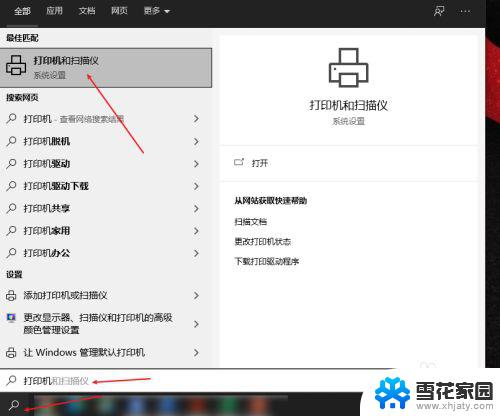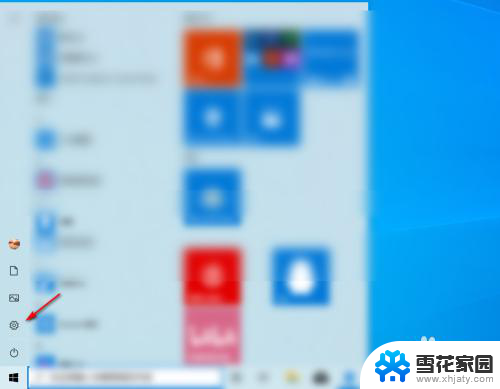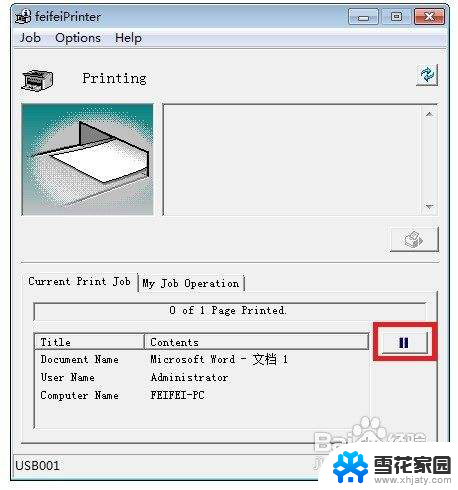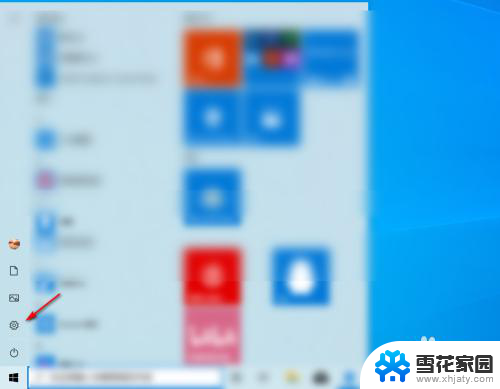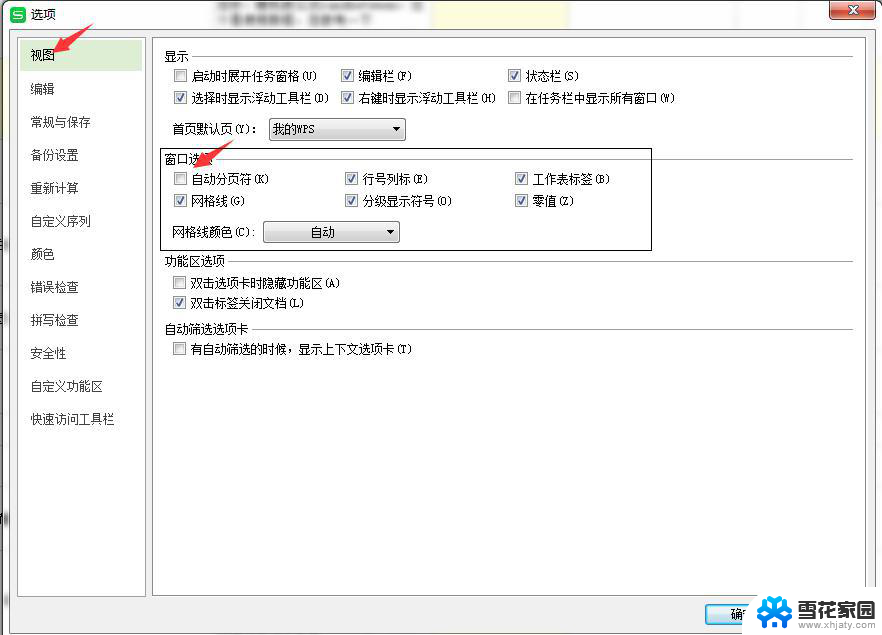打印机怎么取消暂停 打印机暂停状态如何取消
打印机作为我们日常办公和学习中不可或缺的设备,其正常运行对于我们的工作效率至关重要,有时我们可能会遇到打印机暂停的问题,这给我们带来了一些困扰。打印机暂停状态如何取消呢?取消打印机的暂停状态其实并不复杂,只需按照一定的步骤进行操作即可。在本文中我们将详细介绍打印机如何取消暂停状态,帮助大家解决这一常见问题,确保打印机能够正常工作。无论您是初次接触打印机,还是经验丰富的用户,本文都将为您提供实用的解决方案。让我们一起来了解吧!
步骤如下:
1.首先点开电脑左下角的开始按钮,再从菜单中点开控制面板选项。如图。
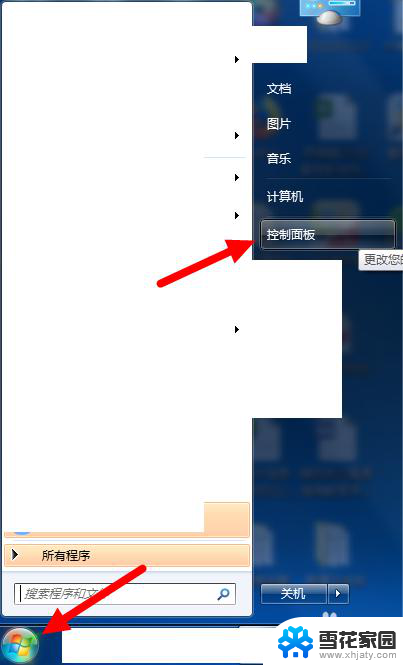
2.在控制面板页面找到并打开“硬件和声音”下面的“查看设备和打印机”选择项,如图。
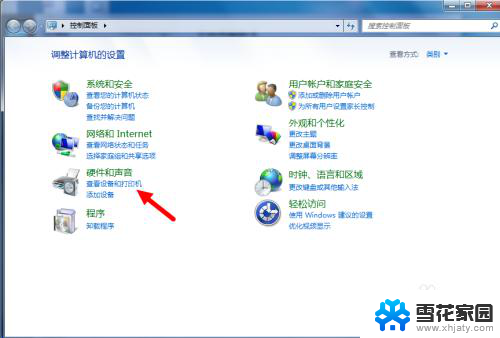
3.从设备和打印机页面可以查看我们的电脑现在连接的打印机,就是那个打对勾的。
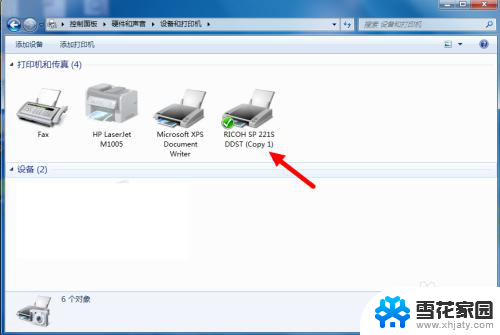
4.右击这个打印机图标,将鼠标悬念在“查看现在正在打印什么”这一条目上。如图。
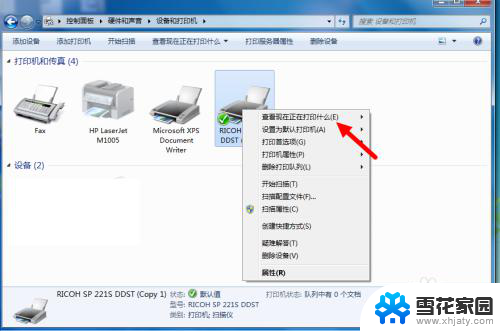
5.从展开的子菜单中选择现在使用的打印机进行点击,如图。
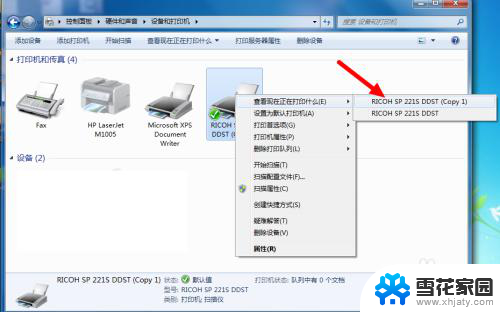
6.然后从弹出的打印机状态窗口中点击左上角的“打印机”按钮。可以看到下拉菜单中有一项是“暂停打印”。我们将它前面的对勾点掉就可以了。
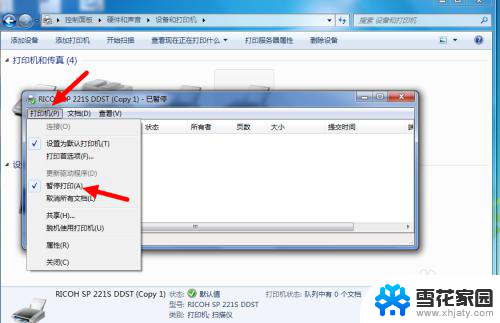
7.“暂停打印”前面的对勾取消,如图。然后把窗口依次关闭。你再试一下打印机大概就没问题了。
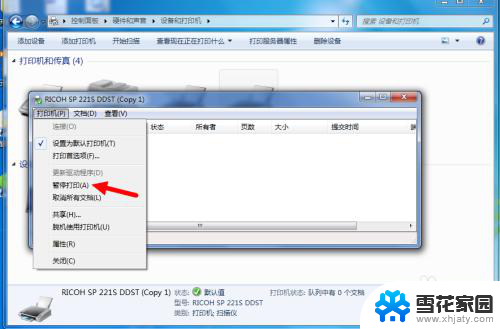
以上就是打印机如何取消暂停的全部内容,如果有不明白的用户可以按照小编的方法来操作,希望能够帮助到大家。