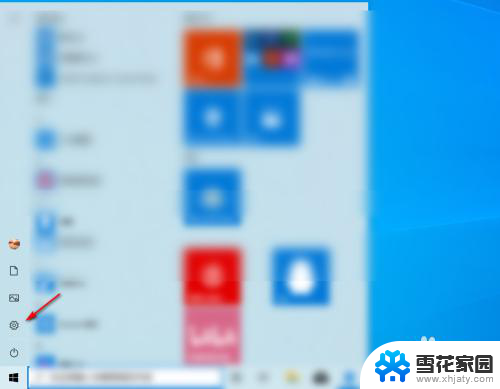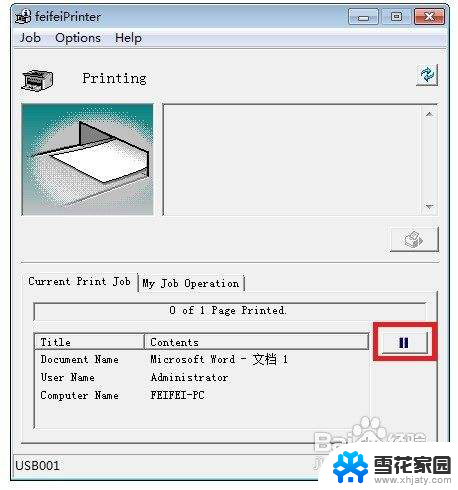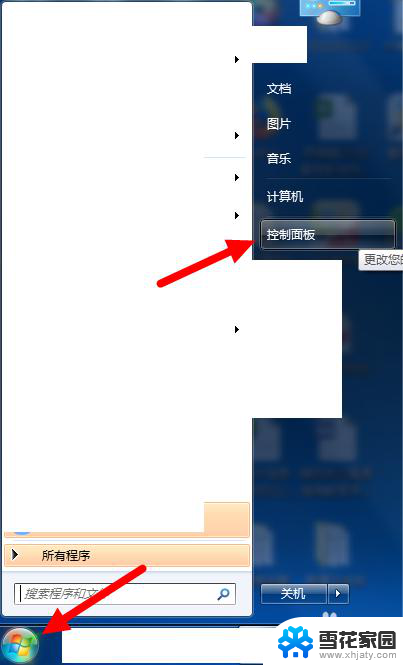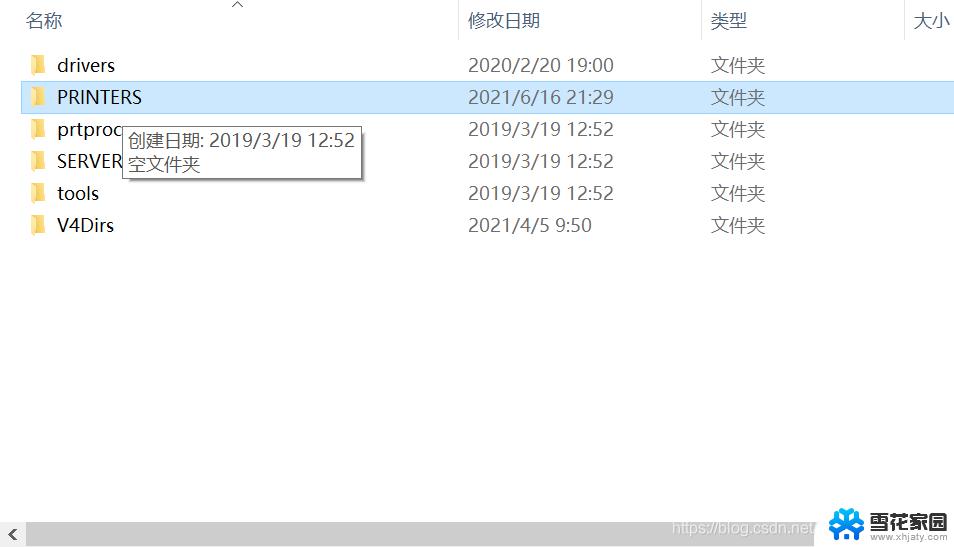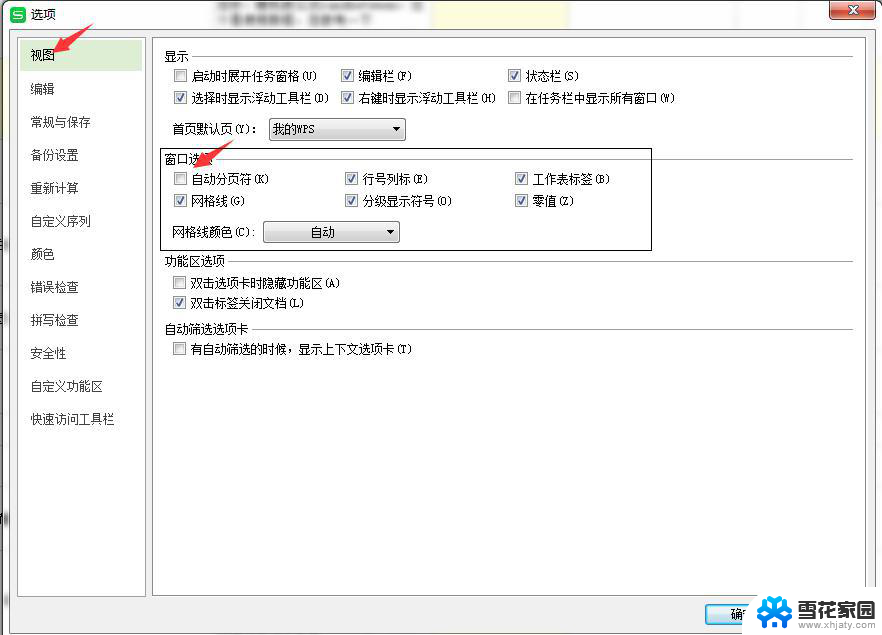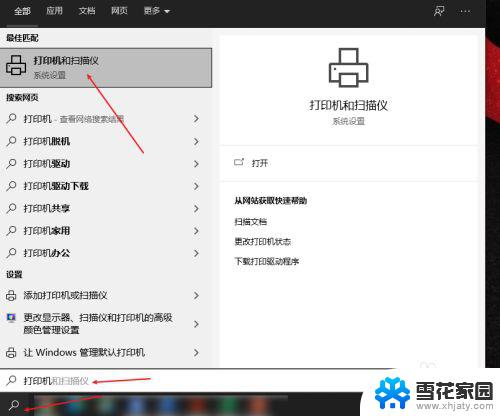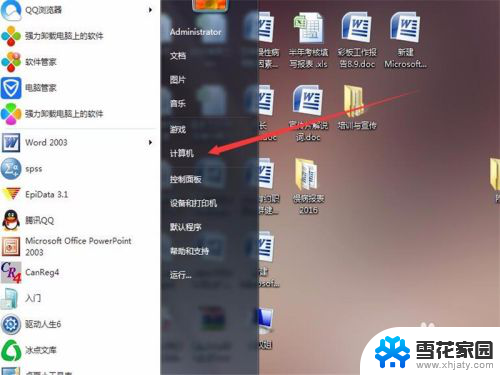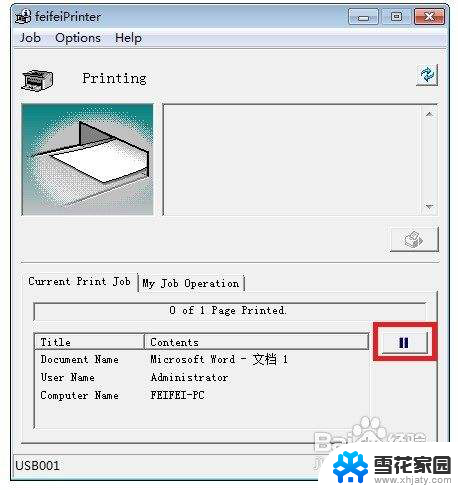l310打印机打印怎么取消 取消正在打印的文件
更新时间:2024-01-24 09:55:07作者:xiaoliu
当我们使用L310打印机打印文件时,有时候会遇到需要取消正在打印的文件的情况,在这种情况下,我们可能会感到困惑,不知道如何操作。取消正在打印的文件其实并不复杂。我们可以通过几个简单的步骤来完成取消打印的操作,以便进行其他打印任务。下面将详细介绍如何取消L310打印机正在执行的打印任务。
步骤如下:
1.在桌面点击左下角开始菜单,单击设置键。打开"windows设置"
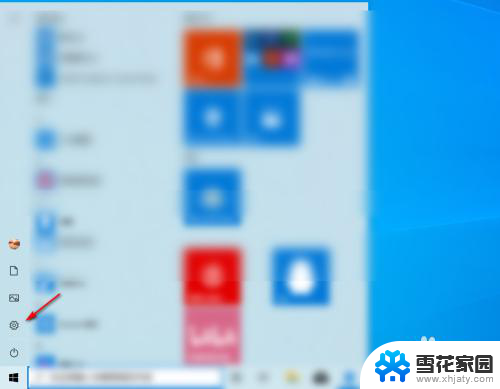
2.在Windows设置中选择设备设置选项
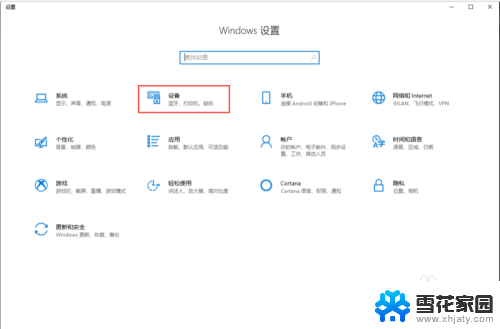
3.在左边设备选择栏点击箭头指向的“打印机和扫描仪”选项,然后选择正在使用的打印机进入管理
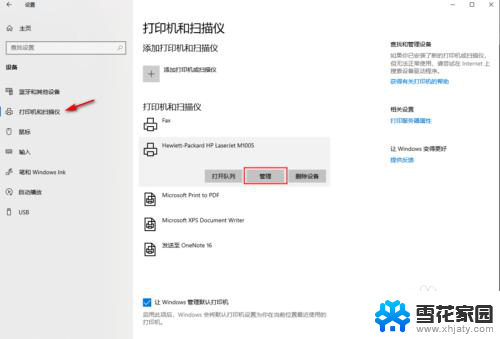
4.点击“打开打印队列”选项,会弹出打印状态窗口。
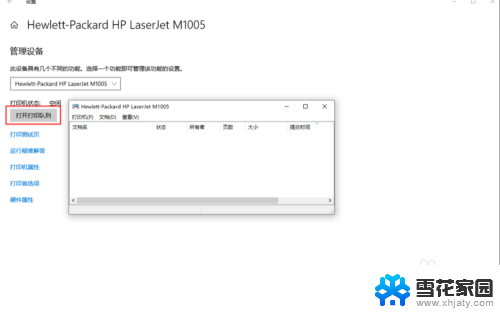
5.如果打印机这时正在打印。这时我们就可以在“打印队列”中看到打印状态。
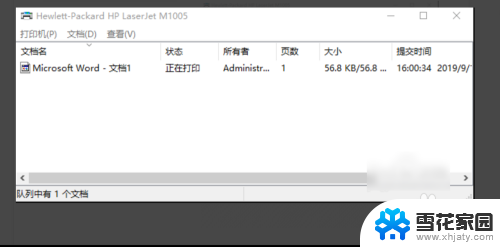
6.点击“文档”选项中的暂停,这样就可以停止打印了
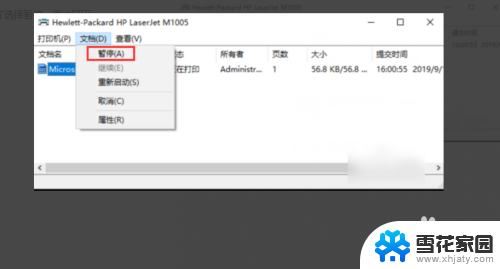
7.再点击“打印机”选项中的取消所有文档选项,这样打印机就停止工作了
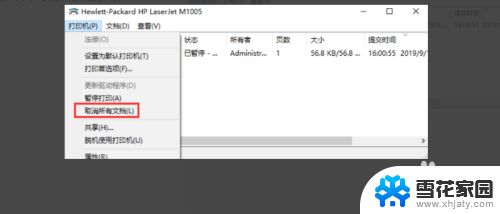
8.总结:
1.点右键击电脑左下角【开始】菜单项,选择【windows设置】中的设备设置。2.选择【打印机和扫描仪】。3.找到打印机的图标。4.右键单击打印机图标,查看打印机状态。5.选择左上角【打印机】里面的【取消所有文档】。以上是关于如何取消L310打印机打印的全部内容,如果你遇到相同的情况,请参考我的方法进行处理,希望对大家有所帮助。