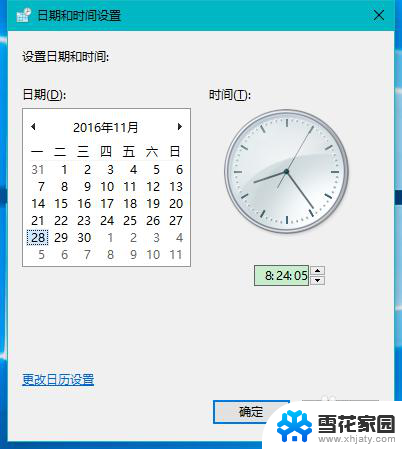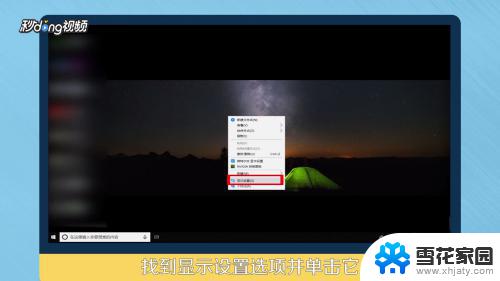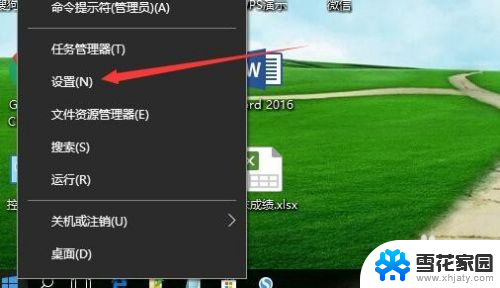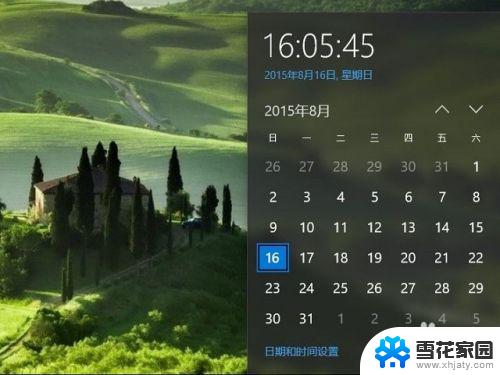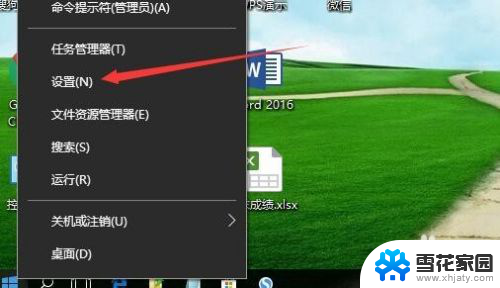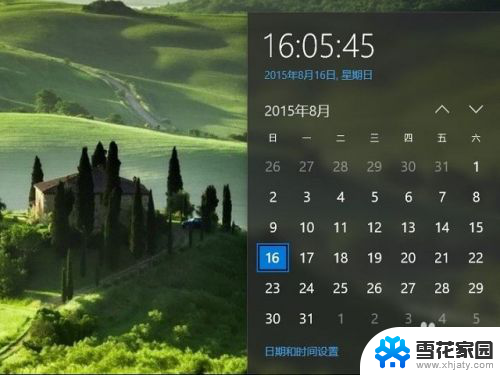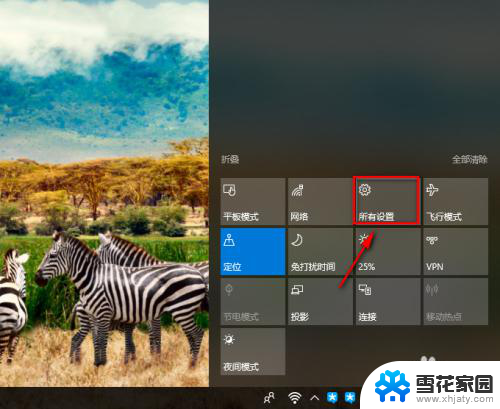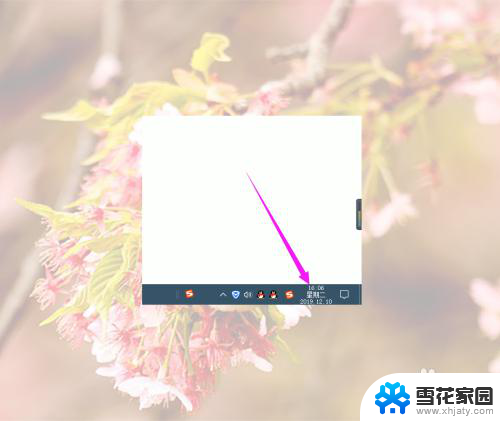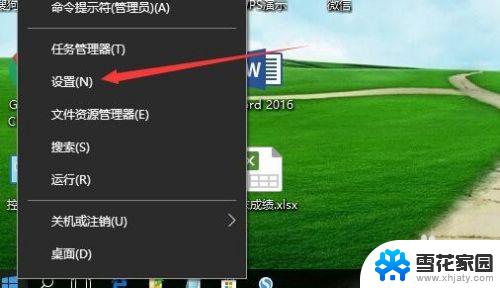如何改时间设置方法 Win10如何手动修改系统时间
在使用Windows 10操作系统时,我们经常需要调整系统时间来确保系统运行正常,但是有时候自动时间同步可能会出现问题,这时就需要手动修改系统时间。在Win10中,我们可以通过简单的步骤来更改系统时间设置,以确保系统时间准确无误。接下来让我们一起来了解一下Win10如何手动修改系统时间的方法。
操作方法:
1.在win10桌面点击任务栏最右端的时间显示窗口,如下图所示,在弹出菜单中选择<日期与时间设置>.
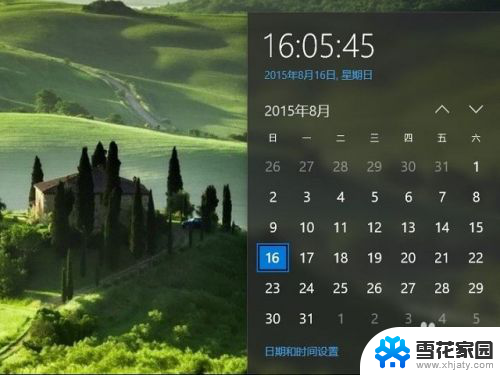
2.打开日期与时间设置窗口后,缺省状态下更改日期与时间的选项为灰色,不可选择,因此需要将上方<自动设置时间>置于关闭状态。
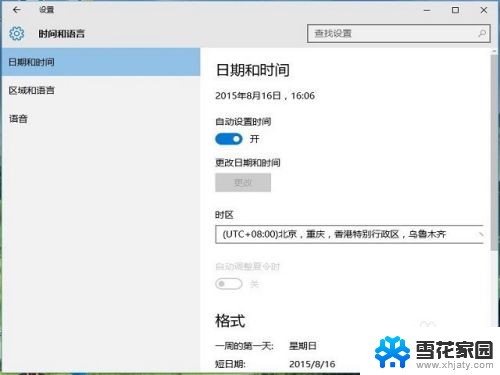
3.如下图所示,将自动设置时间滑动键向左拨动关闭自动设置后,再点击下方的更改日期与时间选项进入修改。
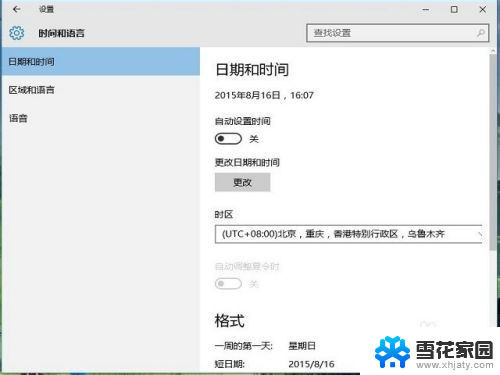
4.下一步就进入了时间更改的窗口,上方一行修改年月日,下方一行是修改具体时间,修改后确定退出就生效了。
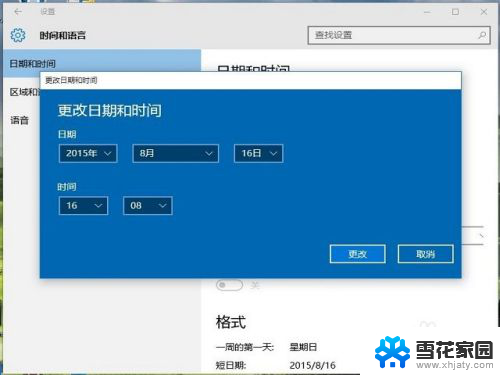
5.实际情况下自动设置时间就可以搞定了,没有必要手动来改时间。如果自动设置下时间不准,一般是因为网络不通,或者时间服务未打开,造成电脑没法从世界时间服务器同步时间造成的
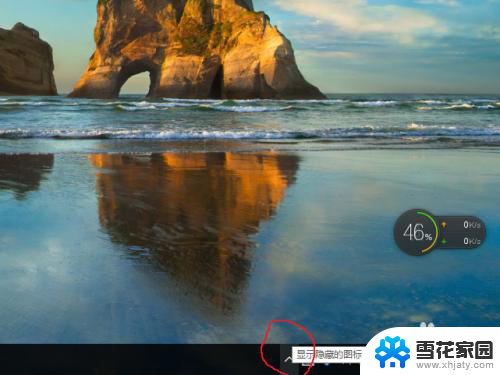
6.网络的问题不在小编解决之列,下一步来解决时间服务的问题,在桌面上右键点击电脑,选择管理,如下图如示。

7.在计算机管理菜单,选择左方树形菜单中第三大类<服务与应用程序>,双击点开右侧箭头,在展开菜单中选择<服务>,如下图所示。
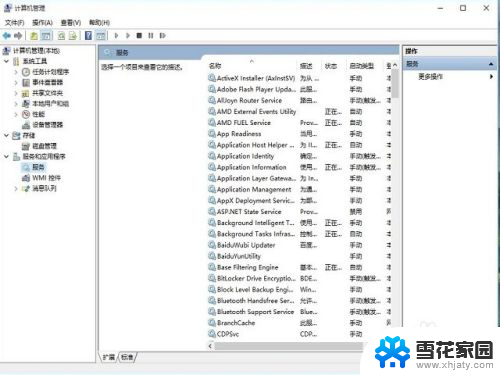
8.在右侧的服务清单中,找到windows time服务,这里的服务是按首字母排列的,所以这个服务已在末属,在该服务上单击右键,选择启动。
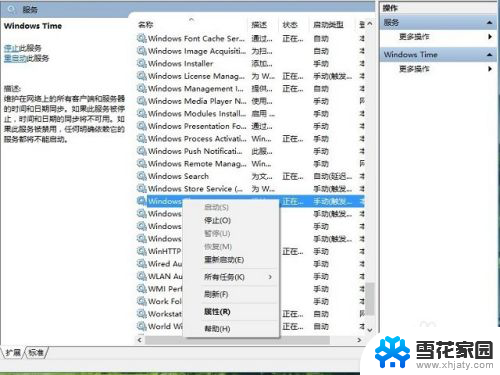
9.下一步我们来配置该服务开机时就启动,左键双击该服务,会进入到服务配置界面,如下图,在启动类型中下拉菜单,选择为自动。
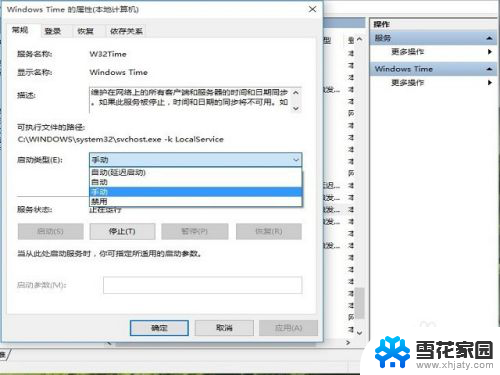
10.当然也在这个界面中启动和停止这个服务,选择下方的确定就可以保存退出。在服务的状态栏里确认该服务已经启动,并且是自动状态,这样windows就会自动同步时间,不用担心时间不准了。
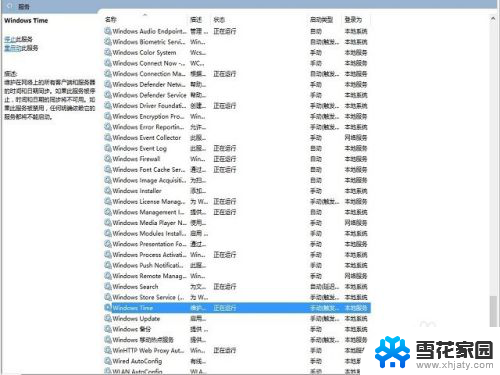
以上是如何更改时间设置的方法的全部内容,如果您遇到这种情况,不妨根据我的方法来解决,希望对大家有所帮助。