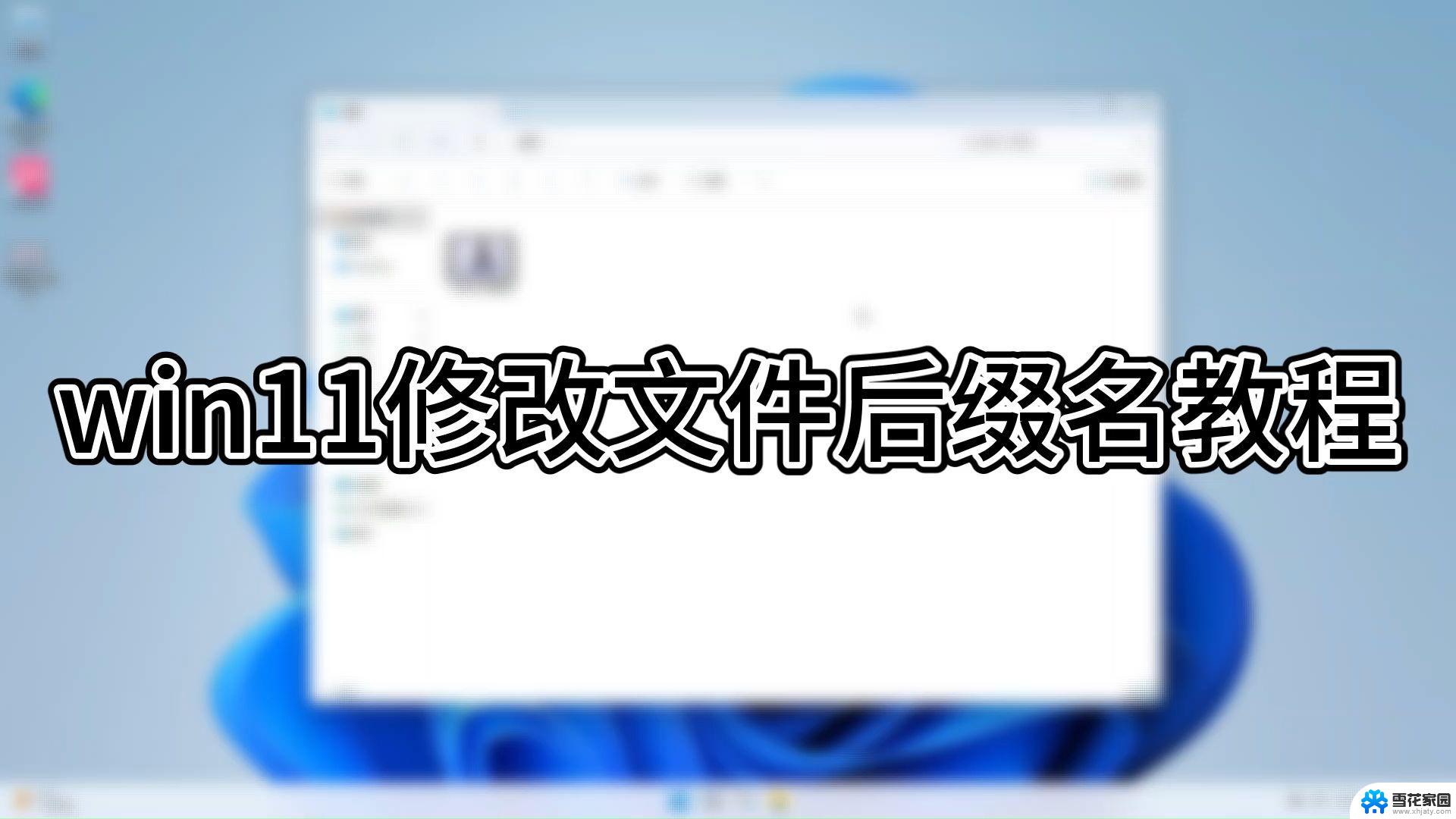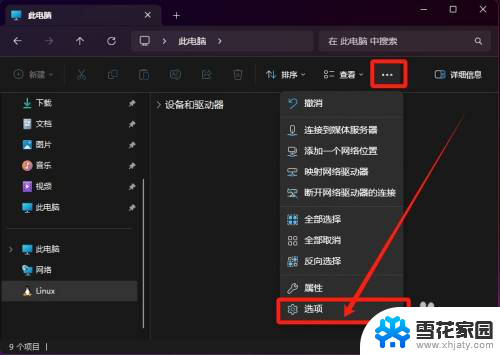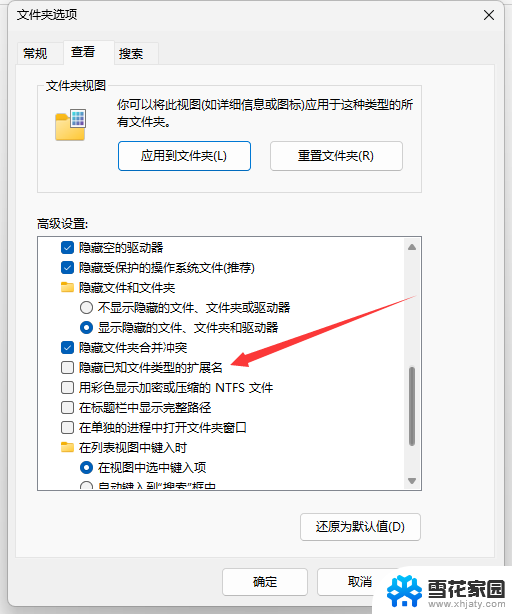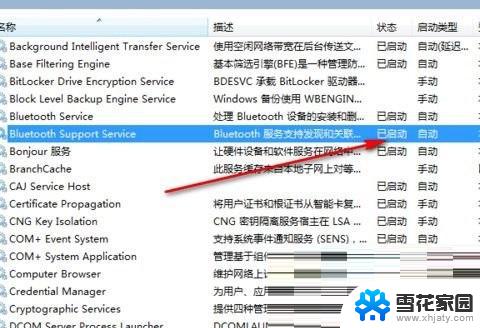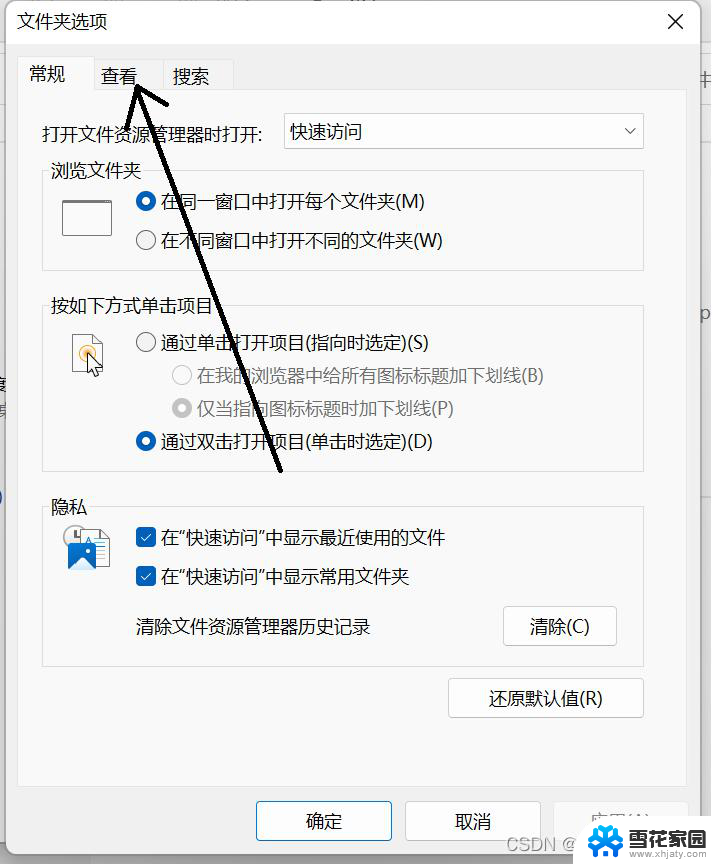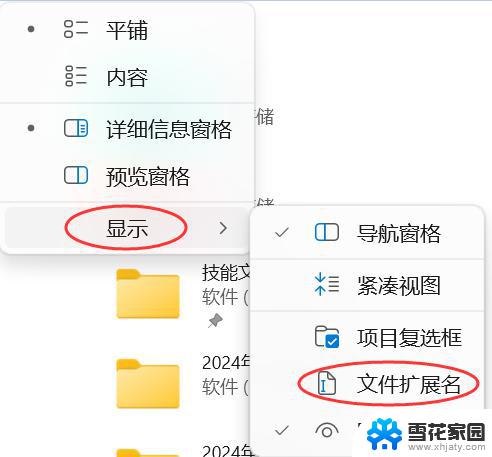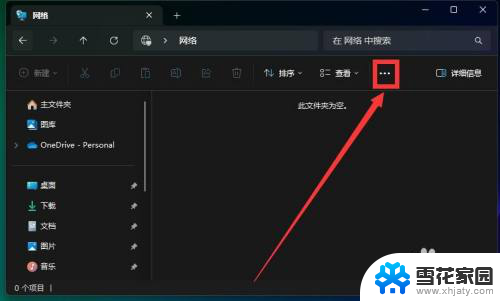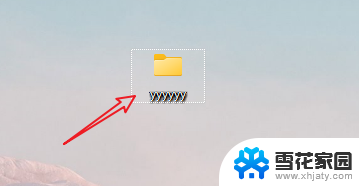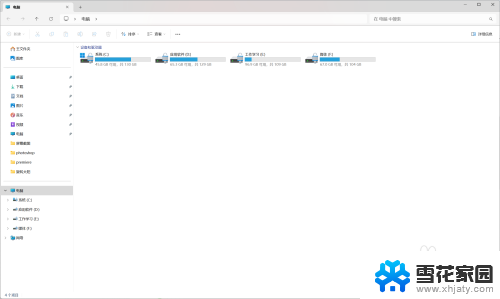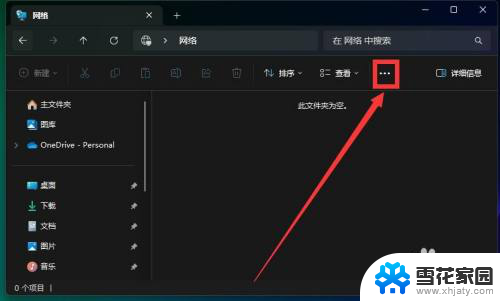显示文件后缀怎么设置 win11 Win11如何修改文件后缀名格式
Win11作为微软最新推出的操作系统,带来了许多新的功能和改进,其中修改文件后缀名格式是我们在日常使用电脑时经常会遇到的需求之一。想要在Win11中修改文件后缀名格式,只需要简单的几步操作就能完成。接下来我们将详细介绍如何在Win11中设置和修改文件的后缀名格式,让您在使用电脑时更加便捷和高效。
显示文件后缀怎么设置 win11
按 Win + S 组合键,打开系统搜索。输入文件资源管理器选项,然后点击打开系统给出的最佳匹配文件资源管理器选项控制面板
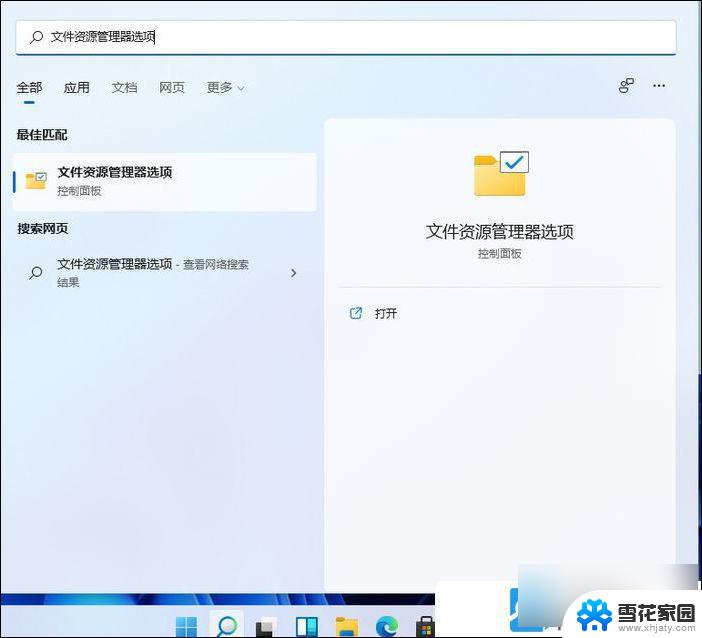
文件资源管理器选项窗口,切换到查看选项卡,然后在高级设置下,找到并取消勾选 隐藏已知文件类型的扩展名,点击确定保存设置
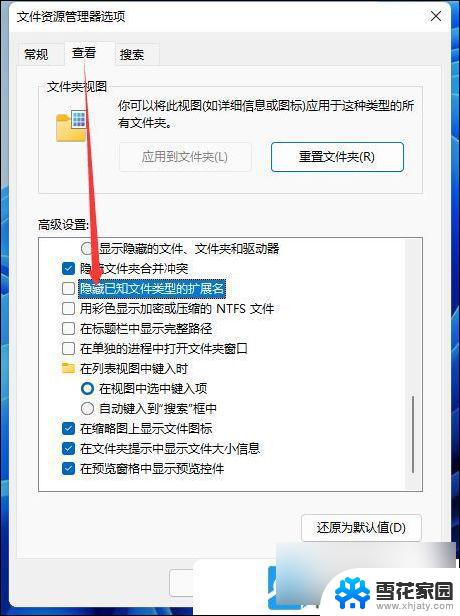
Win11怎么改文件后缀名格式
右键点击需要改文件后缀格式的文件,比如这张图片,后缀名为.png,需要改成后缀名为.jpg。在打开的菜单项中,选择重命名,或者按F2

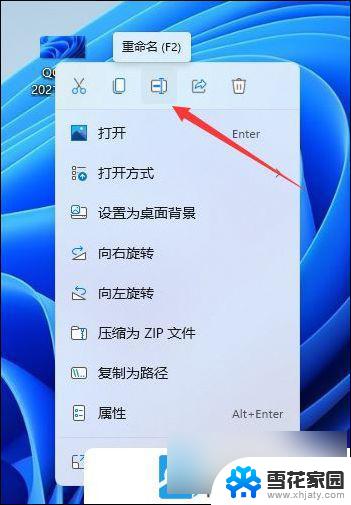
重命名提示框,如果改变文件扩展名,可能会导致文件不可用。确实要更改吗?点击是

最后,这种图片后缀名成功更改为.jpg
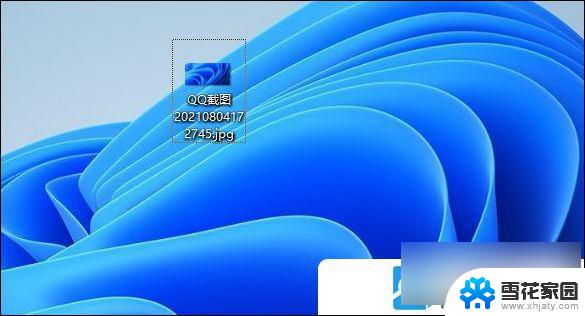
以上就是显示文件后缀怎么设置 win11的全部内容,有出现这种现象的小伙伴不妨根据小编的方法来解决吧,希望能够对大家有所帮助。