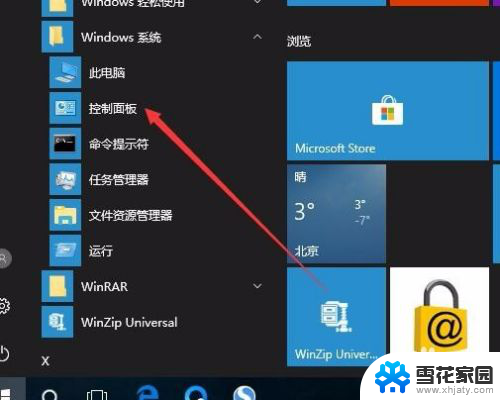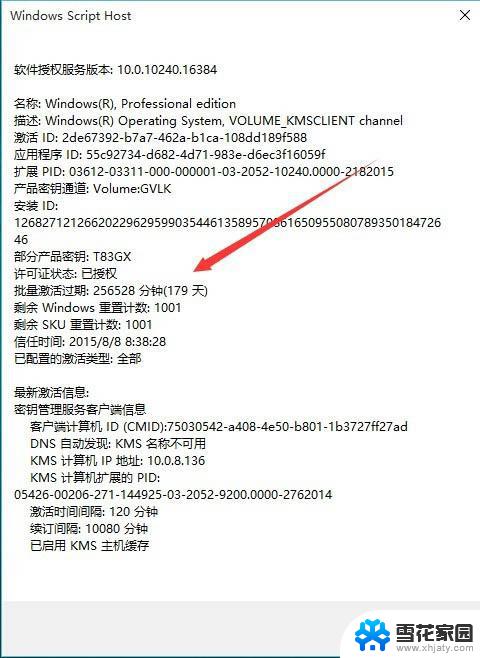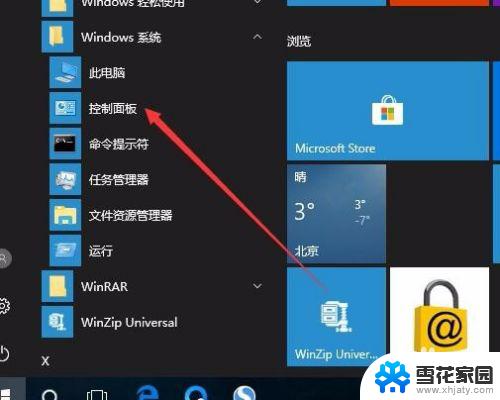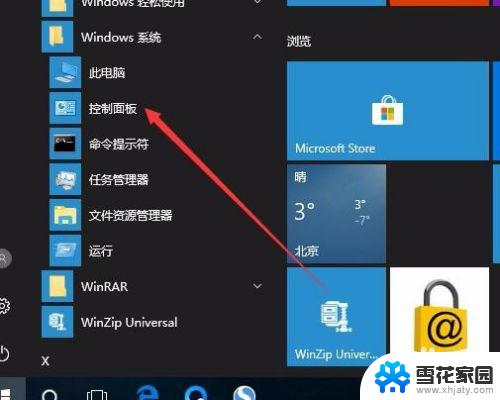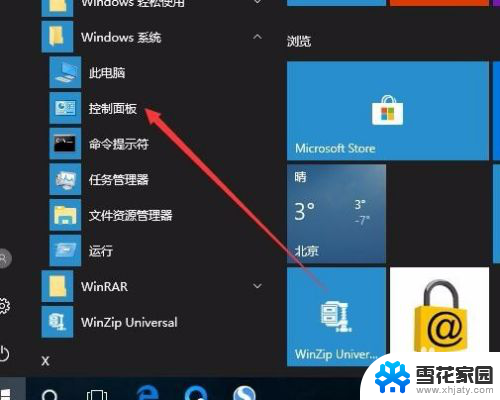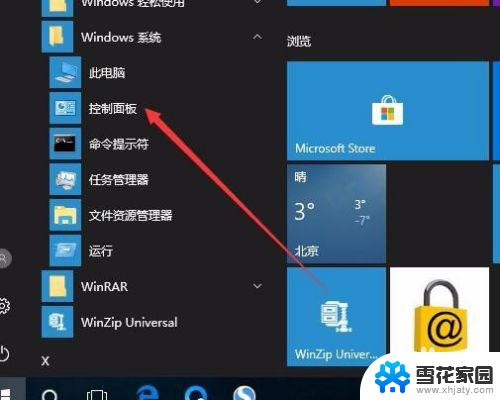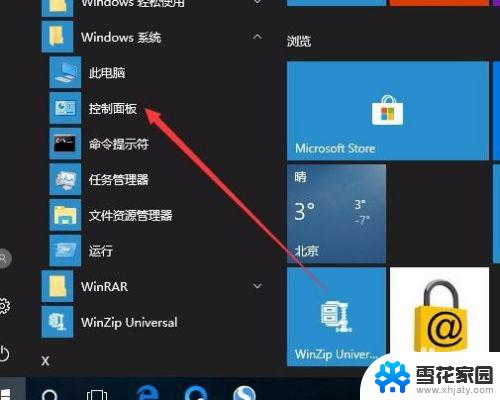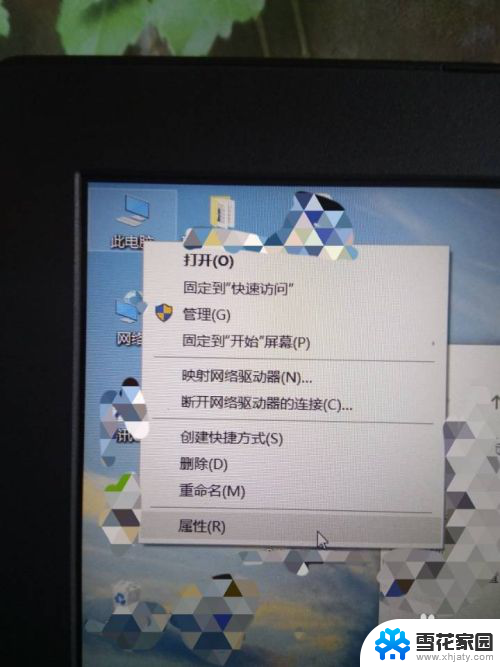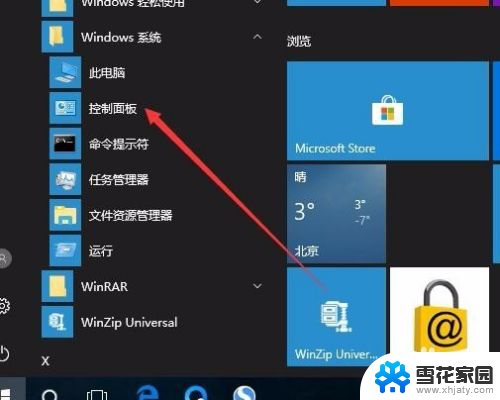win10查看系统是否激活 查看Win10是否已经永久激活的步骤
win10查看系统是否激活,Win10作为目前最新的操作系统之一,在广大用户中应用广泛,有时候我们可能会忽略系统是否已经激活。毕竟只有正版激活的操作系统才能获得更好的使用体验和安全性。如何查看Win10是否已经永久激活呢?下面将为大家介绍一些简单的步骤,帮助您轻松确认系统是否已经激活,从而为您的电脑使用提供更好的保障。
具体步骤:
1.在Windows10系统桌面,依次点击桌面左下角的“开始/Windows系统/控制面板”菜单项
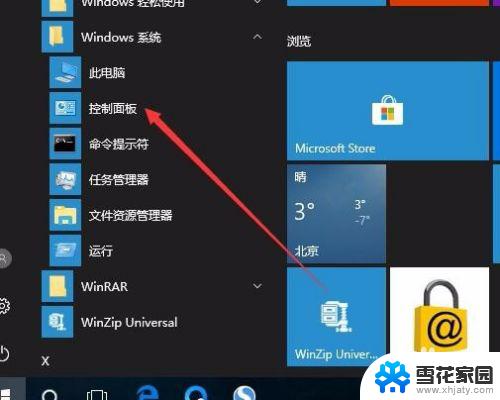
2.这时会打开Windows10系统的控制面板窗口,点击窗口中的“系统和安全”图标。
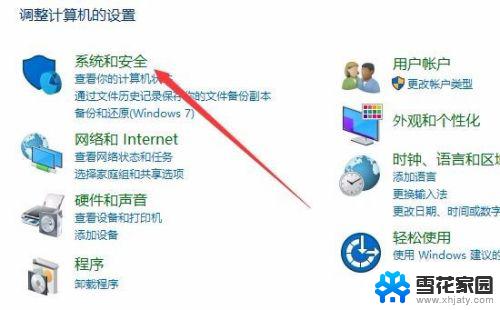
3.在打开的系统和安全窗口中,点击右侧窗口中的“系统”快捷链接。
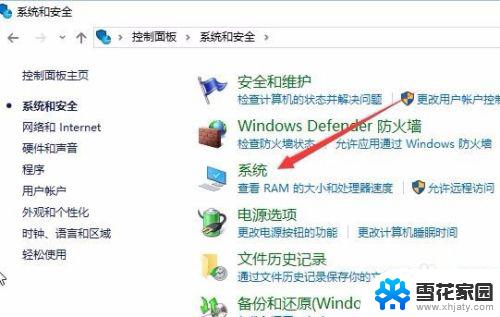
4.在打开的系统窗口中就可以看到Windows 10的系统信息了,同时在Windows 激活一栏中可以看到是否激活
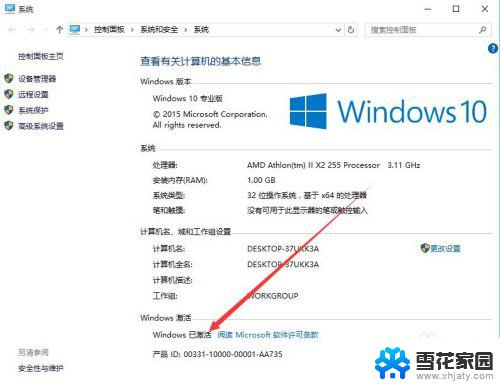
5.在上面的界面中只可以看到系统是否激活了,那么是永久激活还是有时间限制呢?下面我们来看一下是否永久激活,右键点击桌面左下角的“Windows徽标”。然后在弹出菜单中选择“运行”菜单项
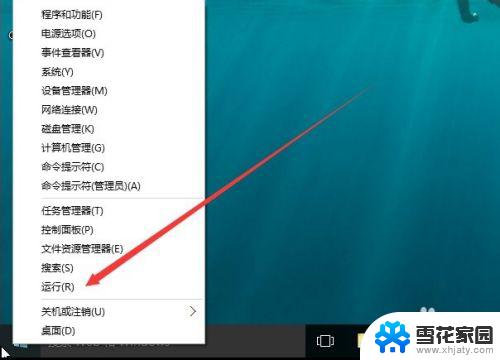
6.在打开的运行对话框中输入slmgr.vbs -xpr命令,点击确定按钮
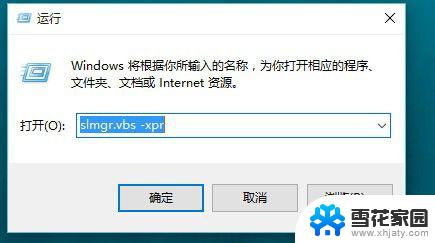
7.这是就会弹出是否永久激活的窗口,笔者的是批量激活。只有180天的时间,如果是永久激活的话,就会在窗口中显示永久激活的字样
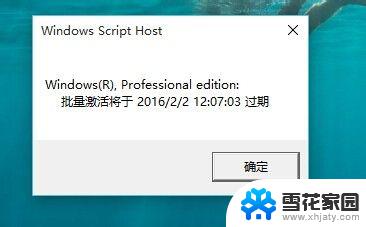
8.接下来我们看一下激活的详细信息,在运行对话框中输入“slmgr.vbs -dlv”,然后点击确定按钮
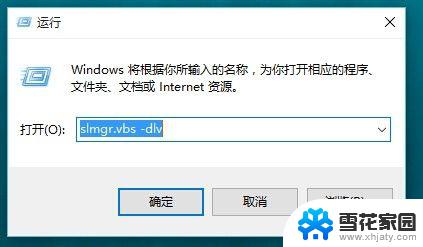
9.这时就会弹出激活的一些详细信息,我们可以通过该窗口了解激活的详细情况。
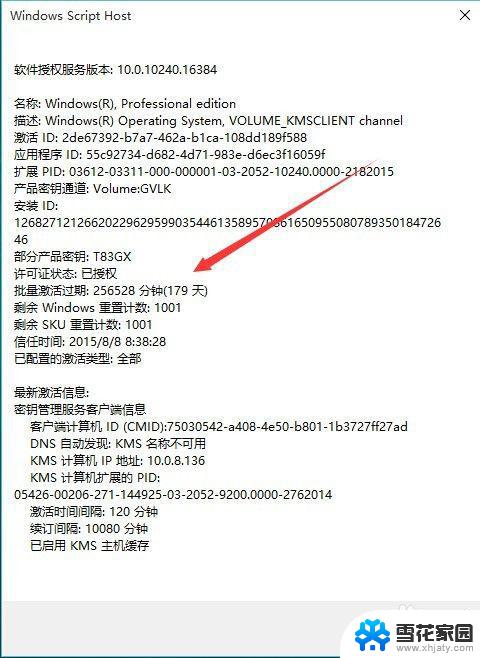
以上就是Win10系统激活状态查看的全部内容,如果您需要,可以按照这些步骤进行操作,希望对您有所帮助。