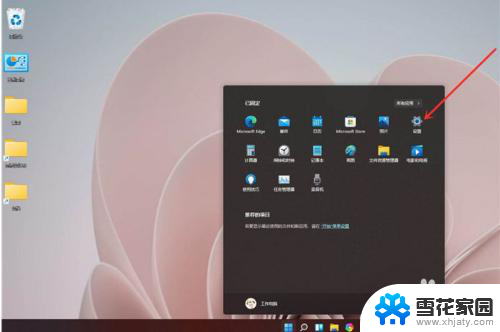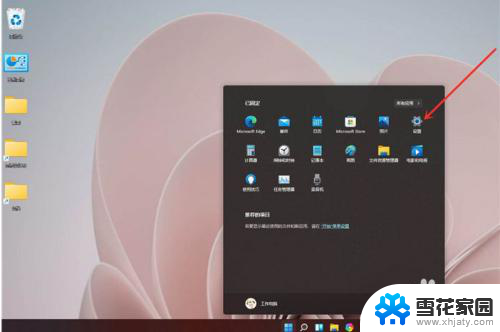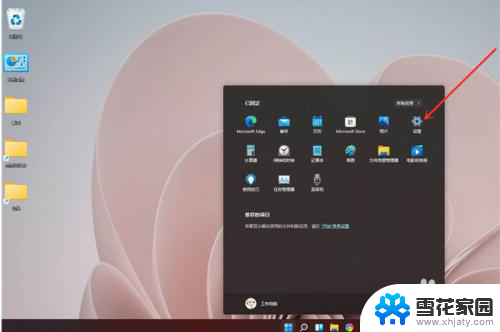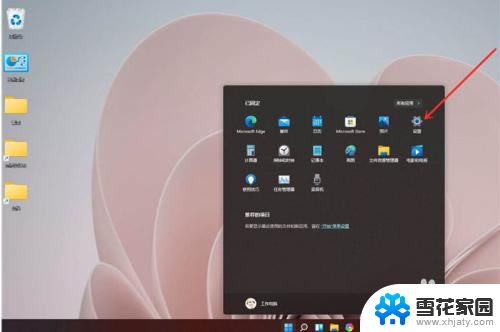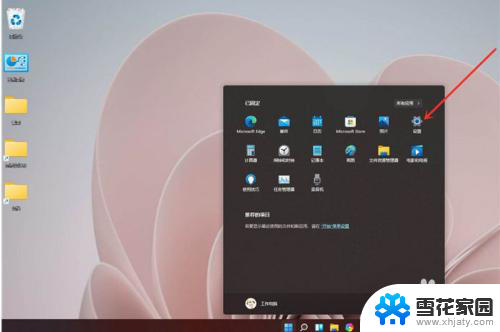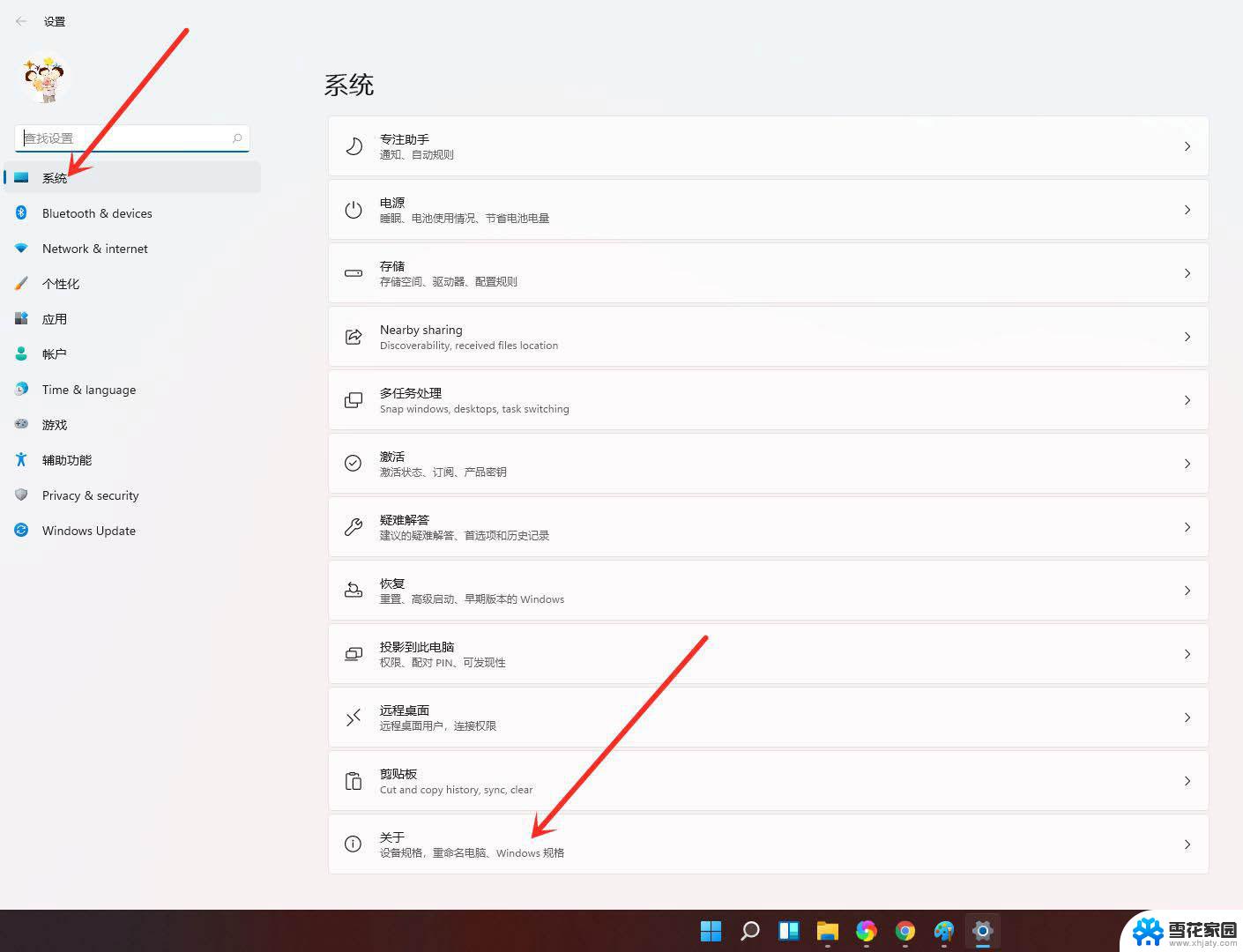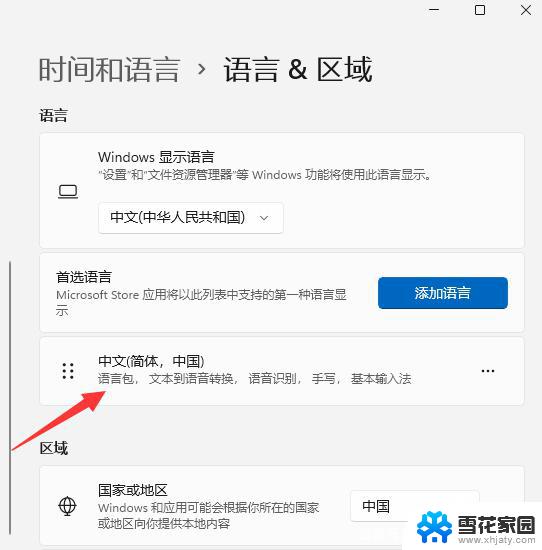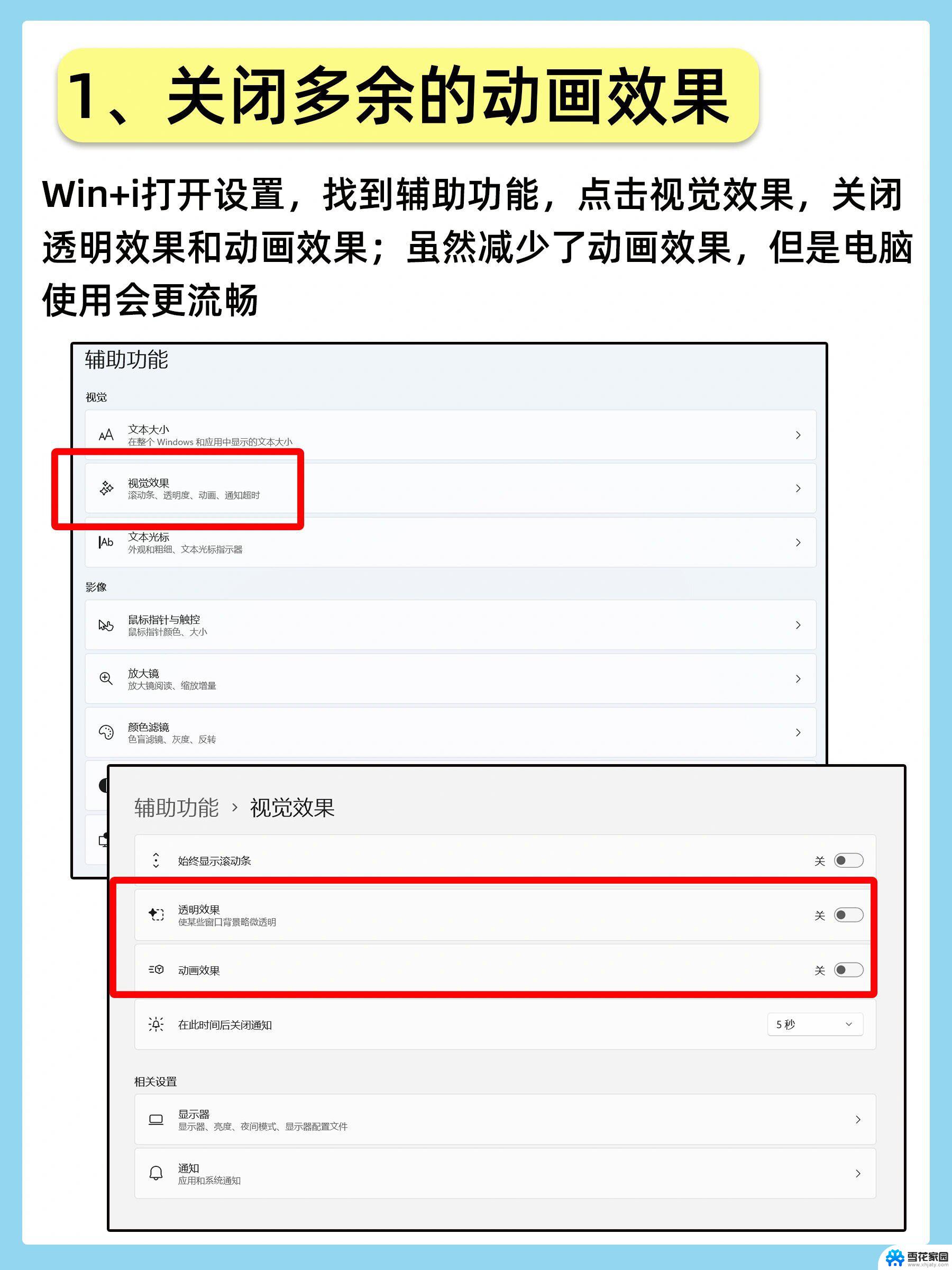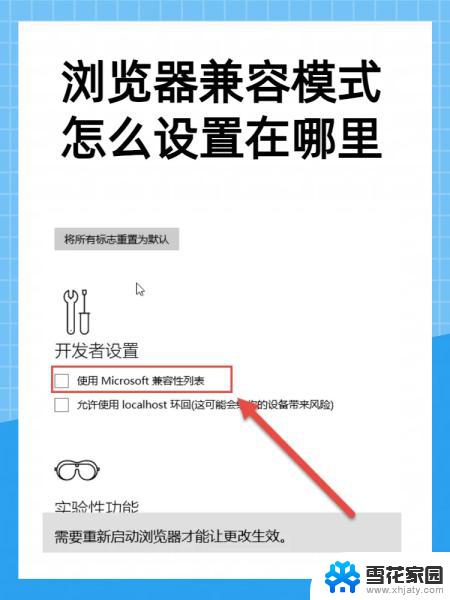windows11 性能模式 Win11性能模式设置方法
更新时间:2024-09-17 11:51:34作者:jiang
Windows 11作为微软最新一代操作系统,性能模式设置成为用户们关注的焦点,在Windows 11中,性能模式的设置方法更加简便,用户可以根据自己的需求选择不同的模式来优化系统性能。通过合理设置性能模式,用户可以提升系统的运行速度和稳定性,从而更好地满足各种使用需求。想要了解更多关于Windows 11性能模式的设置方法吗?让我们一起来深入了解吧!
1、 按 Win 键,或点击开始菜单,在打开的应用中,选择设置;
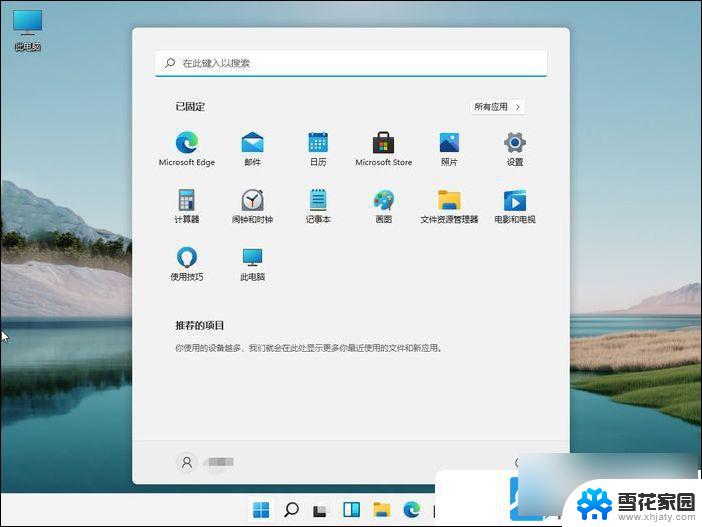
2、系统下,点击关于 (设备规格,重命名电脑、Windows 规格) ;
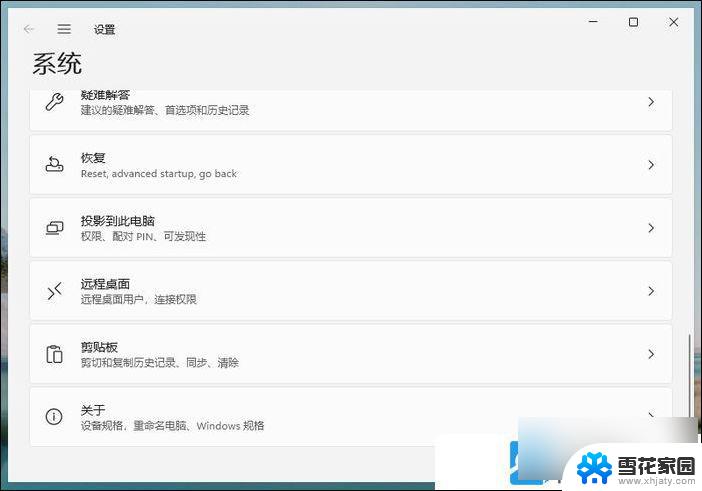
3、系统 - 关于,点击高级系统设置;
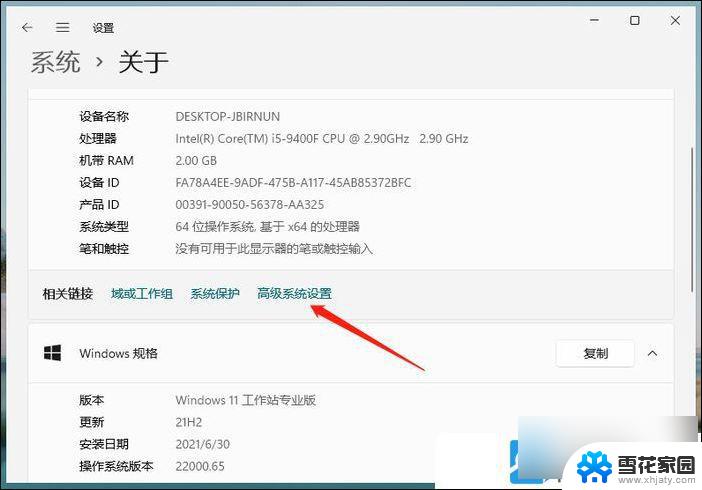
4、 系统属性窗口,切换到高级选项卡。 点击性能(视觉效果,处理器计划,内存使用,以及虚拟内存)下的设置;
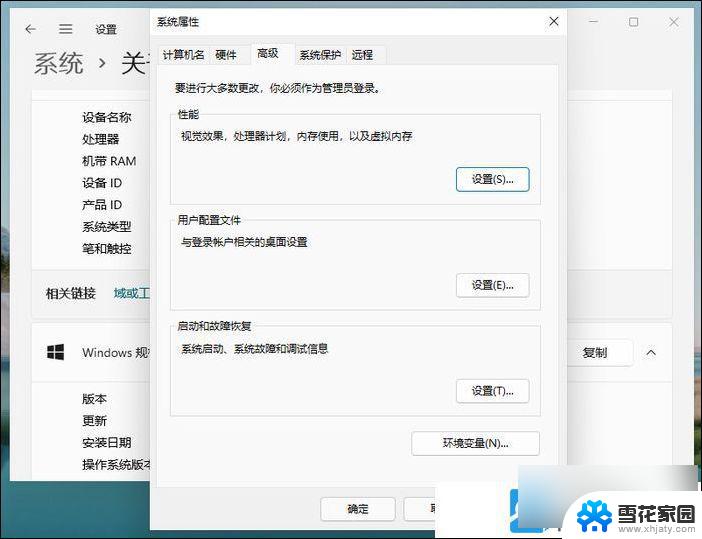
5、性能选项窗口,系统默认选择让 Windows 选择计算机的最佳设置,大家可以重新选择调整为最佳性能,最后再点击应用确定即可;
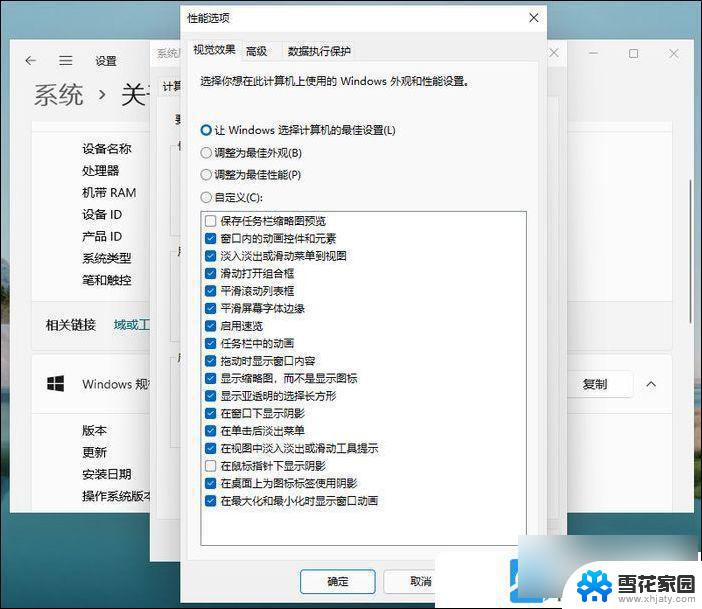
以上就是windows11 性能模式的全部内容,有出现这种现象的小伙伴不妨根据小编的方法来解决吧,希望能够对大家有所帮助。